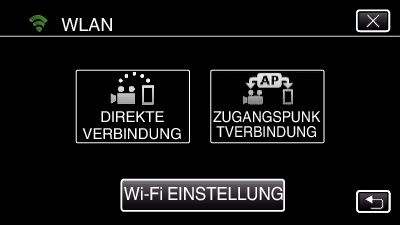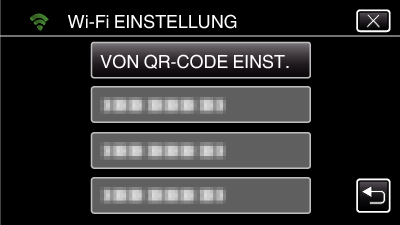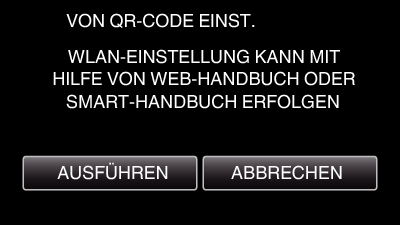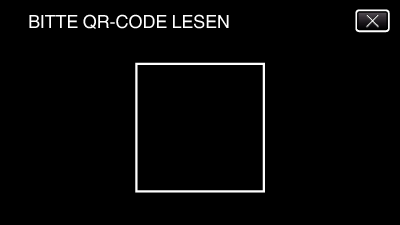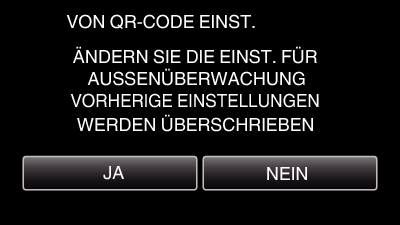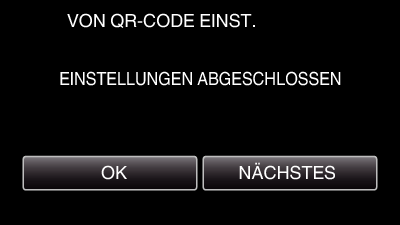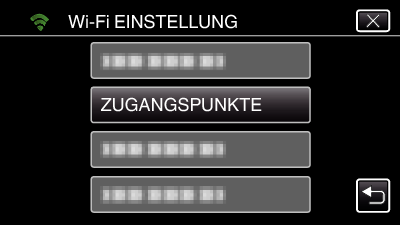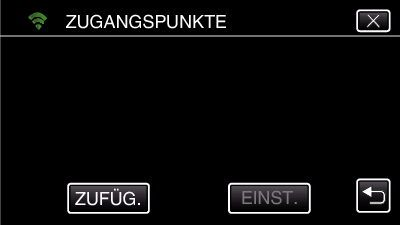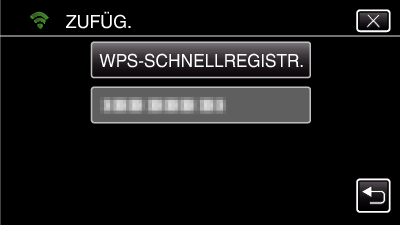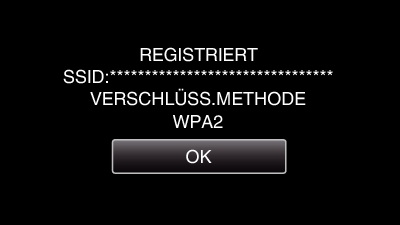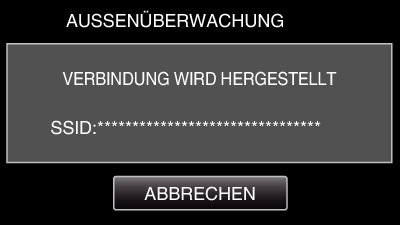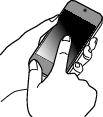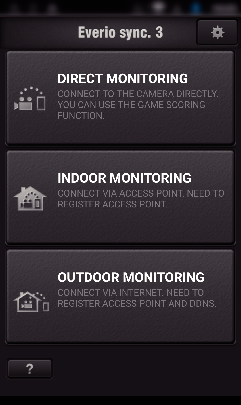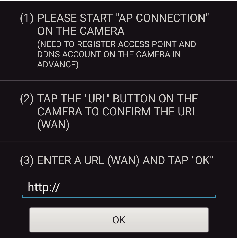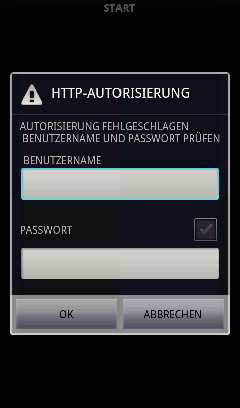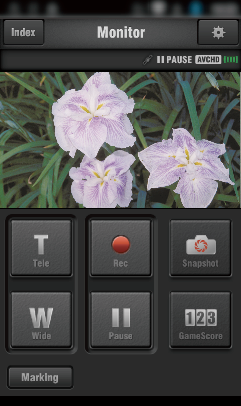Einstellung (Beginnen Sie mit der nachstehenden „Normalen Bedienung“, sobald die Einrichtung abgeschlossen ist.)
1Beziehen eines dynamischen DNS (DDNS)-Kontos
Durch den Bezug eines dynamischen DNS-Kontos kann dieses Gerät normal im Netz verwendet werden, auch wenn sich die IP-Adresse beim Herstellen einer Verbindung zu diesem Gerät über das Internet ändert.
Auf dieser Kamera kann nur der dynamische JVC-DNS-Service eingestellt werden.
Um ein Konto anzulegen (registrieren), gehen Sie wie folgt vor:
Rufen Sie die folgende URL über einen Browser auf und registrieren Sie ein Konto.
(Bedienschritt am Computer oder Smartphone)
Stellen Sie Ihre E-Mail-Adresse als Benutzernamen ein.
Vergewissern Sie sich, dass Sie eine Bestätigungs-E-Mail an die bei der Registrierung angegebenen Adresse erhalten haben, und rufen Sie die in der E-Mail angegebene URL auf.
(Bedienschritt am Computer oder Smartphone)
Geben Sie den Benutzernamen und das Passwort ein, die Sie bei der Registrierung der Kamera verwendet haben.
(Bedienschritt an der Kamera)
Erzeugen Sie den QR-Code und registrieren Sie den Benutzernamen und das Passwort in die Kamera.
Führen Sie AUSSENÜBERWACHUNG aus.
(Bedienschritt an der Kamera)
Wenn „AUSSENÜBERWACHUNG“ ausgeführt wird, während die DNS-Einstellungen aktiviert sind, greift die Kamera auf den dynamischen DNS-Server zu.
Berühren Sie „KAMERANETZWERKINFO“, um zu überprüfen, ob die URL (WAN) angezeigt wird.
(Registrierung abgeschlossen)
Wenn Sie mit der Kamera nicht innerhalb von drei Tagen auf den dynamischen DNS-Server zugreifen, wird die Registrierung gelöscht.
In diesem Fall muss die Registrierung erneut durchgeführt werden.
Die Registrierung wird nicht abgeschlossen, wenn der Benutzername und das Passwort auf dieser Kamera nicht korrekt sind. Vergewissern Sie sich, dass diese korrekt sind.
Eine erfolgreiche Registrierung wird auch dann gelöscht, wenn Sie ein Jahr lang nicht auf den dynamischen DNS-Server zugreifen.
2Erstellung eines QR-Code
Geben Sie Werte in die für die Außenüberwachung erforderlichen Felder ein.
Alle Elemente werden überschrieben und eingestellt. Geben Sie alle erforderlichen Elemente ein.
Wenn die Verbindung fehlschlägt, überprüfen Sie, ob die eingegebenen Inhalte für jedes Element korrekt sind, erzeugen Sie den QR-Code erneut und stellen Sie die Kamera ein.
Passwort: Erstellen Sie ein Passwort für die Verbindung zwischen dieser Kamera und dem Gerät über einen Zugangspunkt. (Nicht mehr als 8 Zeichen)
DDNS: Stellen Sie als Verbindungsumgebung das Internet ein. Standardmäßig auf „EIN“ eingestellt.
Benutzername (DDNS): Geben Sie einen Benutzernamen für das eingerichtete DDNS-Konto ein.
Passwort (DDNS): Geben Sie ein Passwort für das eingerichtete DDNS-Konto ein.
UPnP: Wählen Sie „EIN“, wenn das UPnP-Protokoll verwendet werden kann, um das Gerät mit dem Netzwerk zu verbinden.
HTTP-Port: Stellen Sie die Port-Nummer für die Verbindung mit dem Internet ein. Standardmäßig auf „80“ eingestellt.
3Bildschirm zum Lesen des QR-Codes aufrufen.
Berühren Sie „MENU“.
(Bedienschritt an der Kamera)
Das Hauptmenü wird angezeigt.
Berühren Sie das Symbol „WLAN“ (  ).
).
(Bedienschritt an der Kamera)
Berühren Sie „Wi-Fi EINSTELLUNG“.
(Bedienschritt an der Kamera)
Berühren Sie „VON QR-CODE EINST.“.
Berühren Sie „AUSFÜHREN“.
4QR-Code lesen.
QR-Code lesen.
(Bedienschritt an der Kamera)
Berühren Sie „OK“.
Berühren Sie „NÄCHSTES“, um zum Bildschirm zurückzukehren und den QR-Code zu lesen.
Die eingestellten Inhalte werden gespeichert.
5Registrieren der Zugangspunkte (WLAN-Router) auf diesem Gerät
Wi-Fi Protected Setup (WPS) Registrierung
Berühren Sie „MENU“.
(Bedienschritt an der Kamera)
Das Hauptmenü wird angezeigt.
Berühren Sie das Symbol „WLAN“ (  ).
).
(Bedienschritt an der Kamera)
Berühren Sie „Wi-Fi EINSTELLUNG“.
(Bedienschritt an der Kamera)
Berühren Sie „ZUGANGSPUNKTE“.
(Bedienschritt an der Kamera)
Berühren Sie „ZUFÜG.“.
(Bedienschritt an der Kamera)
Berühren Sie „WPS-SCHNELLREGISTR.“.
(Bedienschritt an der Kamera)
Aktivieren Sie das WPS der Anschlussstelle (drahtloser LAN-Router) innerhalb von zwei Minuten.
Lesen Sie auch in der Bedienungsanleitung des verwendeten Geräts nach, um WPS zu aktivieren.
Berühren Sie nach dem Abschluss der Registrierung „OK“ auf dem Kamerabildschirm.
(Bedienschritt an der Kamera)
Die folgenden Registrierungsmethoden sind auch verfügbar.
Normale Bedienung
6Verbindung zwischen Kamera und Smartphone
Berühren Sie „MENU“.
(Bedienschritt an der Kamera)
Das Hauptmenü wird angezeigt.
Berühren Sie das Symbol „WLAN“ (  ).
).
(Bedienschritt an der Kamera)
Berühren Sie „ZUGANGSPUNKTVERBINDUNG“.
(Bedienschritt an der Kamera)
Die Verbindung wird aufgebaut.
(Bedienschritt an der Kamera)
Der Name (SSID) des verbundenen Zugangspunkts (WLAN-Router) wird angezeigt.
Ist die Kamera mit einem Zugangspunkt verbunden, erscheint die nachfolgende Anzeige.
Das Antippen von „INFO.“ zeigt die URL (WAN) für die Verbindung mit dem Smartphone an.
(Erscheint nicht, wenn DDNS nicht oder nicht korrekt eingestellt ist.)
„  UPnP“ wird angezeigt, wenn UPnP nicht verwendet werden kann.
UPnP“ wird angezeigt, wenn UPnP nicht verwendet werden kann.
Bedienschritt am Smartphone
Bevor diese Funktion genutzt werden kann, muss eine Smartphone-Anwendung auf dem Smartphone installiert werden.
Starten Sie „Everio sync. 3“ auf dem Smartphone, nachdem Sie AUSSENÜBERWACHUNG eingestellt haben.
Berühren Sie an der Kamera „START“ unter AUSSENÜBERWACHUNG, um die Verbindung zu starten.
Berühren Sie „AUSSENÜBERWACHUNG“.
Geben Sie die URL ein.
Bei erstmaliger Verwendung dieser Funktion müssen Sie die URL eingeben. Geben Sie die auf der Kamera angezeigte URL ein.
Wenn dieser Bildschirm angezeigt wird, nachdem Sie die URL eingegeben haben, überprüfen Sie den Internetverbindungsstatus oder die Kameraeinstellungen.
Melden Sie sich mit Ihrem Benutzernamen und Ihrem Passwort ein.
(wenn keine Authentifizierung erfolgen kann)
Der Benutzername lautet „everio“ und das voreingestellte Passwort lautet „0000“.
Um das Passwort zu ändern, ist es notwendig, einen QR-Code zu erstellen.
Der Aufnahmebildschirm wird angezeigt.
Bedienung über Smartphone
Anleitung zur Bedienung über ein Smartphone


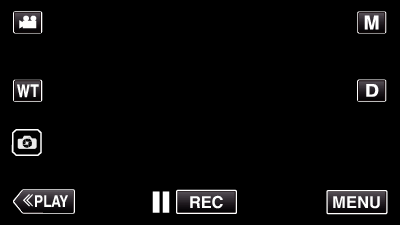
_UJDCILympypskr.png)