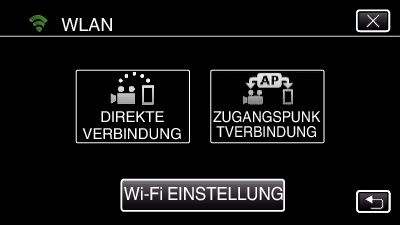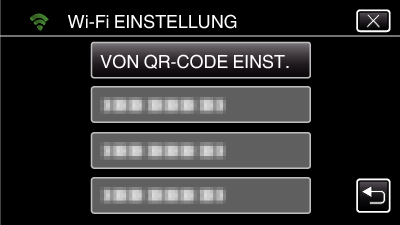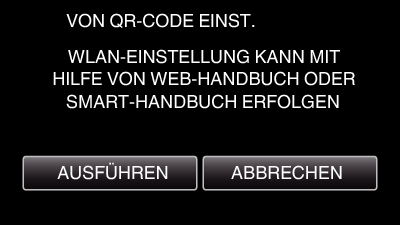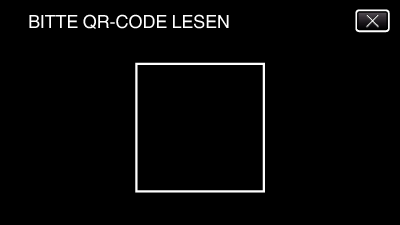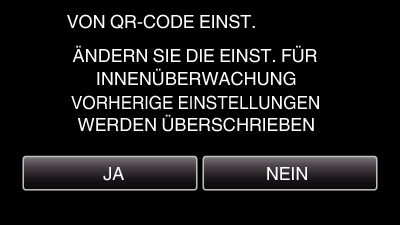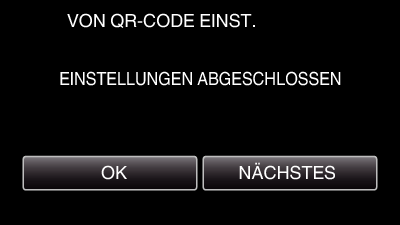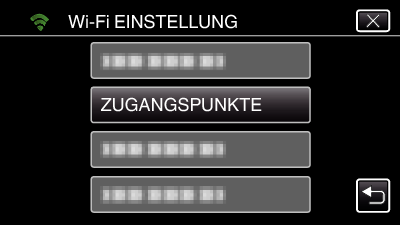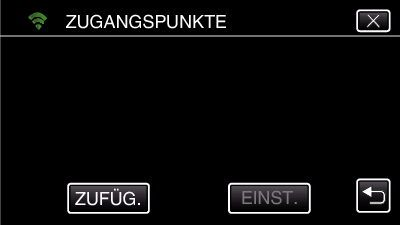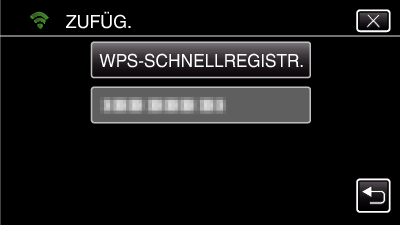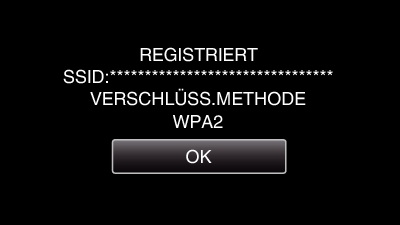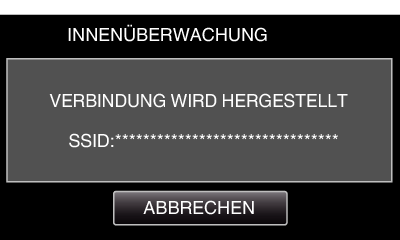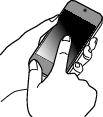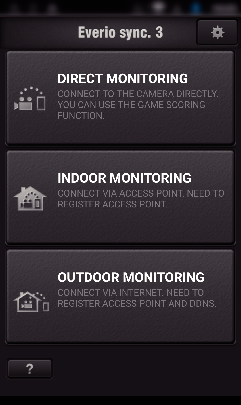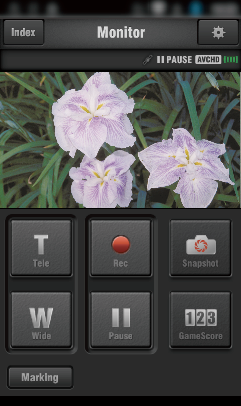-

- Verwenden von Wi-Fi und Verwenden eines QR-Codes
-
INNENÜBERWACHUNG
INNENÜBERWACHUNG
Einstellung (Beginnen Sie mit der nachstehenden „Normalen Bedienung“, sobald die Einrichtung abgeschlossen ist.)
1Erstellung eines QR-Code
Geben Sie Werte in die für die Innenüberwachung erforderlichen Felder ein.
Für die Innenüberwachung ist es nicht erforderlich, andere Einstellungen als Passwort und HTTP-Port vorzunehmen.
Die anderen als die oben aufgeführten Elemente dienen zur „AUSSENÜBERWACHUNG“. Geben Sie bei der Verwendung der Außenüberwachung jedes Element einzeln ein und führen Sie die Einstellungen erneut durch.
Wenn die Verbindung fehlschlägt, überprüfen Sie, ob die eingegebenen Inhalte für jedes Element korrekt sind, erzeugen Sie den QR-Code erneut und stellen Sie die Kamera ein.
Passwort: Erstellen Sie ein Passwort für die Verbindung zwischen dieser Kamera und dem Gerät über einen Zugangspunkt. (Nicht mehr als 8 Zeichen)
DDNS: Stellen Sie als Verbindungsumgebung das Internet ein. Stellen Sie auf OFF, wenn Außenüberwachung nicht verwendet wird.
Benutzername (DDNS): Geben Sie einen Benutzernamen für das eingerichtete DDNS-Konto ein.
Passwort (DDNS): Geben Sie ein Passwort für das eingerichtete DDNS-Konto ein.
UPnP: Wählen Sie „EIN“, wenn das UPnP-Protokoll verwendet werden kann, um das Gerät mit dem Netzwerk zu verbinden.
HTTP-Port: Stellen Sie die Port-Nummer für die Verbindung mit dem Internet ein. Standardmäßig auf „80“ eingestellt.
2Bildschirm zum Lesen des QR-Codes aufrufen.
3QR-Code lesen.
4Registrieren der Zugangspunkte (WLAN-Router) auf diesem Gerät
Wi-Fi Protected Setup (WPS) Registrierung
Die folgenden Registrierungsmethoden sind auch verfügbar.
5Anschluss des Smartphones über den Zugangspunkt (WLAN-Router)
Schließen Sie das Smartphone zu Hause an den Zugangspunkt (WLAN-Router) an.
Diese Einstellung ist nicht erforderlich, wenn das Smartphone zu Hause bereits mit Ihrem Zugangspunkt (WLAN-Router) verbunden ist.
Normale Bedienung
6Überwachen der Bilder über die Verbindung zwischen Smartphone und Kamera
Bedienschritt an der Kamera
Bedienschritt am Smartphone
HINWEIS
Bevor diese Funktion genutzt werden kann, muss eine Smartphone-Anwendung auf dem Smartphone installiert werden.

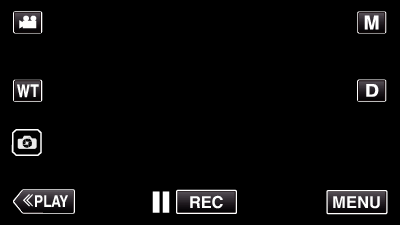
_UJDCILympypskr.png)