-

- 複製
- 複製到 Windows PC
-
安裝隨附軟體(內置)
安裝隨附軟體(內置)
您可以用日曆格式顯示所錄影像,並以隨附軟體執行編輯工作。
如果剩餘電池電量不足,無法完成操作。首先將電池完全充電。
準備工作
以 USB 訊號線將本裝置連接至電腦。
Windows 10
打開端子蓋。
以隨附的 USB 連接線連接至您的電腦。
在連接線材前,關閉LCD螢幕以關閉本裝置。
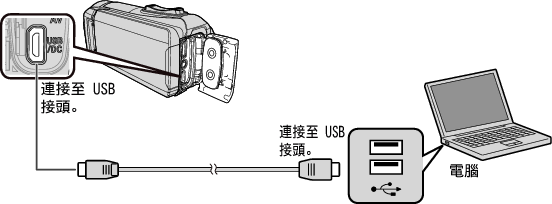
打開 LCD 螢幕。
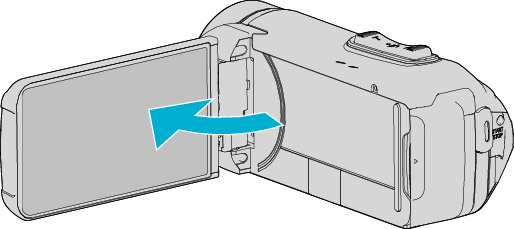
本裝置啟動並顯示 “選擇裝置” 選單。
輕按 “連接個人電腦”。
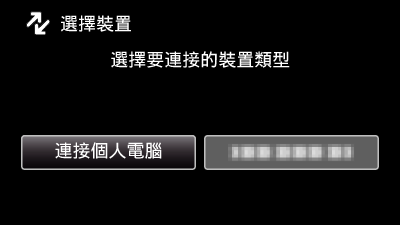
輕按“在電腦上播放”。
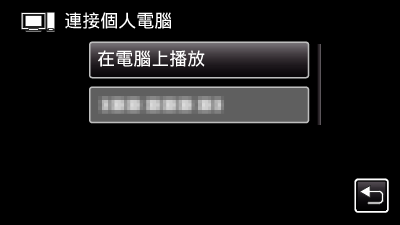
取下USB連接線以返回至錄影或播放畫面。
電腦上顯示 “Everio Software Setup”。
應在畫面切換後才在電腦上執行操作。
在您的電腦上執行以下操作。
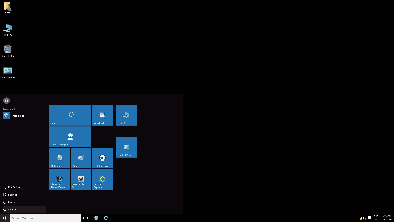
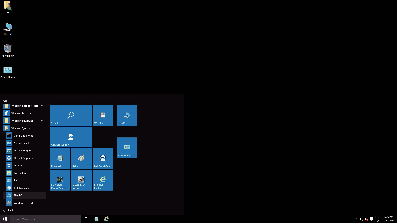
如果桌面上顯示“This PC”圖示,按兩下圖示打開“This PC”。
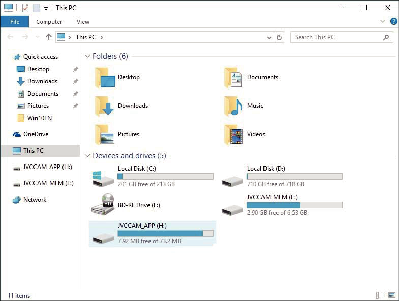
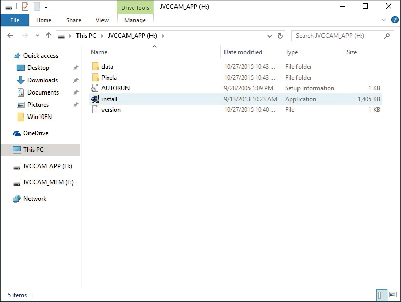
稍後“Software Setup”出現。
按一下“Everio MediaBrowser 4”。
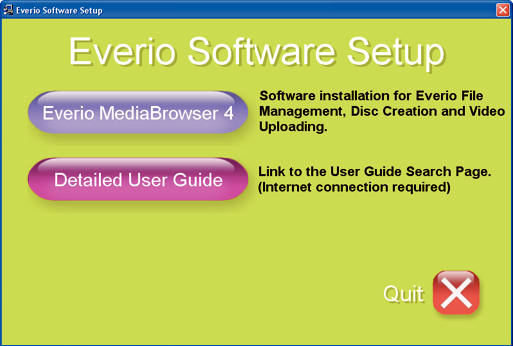
根據畫面上的說明完成安裝。
按一下“完成”。
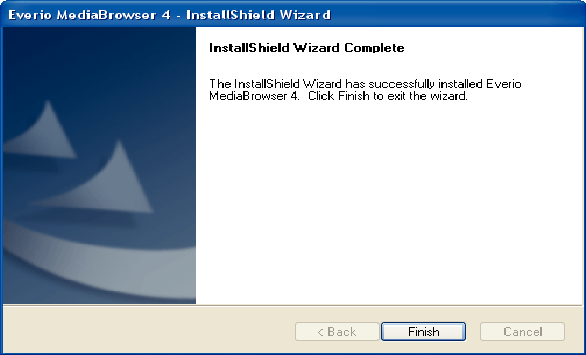
按一下“離開”。
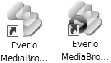
安裝完成,桌面上會建立兩個圖示。
從電腦上取下本裝置。
註
如果沒有出現“Everio Software Setup”,在“我的電腦”或“電腦”上按兩下“JVCCAM_APP”,然後再按兩下 “install(或 Install.exe)”。
如果沒有顯示自動播放對話方塊,選擇 “打開文件夾以查看文件” 並點按 “OK”。 然後點按資料夾中的 “install(或 Install.exe)”。
Windows 8/Windows 8.1
打開端子蓋。
以隨附的 USB 連接線連接至您的電腦。
在連接線材前,關閉LCD螢幕以關閉本裝置。
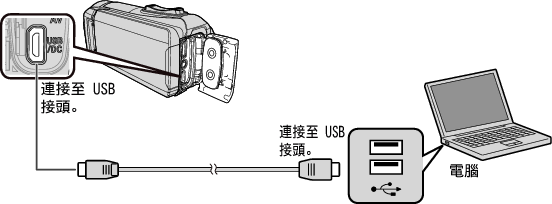
打開 LCD 螢幕。
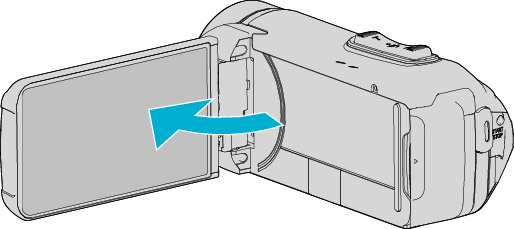
本裝置啟動並顯示 “選擇裝置” 選單。
輕按 “連接個人電腦”。
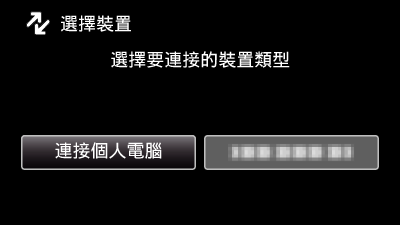
輕按“在電腦上播放”。
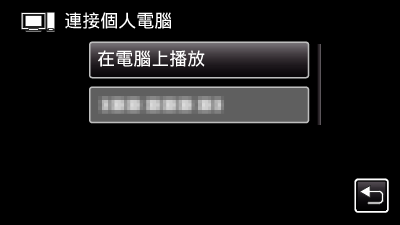
取下USB連接線以返回至錄影或播放畫面。
電腦上顯示 “Everio Software Setup”。
應在畫面切換後才在電腦上執行操作。
在您的電腦上執行以下操作。
(適用於Windows 8)點按“Search”圖示。
(適用於Windows 8.1)點按
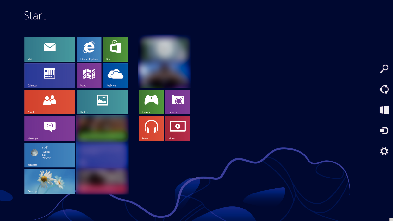
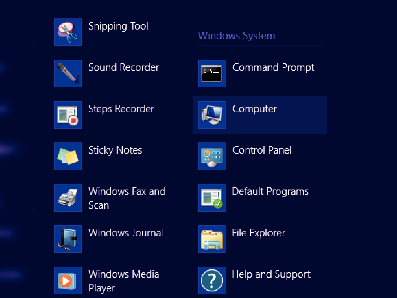
如果桌面上顯示“Computer”圖示,按兩下圖示打開“Computer”。
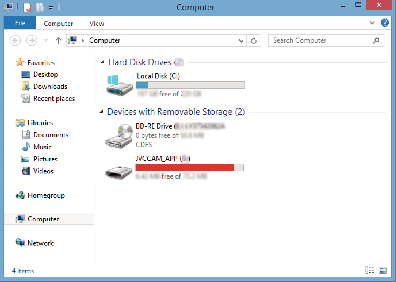
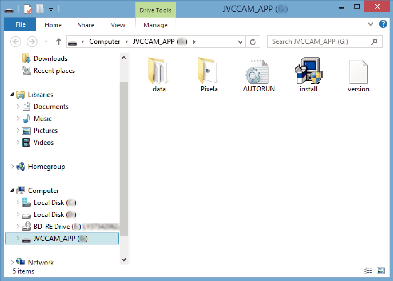
稍後“Software Setup”出現。
按一下“Everio MediaBrowser 4”。
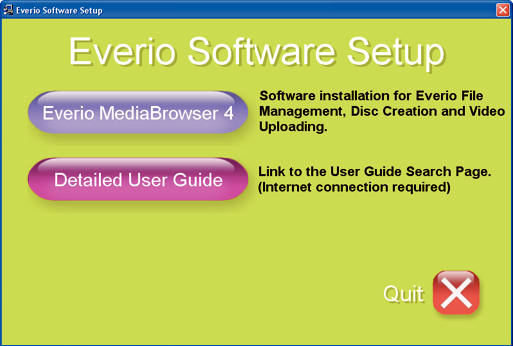
根據畫面上的說明完成安裝。
按一下“完成”。
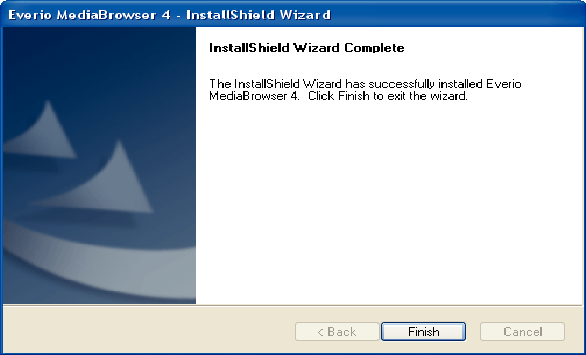
按一下“離開”。
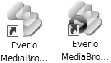
安裝完成,桌面上會建立兩個圖示。
從電腦上取下本裝置。
註
如果沒有出現“Everio Software Setup”,在“我的電腦”或“電腦”上按兩下“JVCCAM_APP”,然後再按兩下 “install(或 Install.exe)”。
如果沒有顯示自動播放對話方塊,選擇 “打開文件夾以查看文件” 並點按 “OK”。 然後點按資料夾中的 “install(或 Install.exe)”。
Windows 7
打開端子蓋。
以隨附的 USB 連接線連接至您的電腦。
在連接線材前,關閉LCD螢幕以關閉本裝置。
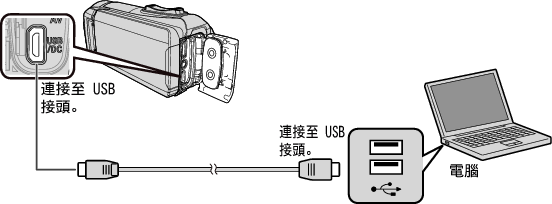
打開 LCD 螢幕。
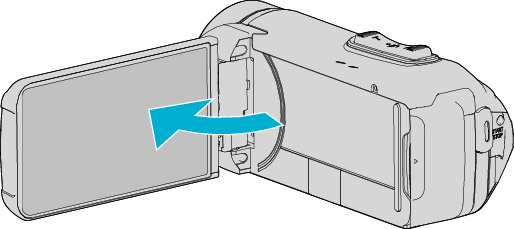
本裝置啟動並顯示 “選擇裝置” 選單。
輕按 “連接個人電腦”。
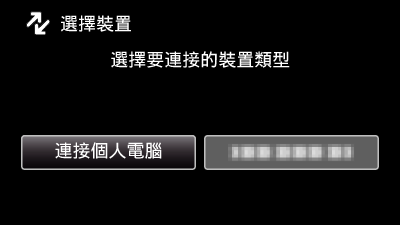
輕按“在電腦上播放”。
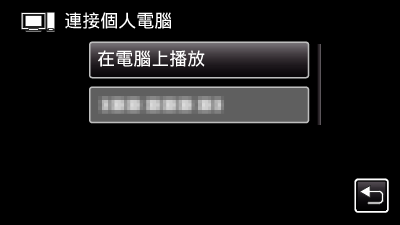
電腦上顯示 “Everio Software Setup”。
應在畫面切換後才在電腦上執行操作。
在您的電腦上執行以下操作。
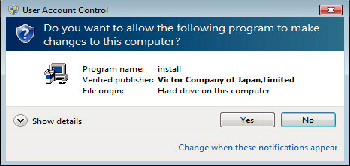
稍後“Software Setup”出現。
如果沒有出現,“JVCCAM_APP”在“電腦”或“我的電腦”上按兩下,然後再按兩下“install.exe”。
按一下“Everio MediaBrowser 4”。
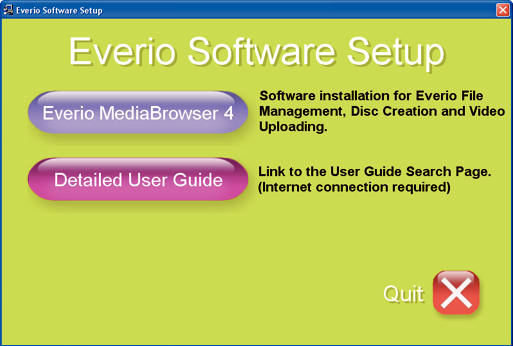
根據畫面上的說明完成安裝。
按一下“完成”。
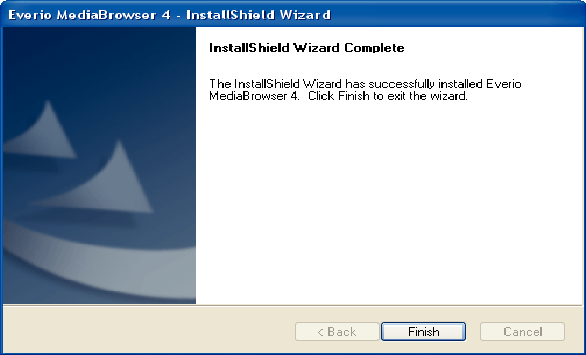
按一下“離開”。
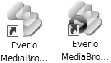
安裝完成,桌面上會建立兩個圖示。
從電腦上取下本裝置。
註
如果沒有出現“Everio Software Setup”,在“我的電腦”或“電腦”上按兩下“JVCCAM_APP”,然後再按兩下 “install(或 Install.exe)”。
如果沒有顯示自動播放對話方塊,選擇 “打開文件夾以查看文件” 並點按 “OK”。 然後點按資料夾中的 “install(或 Install.exe)”。
