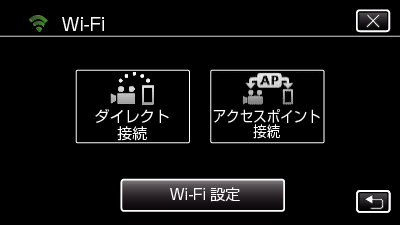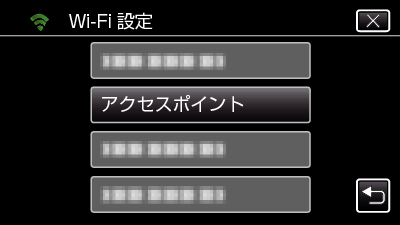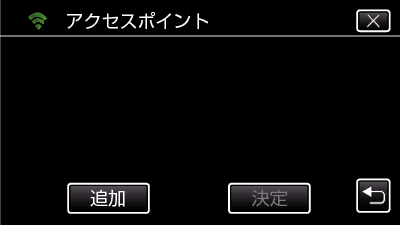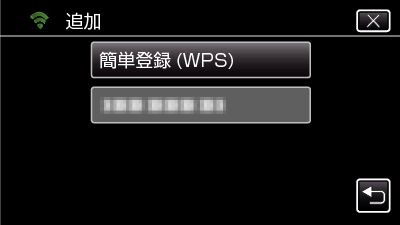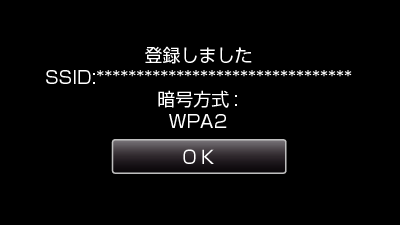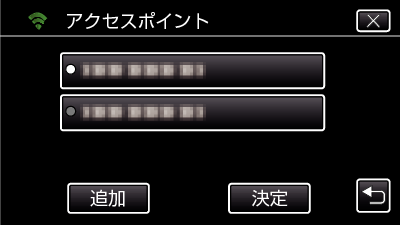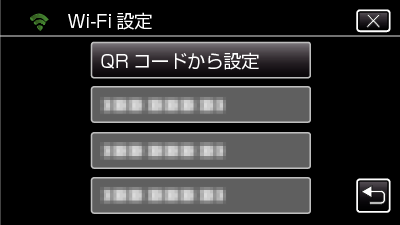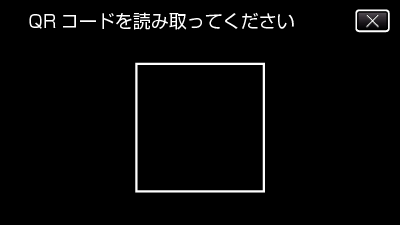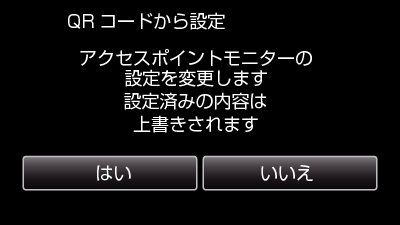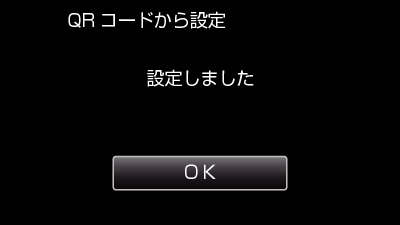ここではEverio sync. 4の "Wi-Fi接続ガイド"でご案内する手順のうち、ビデオカメラを操作する手順をより詳しく説明します。
接続設定はEverio sync. 4を起動して "Wi-Fi接続ガイド"の手順に従ってください。
JVC Cam Coach 2の接続設定は ダイレクト接続をする をご覧ください。
-

- Wi-Fiを使う
- Everio sync. 4 を使う
- スマートフォンとビデオカメラを接続する
-
ビデオカメラの操作
ビデオカメラの操作
かんたん登録(WPS)で登録する
お使いのアクセスポイント(無線LANルーター)がWPSに対応している場合です。

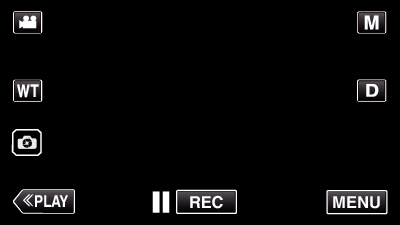
_UJDCILympypskr.png)