> 本機を使う > パソコンと接続して使う
パソコンと接続して使う
パソコンと接続して使う場合は、パソコンの画面右下の音量アイコンをクリックし、「ヘッドホン(JVCKENWOOD USB Audio)」と表示されていることを確認してください。
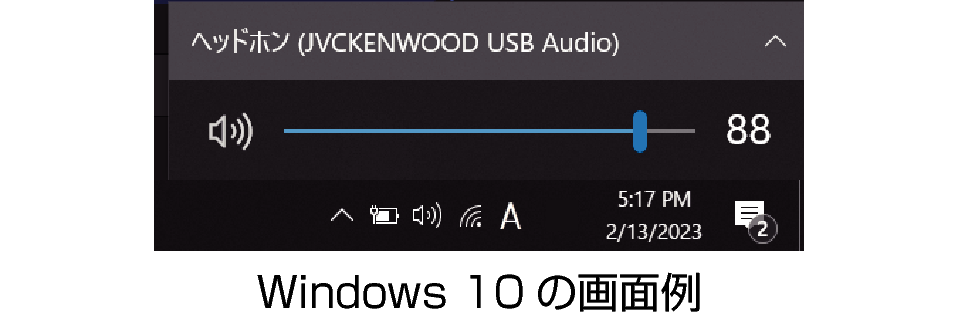
「ヘッドホン(JVCKENWOOD USB Audio)」と表示されない場合は、以下の設定を確認してください。
-
1[スタート]ボタンを右クリックする
-
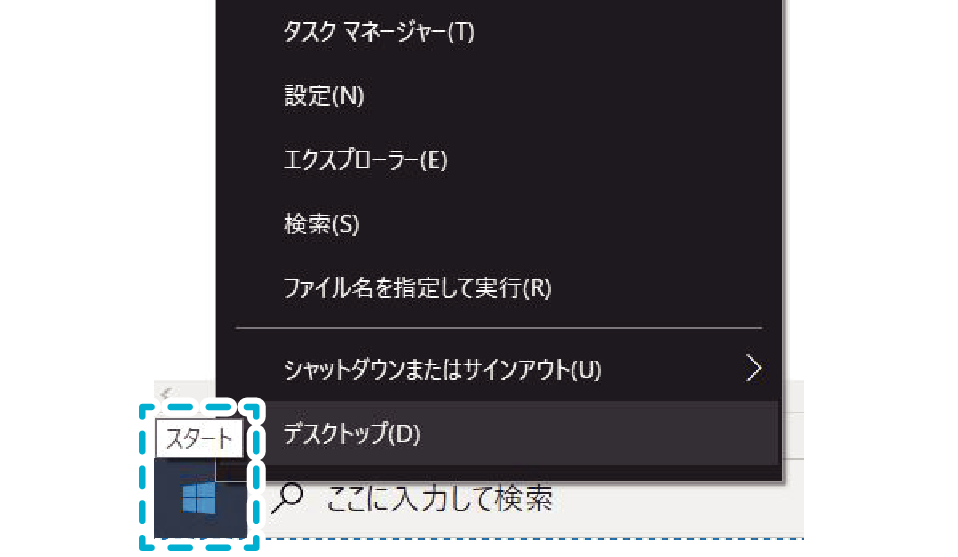
-
2[設定]をクリックする
-
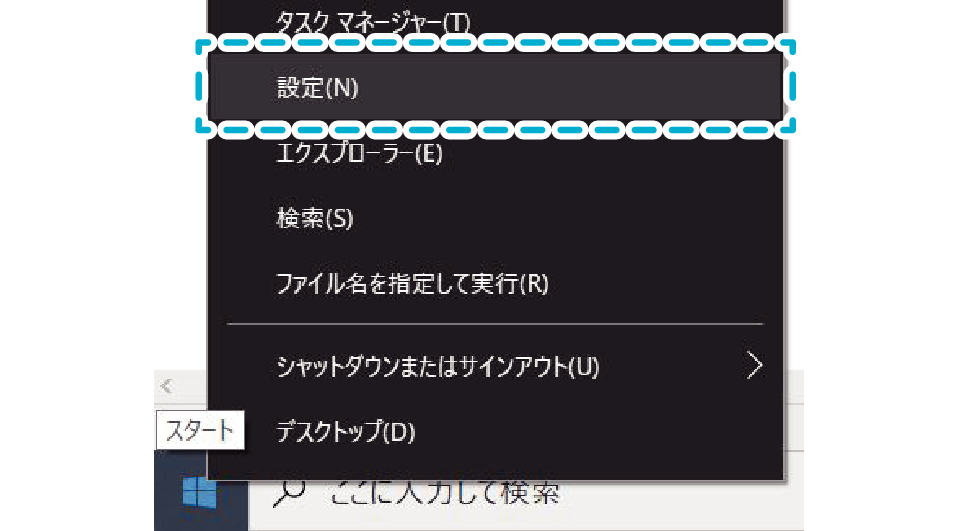
-
3「Windows の設定」画面で[システム]をクリックする
-
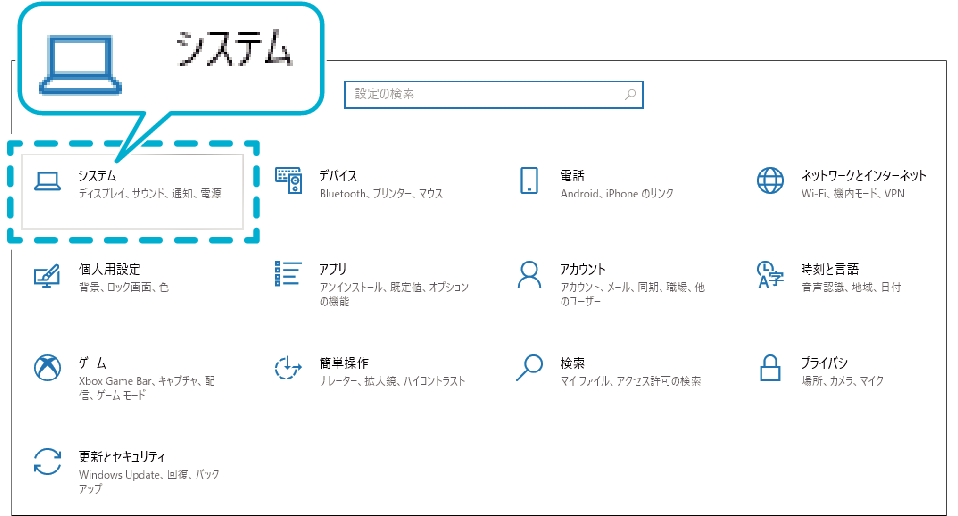
-
4[サウンド]をクリックする
-
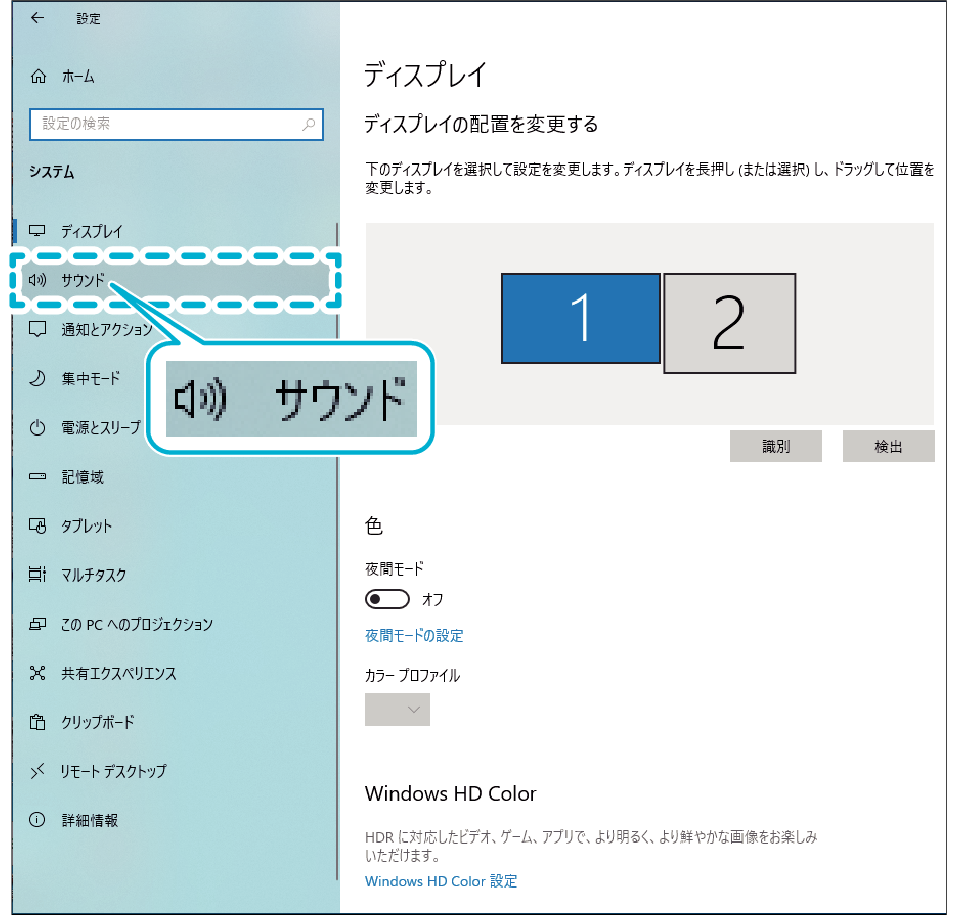
-
5「出力」で[ヘッドホン(JVCKENWOOD USB Audio)]、「入力」で[マイク(JVCKENWOOD USB Audio)]が選択されていることを確認する
-
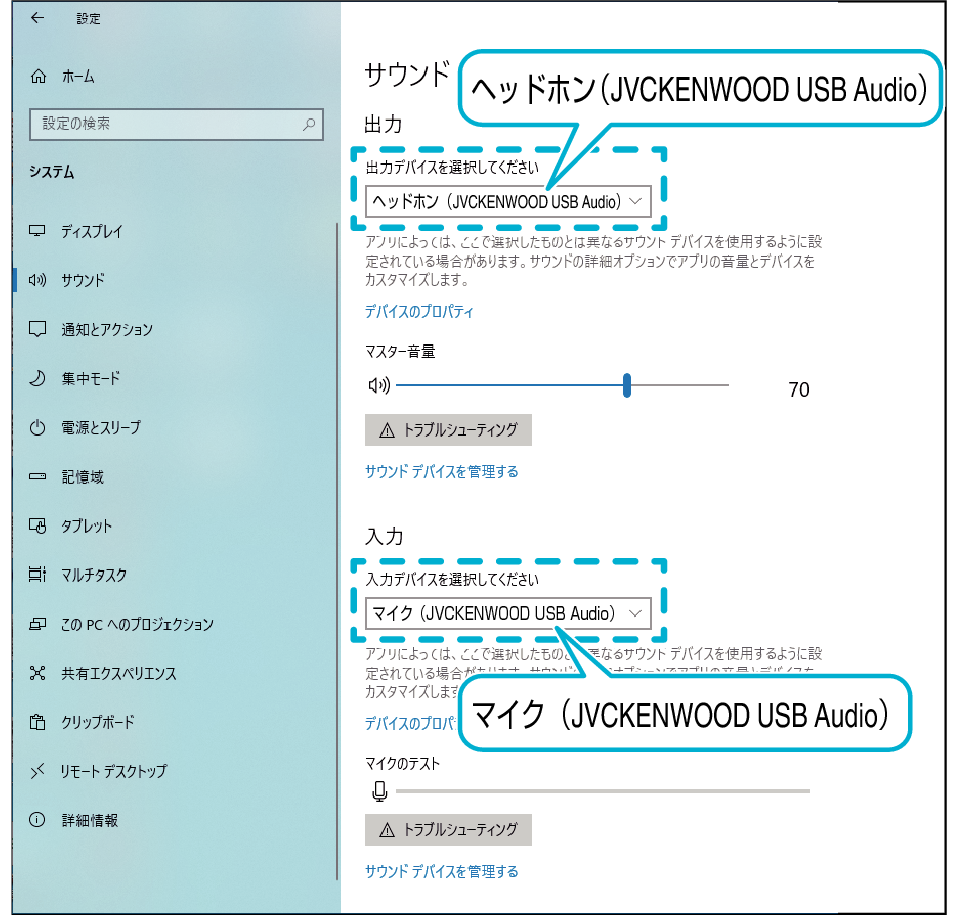
画面は一例です。お使いのパソコンによって、表示が異なることがあります。
アプリによっては、アプリ側の設定で音声出力や音声入力先を本機に切り替えてください。
本機は充電する必要がありません。相手機器に接続すると、すぐに使用できます。
本機をUSB充電器やモバイルバッテリーなどに接続しないでください。故障するおそれがあります。
すべてのパソコンとの接続、使用を保証するものではありません。
-
1[スタート]ボタンを右クリックする
-
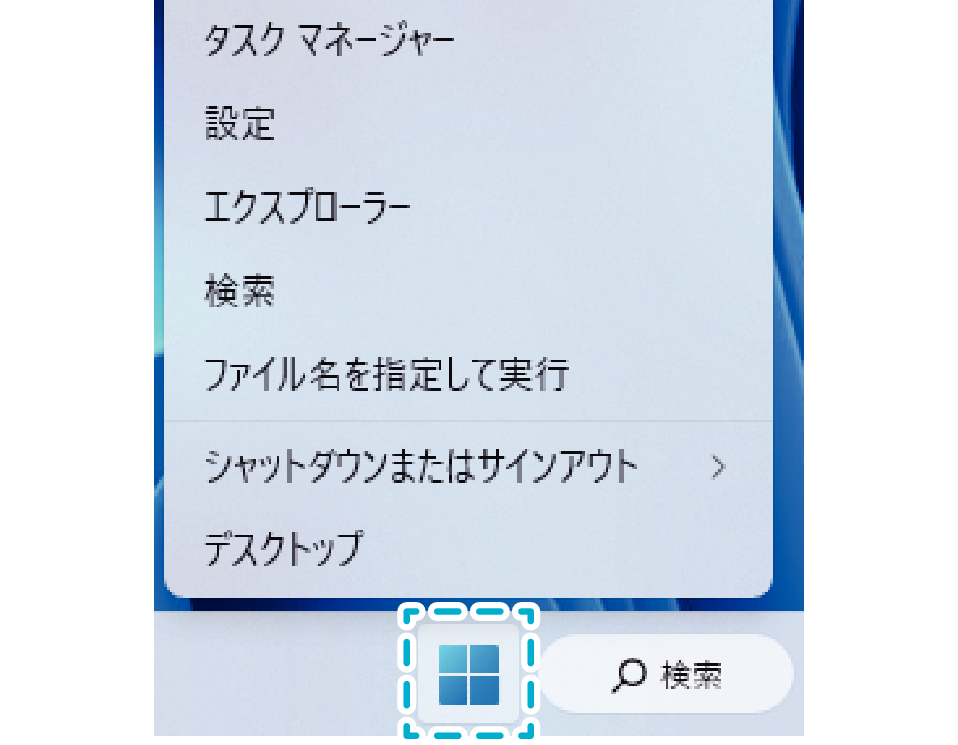
-
2[設定]をクリックする
-
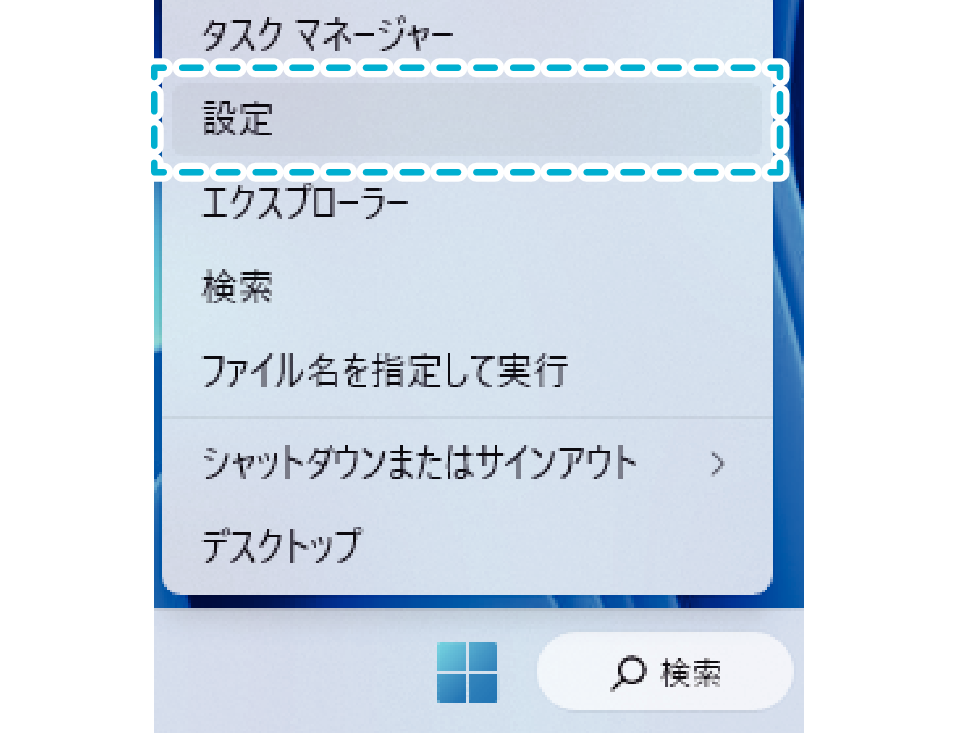
-
3[サウンド]をクリックする
-
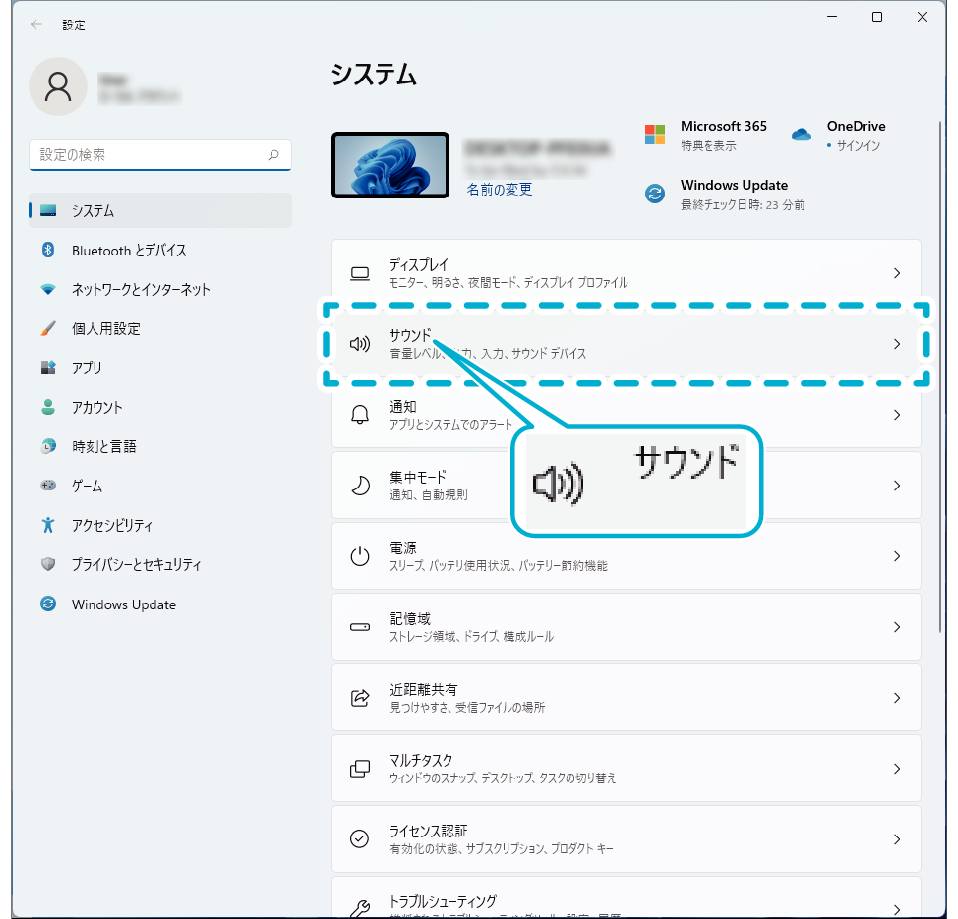
-
4「出力」で[ヘッドホン(JVCKENWOOD USB Audio)]、「入力」で[マイク(JVCKENWOOD USB Audio)]が選択されていることを確認する
-
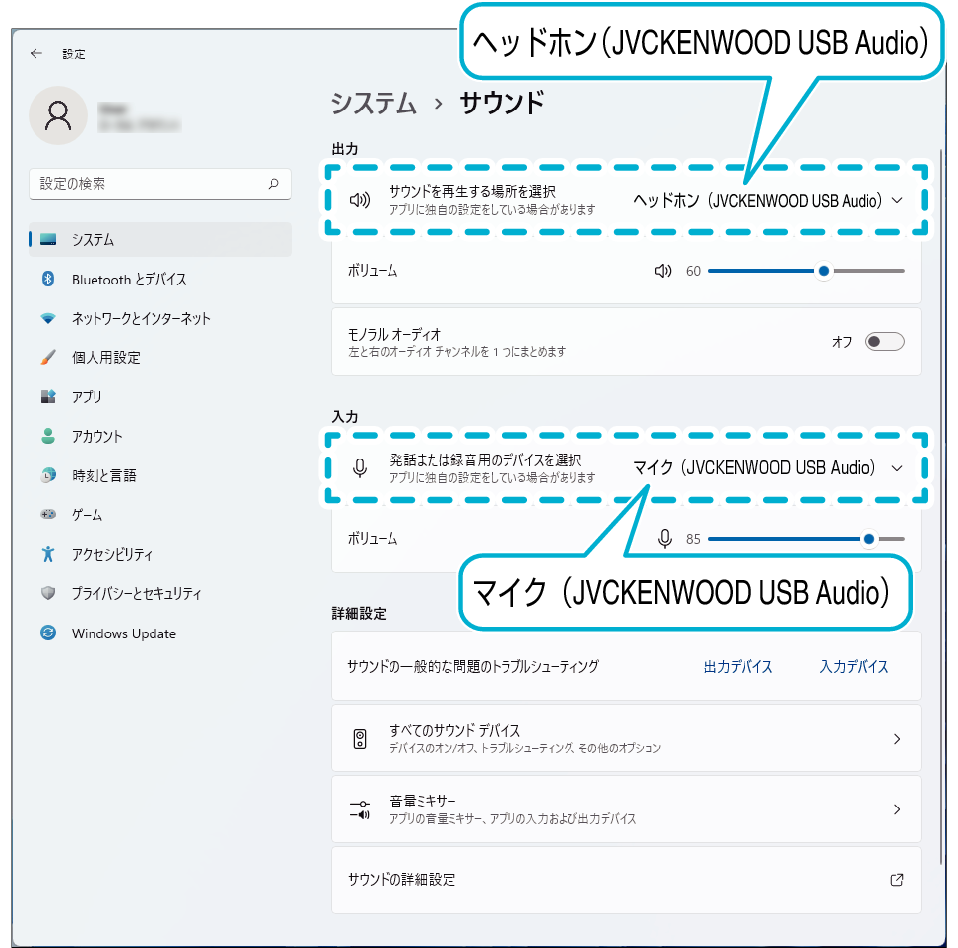
画面は一例です。お使いのパソコンによって、表示が異なることがあります。
アプリによっては、アプリ側の設定で音声出力や音声入力先を本機に切り替えてください。
本機は充電する必要がありません。相手機器に接続すると、すぐに使用できます。
本機をUSB充電器やモバイルバッテリーなどに接続しないでください。故障するおそれがあります。
すべてのパソコンとの接続、使用を保証するものではありません。
-
1アップルメニューから[システム環境設定]をクリックする
-
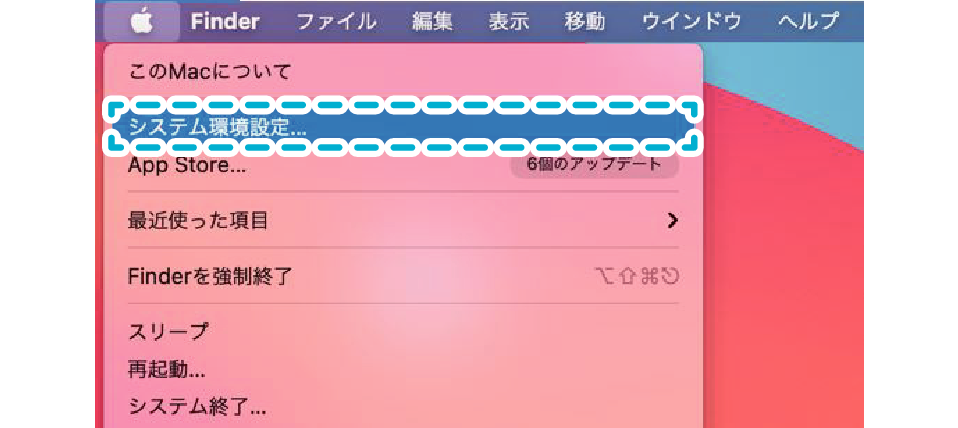
-
2[サウンド]をクリックする
-
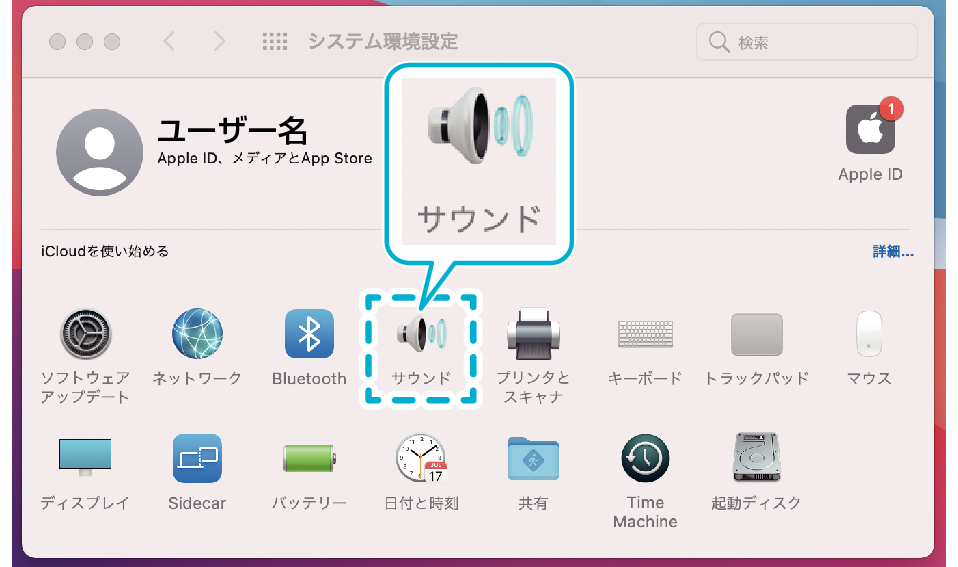
-
3「出力」タブと「入力」タブで[JVCKENWOOD USB Audio]が選択されていることを確認する
-
「出力」タブ
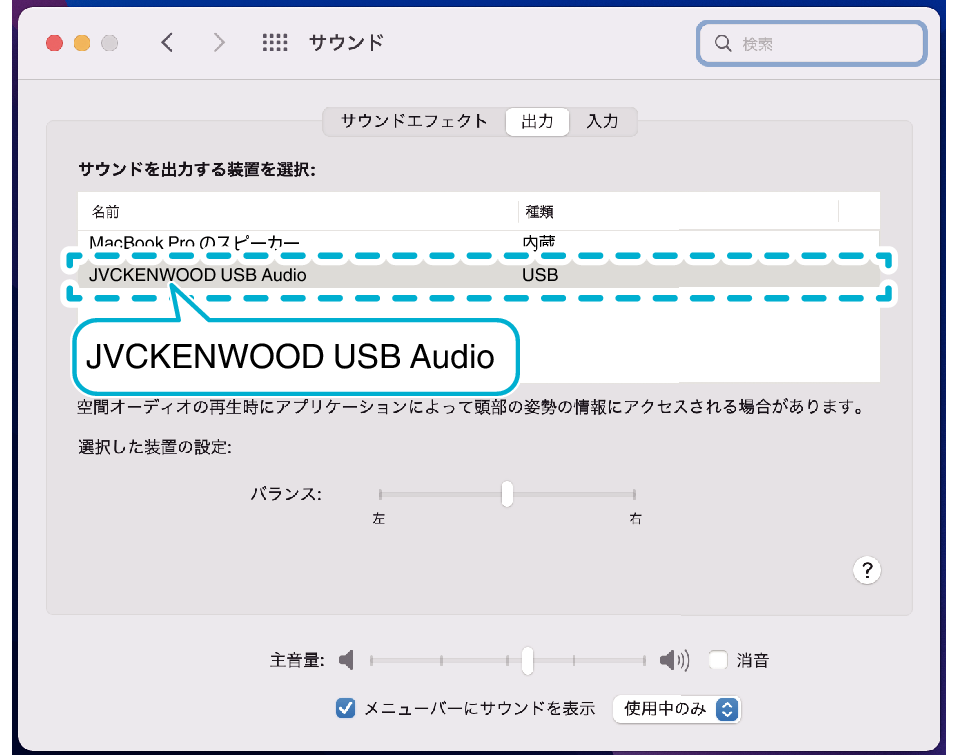
「入力」タブ
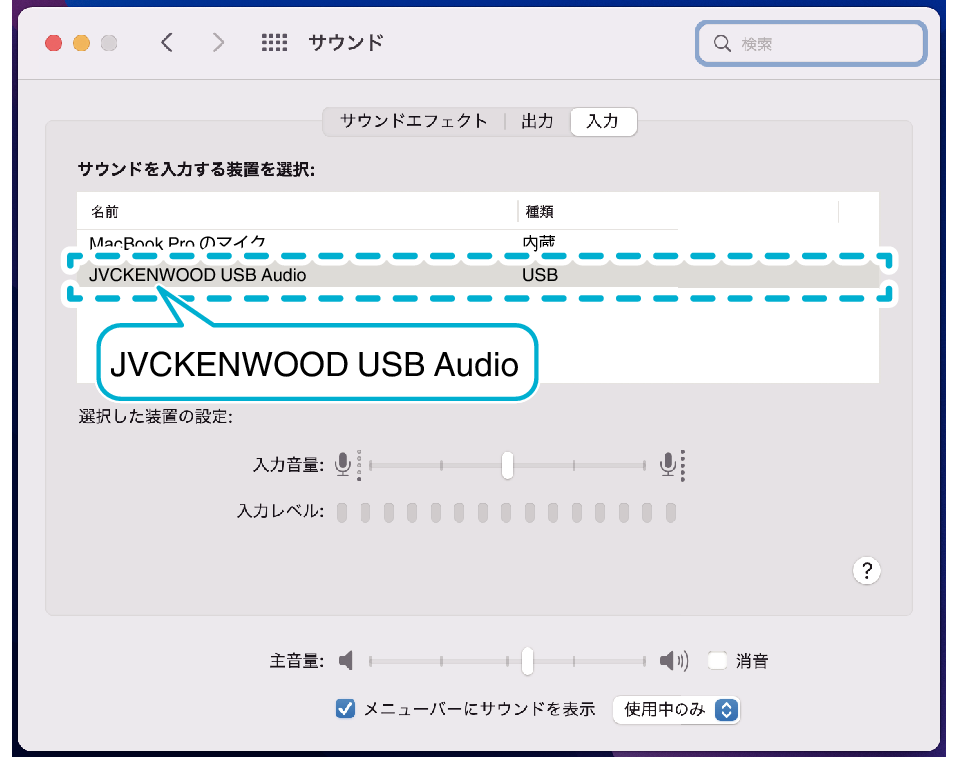
画面は一例です。お使いのパソコンによって、表示が異なることがあります。
アプリによっては、アプリ側の設定で音声出力や音声入力先を本機に切り替えてください。
本機は充電する必要がありません。相手機器に接続すると、すぐに使用できます。
本機をUSB充電器やモバイルバッテリーなどに接続しないでください。故障するおそれがあります。
すべてのパソコンとの接続、使用を保証するものではありません。
