> Употреба на устройството > Свързване към компютър за употреба
Свързване към компютър за употреба
По-долу е дадено обяснение, като за пример са използвани екраните на английската операционна система.
Когато използвате слушалките, свързани към компютър, натиснете върху иконата за сила на звука в долния десен ъгъл на екрана на компютъра и проверете дали се показва „Headphones (JVCKENWOOD USB Audio)“.
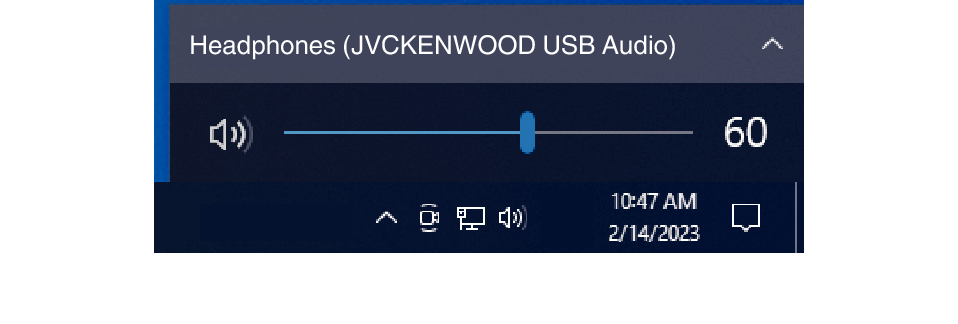
Екран на Windows 10 (Пример)
Проверете следните настройки, ако „Headphones (JVCKENWOOD USB Audio)“ не се показва.
-
1Натиснете с десен бутон [Start]
-
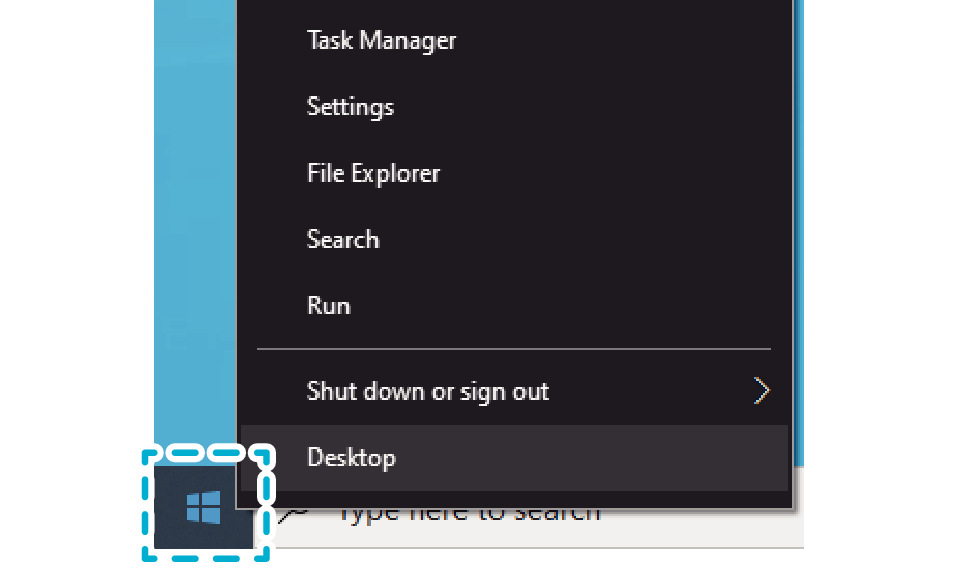
-
2Натиснете върху [Settings]
-
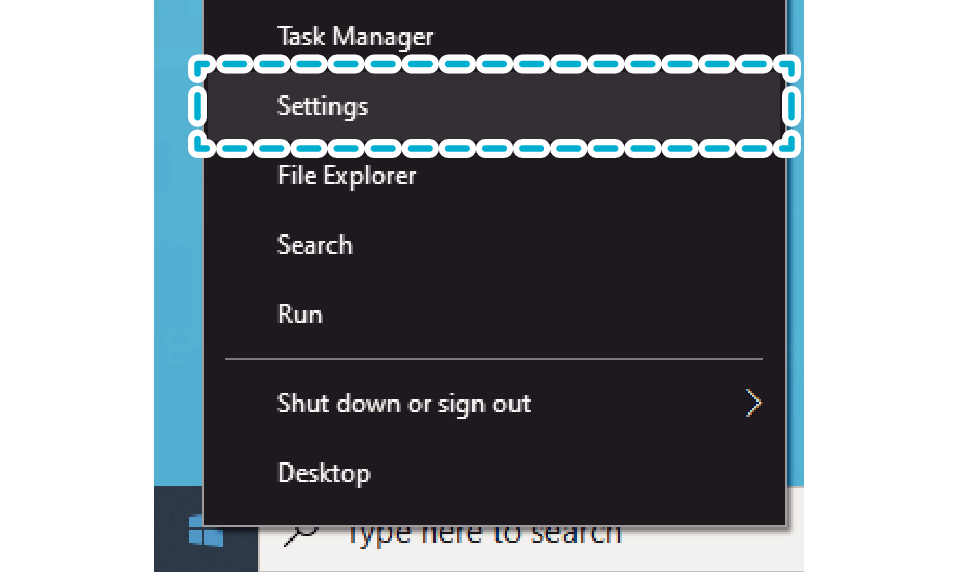
-
3Натиснете върху [System] на екрана „Windows Settings“
-
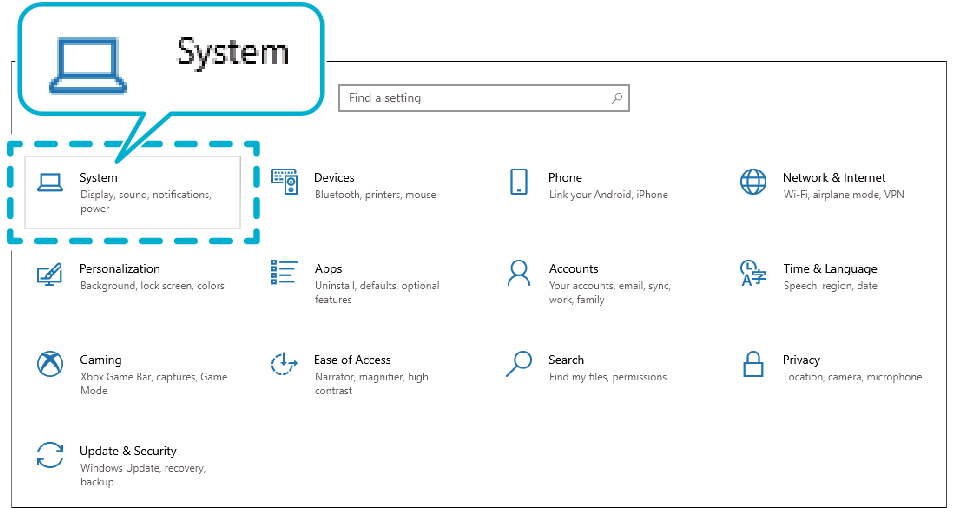
-
4Натиснете върху [Sound]
-
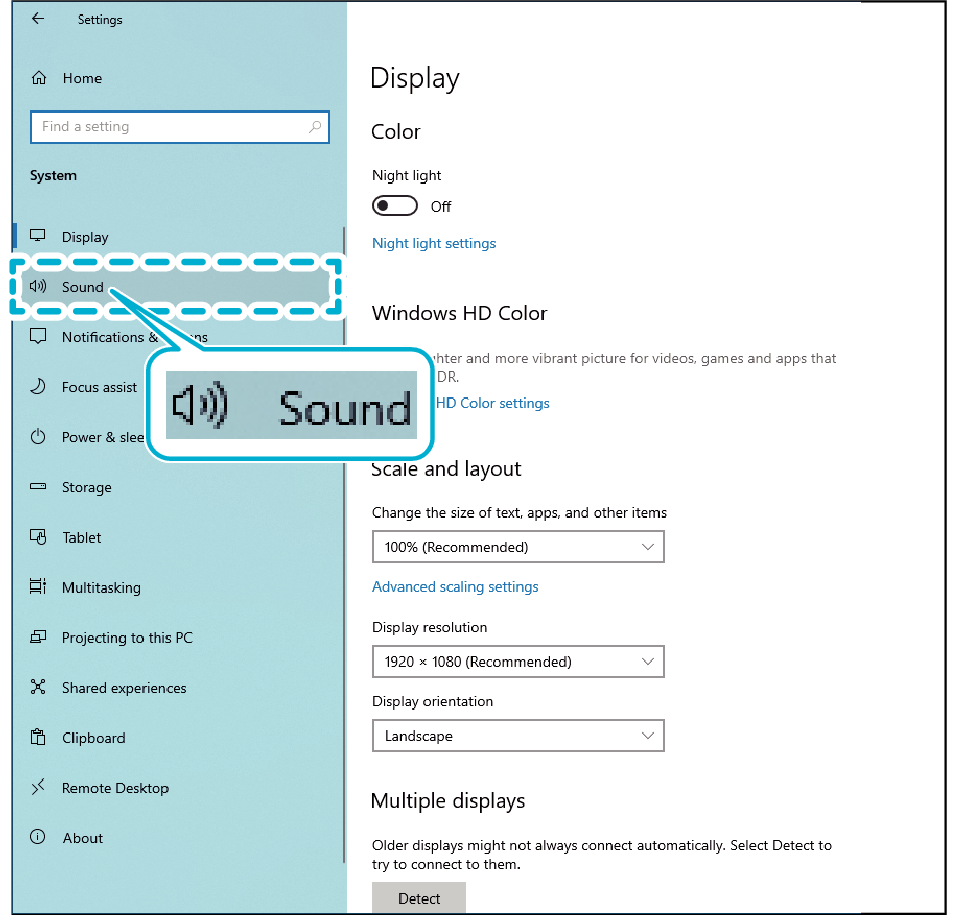
-
5Проверете дали е избрано [Headphones (JVCKENWOOD USB Audio)] за „Output“ и дали е избрано [Microphone (JVCKENWOOD USB Audio)] за „Input“
-
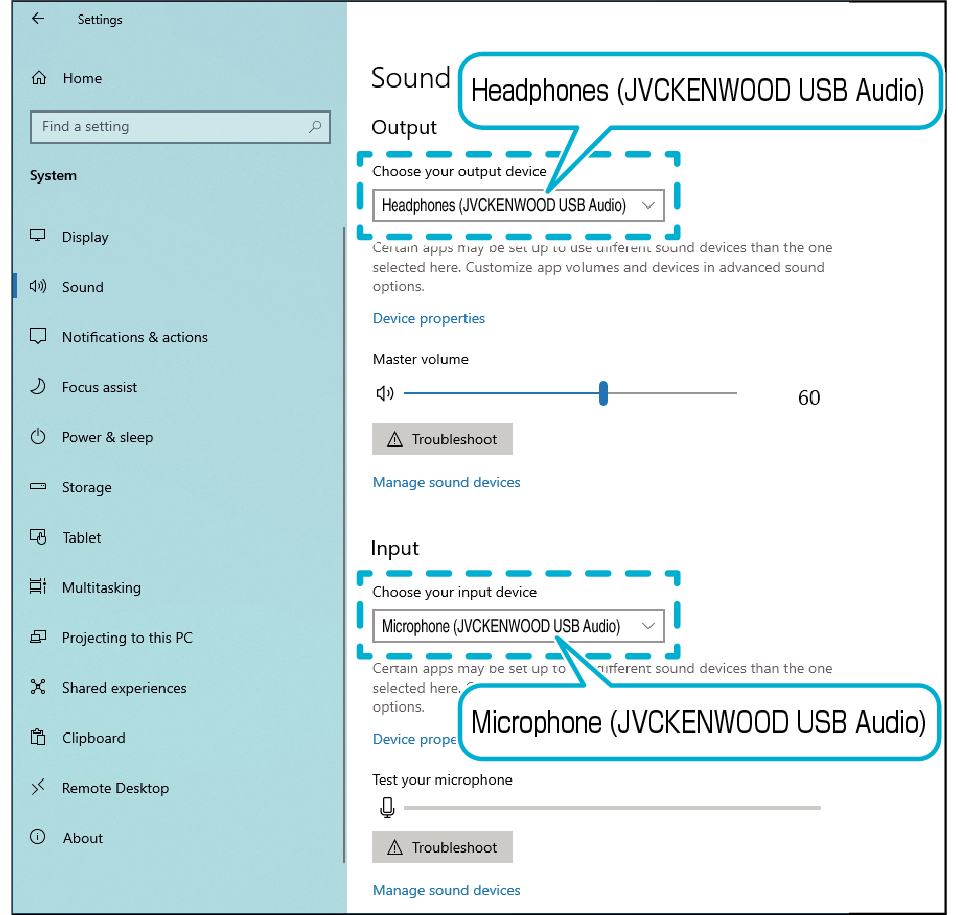
Снимката на екрана е предназначена за илюстрация. Дисплеят може да се различава в зависимост от използвания компютър.
За някои приложения може да се наложи да превключите настройките на приложението, за да въвеждате/извеждате звук към/от това устройство.
Не е необходимо да зареждате устройството. Слушалките могат да се използват, след като бъдат свързани към устройство.
Не свързвайте устройството с устройства като USB зарядно устройство или мобилна батерия. По този начин може да повредите слушалките.
Не гарантираме свързването и работата на това устройство с всички компютри.
-
1Натиснете с десен бутон [Start]
-
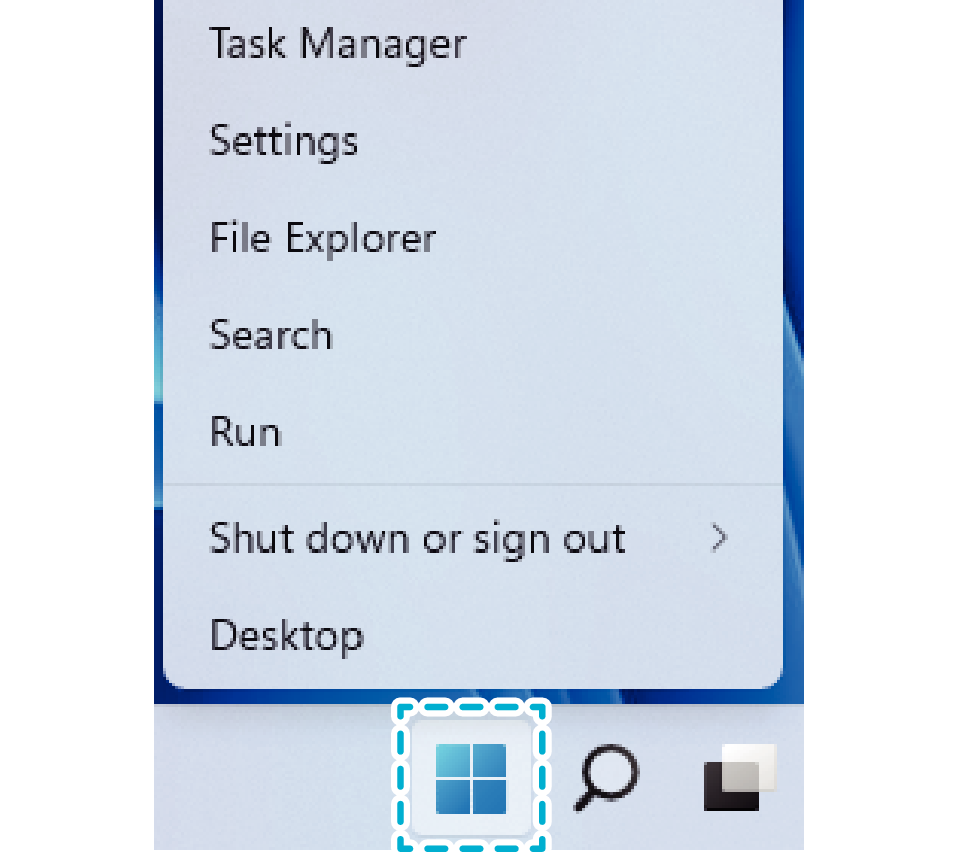
-
2Натиснете върху [Settings]
-
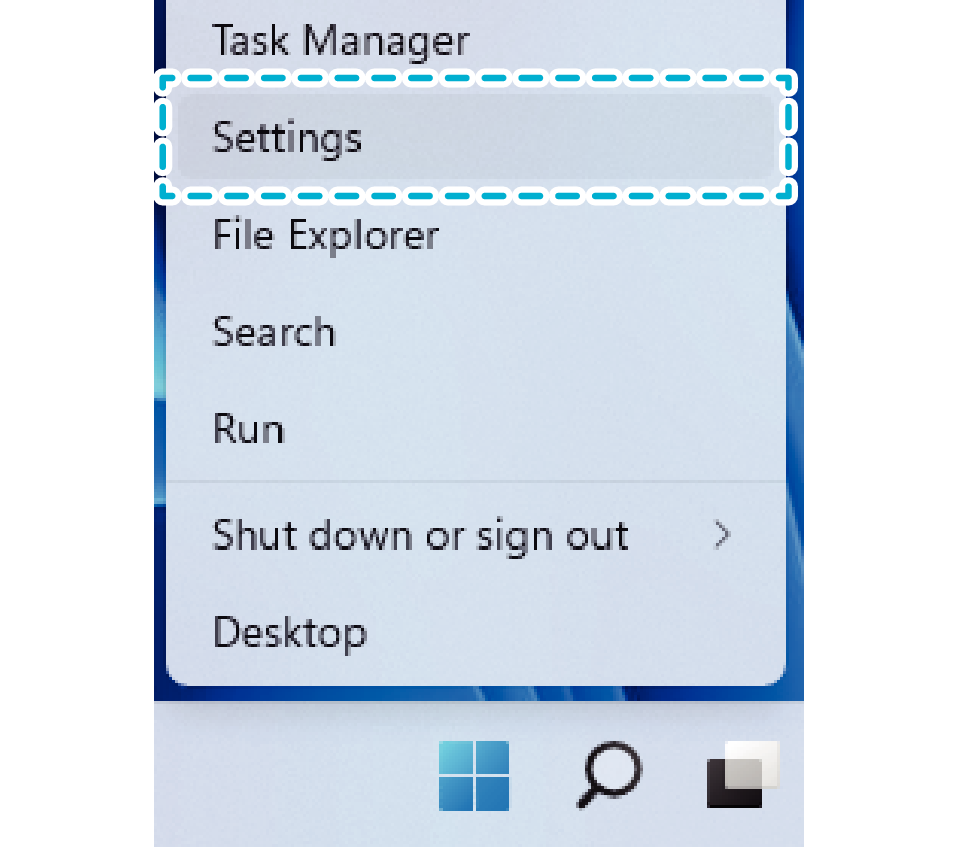
-
3Натиснете върху [Sound]
-
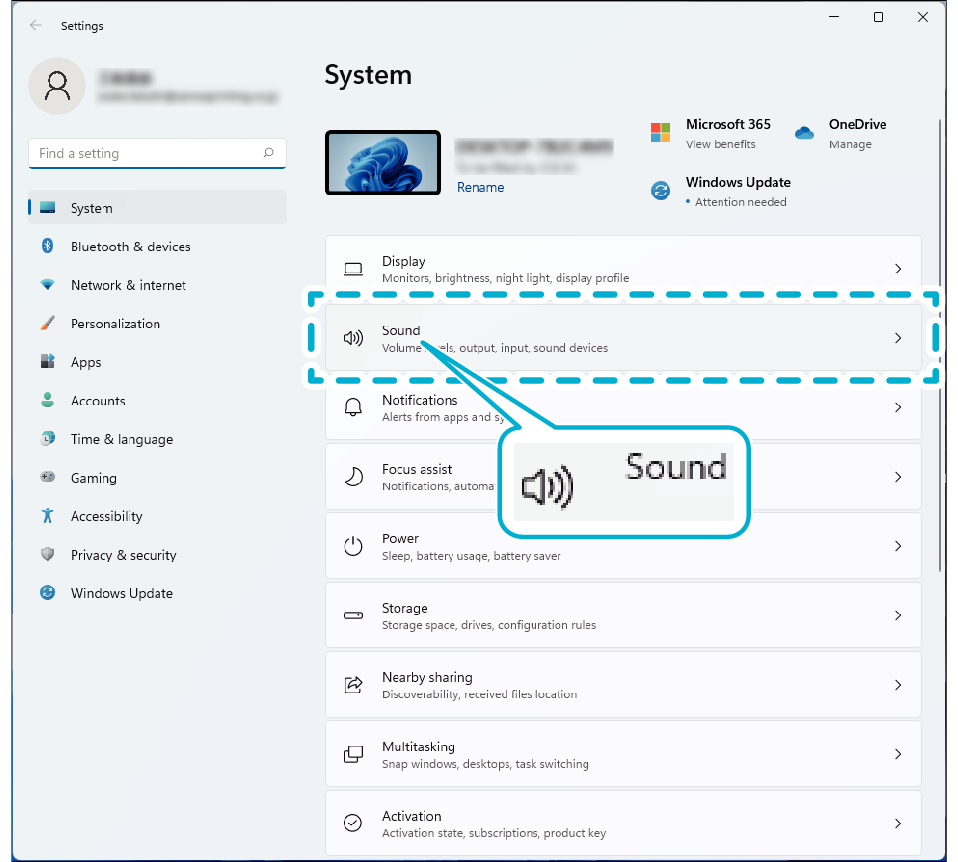
-
4Проверете дали е избрано [Headphones (JVCKENWOOD USB Audio)] за „Output“ и дали е избрано [Microphone (JVCKENWOOD USB Audio)] за „Input“
-
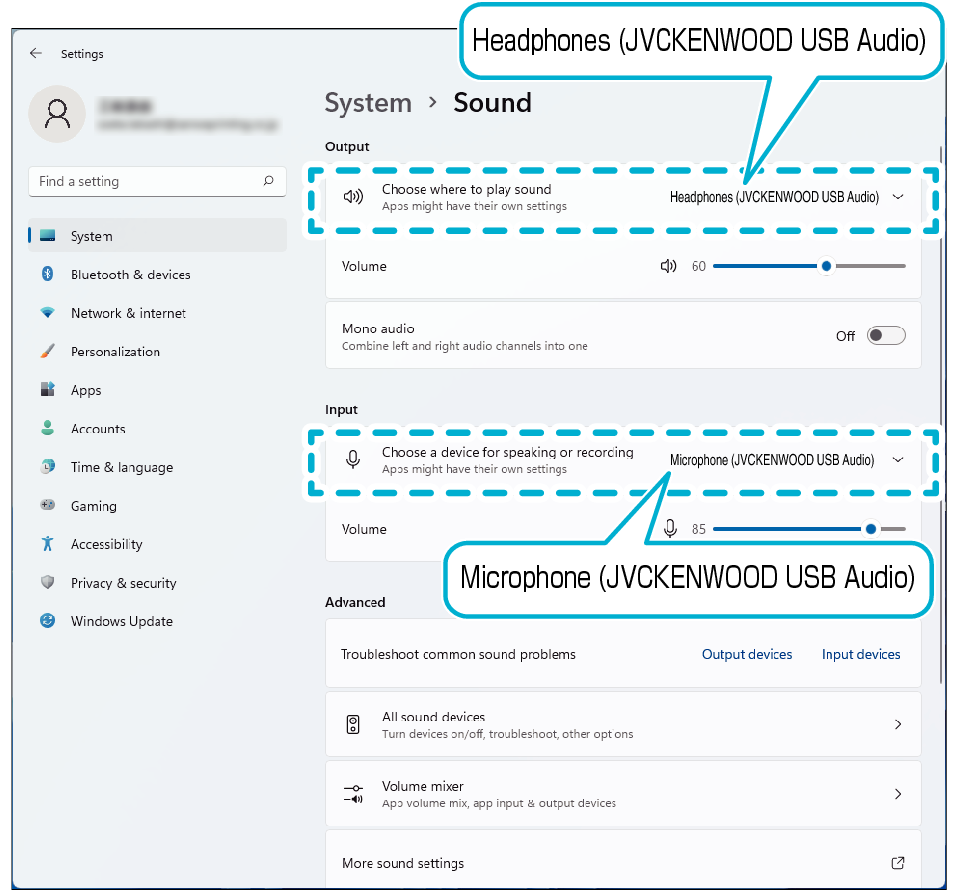
Снимката на екрана е предназначена за илюстрация. Дисплеят може да се различава в зависимост от използвания компютър.
За някои приложения може да се наложи да превключите настройките на приложението, за да въвеждате/извеждате звук към/от това устройство.
Не е необходимо да зареждате устройството. Слушалките могат да се използват, след като бъдат свързани към устройство.
Не свързвайте устройството с устройства като USB зарядно устройство или мобилна батерия. По този начин може да повредите слушалките.
Не гарантираме свързването и работата на това устройство с всички компютри.
-
1Отворете менюто на Apple и натиснете върху [System Preferences]
-
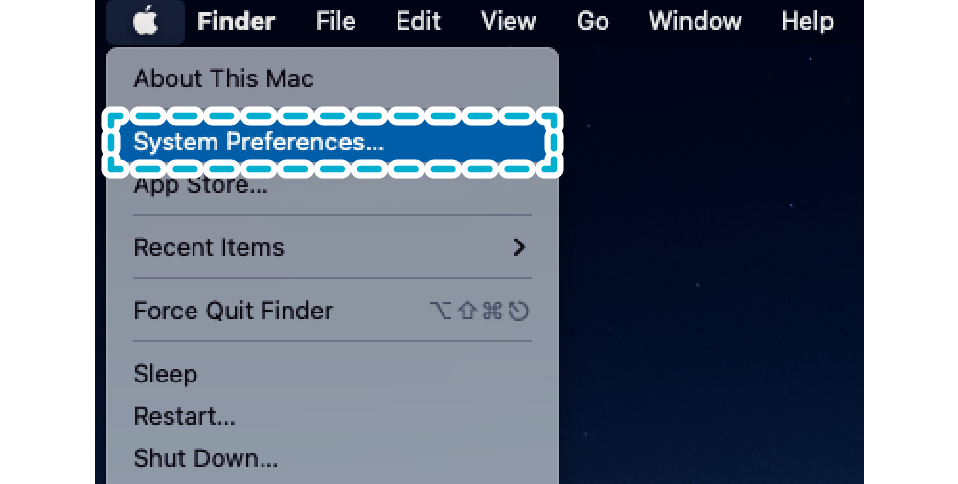
-
2Натиснете върху [Sound]
-
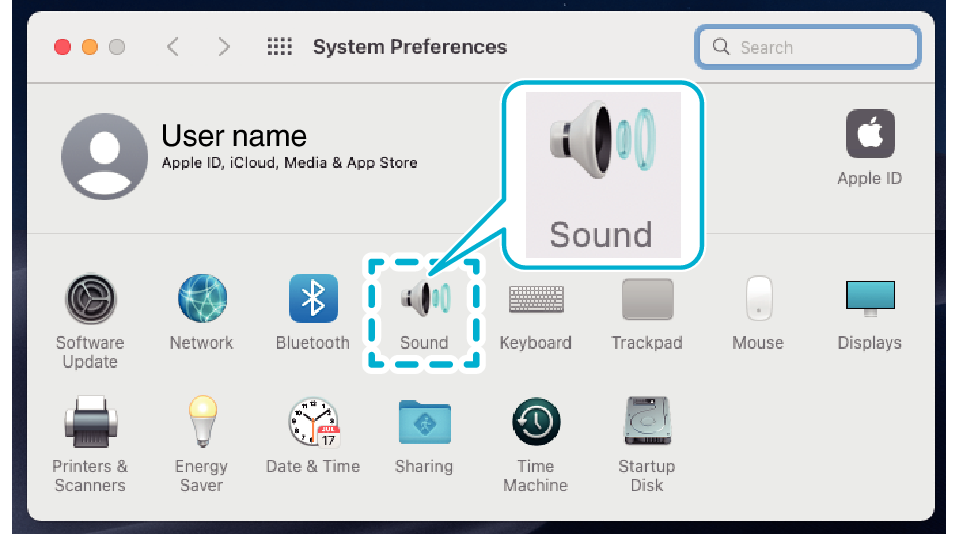
-
3Проверете дали е избрано [JVCKENWOOD USB Audio] в „Output“ и разделите „Input“
-
Раздел „Output“
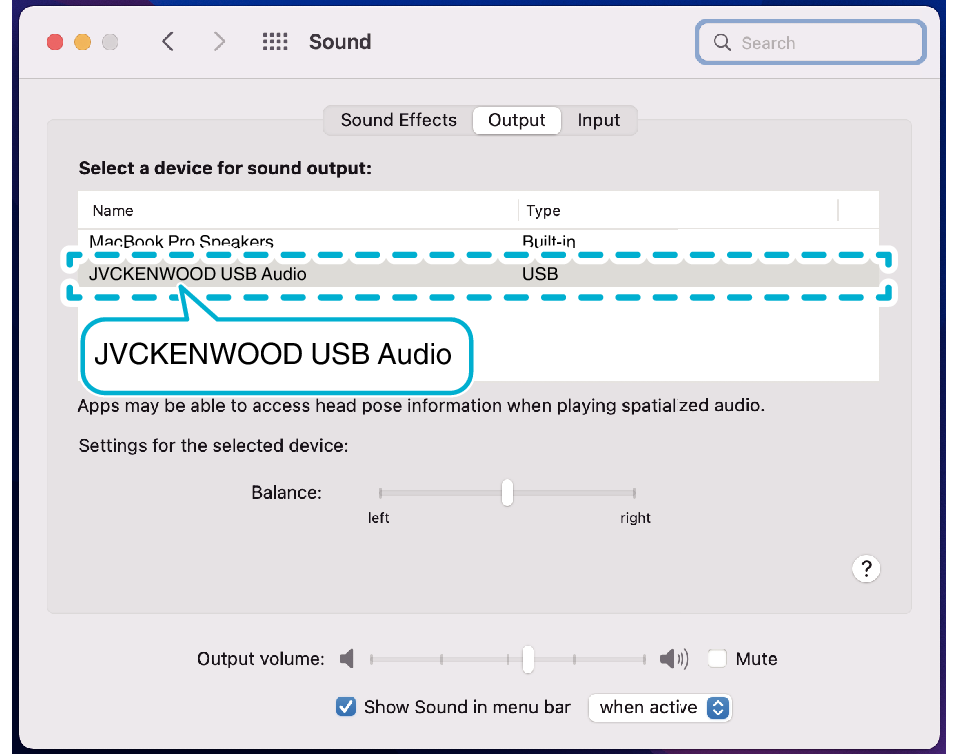
Раздел „Input“
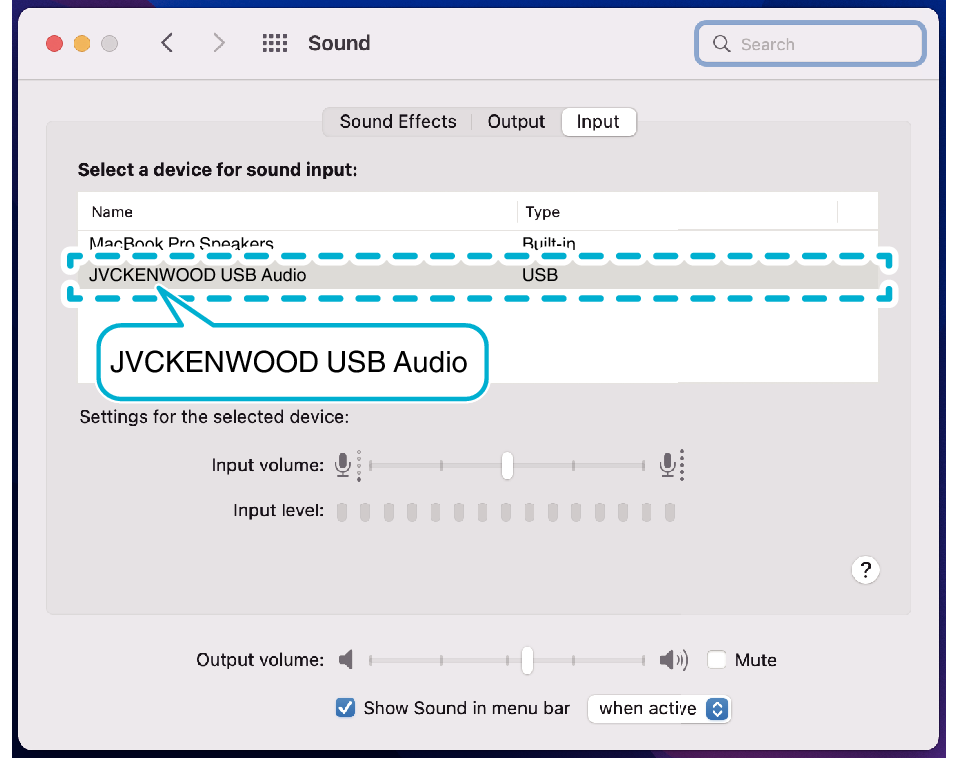
Снимката на екрана е предназначена за илюстрация. Дисплеят може да се различава в зависимост от използвания компютър.
За някои приложения може да се наложи да превключите настройките на приложението, за да въвеждате/извеждате звук към/от това устройство.
Не е необходимо да зареждате устройството. Слушалките могат да се използват, след като бъдат свързани към устройство.
Не свързвайте устройството с устройства като USB зарядно устройство или мобилна батерия. По този начин може да повредите слушалките.
Не гарантираме свързването и работата на това устройство с всички компютри.
