> Použití teto jednotky > Připojení k počítači za účelem použití
Připojení k počítači za účelem použití
V rámci následujícího vysvětlení jsou použity obrazovky operačního systému v angličtině.
Při používání sluchátek připojených k počítači klikněte na ikonu reproduktoru v pravém dolním rohu obrazovky počítače a zkontrolujte, zda se zobrazuje nápis „Headphones (JVCKENWOOD USB Audio)“.
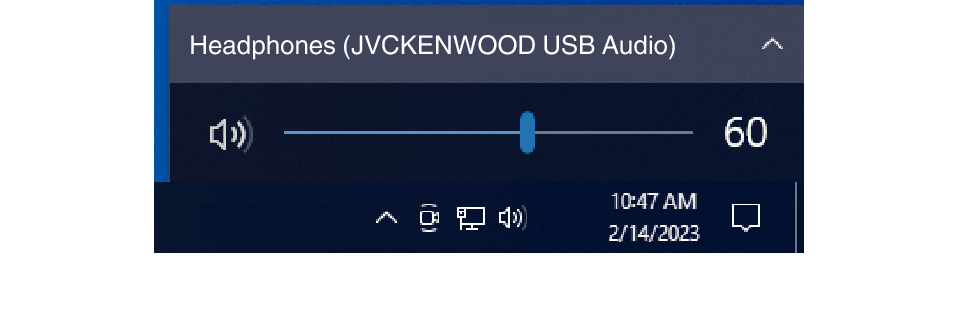
Obrazovka ve Windows 10 (příklad)
Pokud se nápis „Headphones (JVCKENWOOD USB Audio)“ nezobrazuje, zkontrolujte následující nastavení.
-
1Pravým tlačítkem myši klikněte na tlačítko [Start].
-
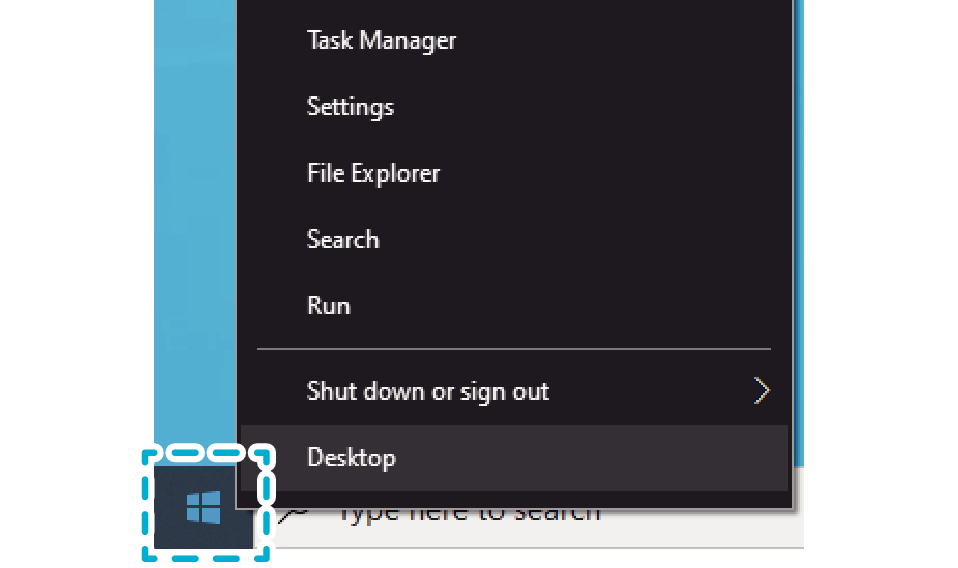
-
2Klikněte na [Settings].
-
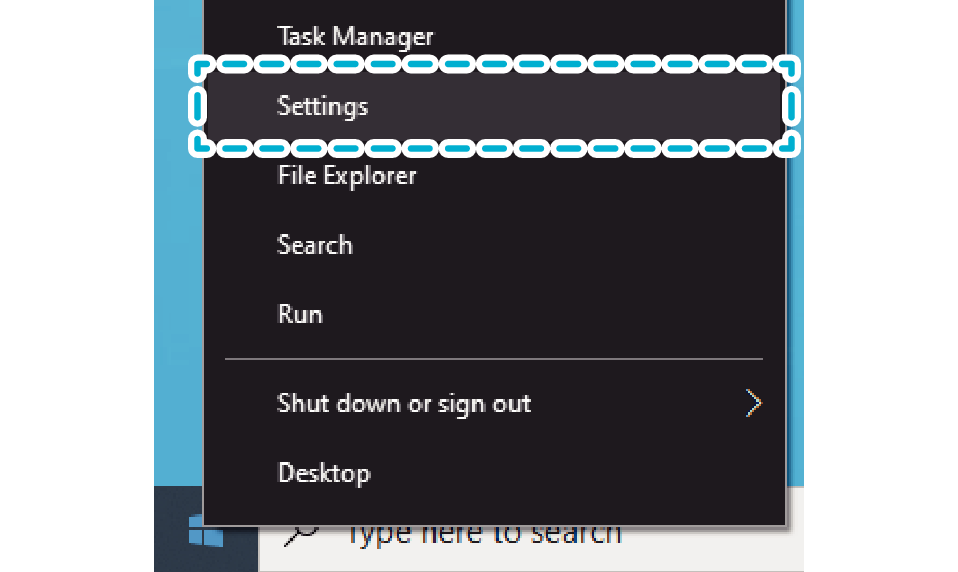
-
3Na obrazovce „Windows Settings“ klikněte na možnost [System].
-
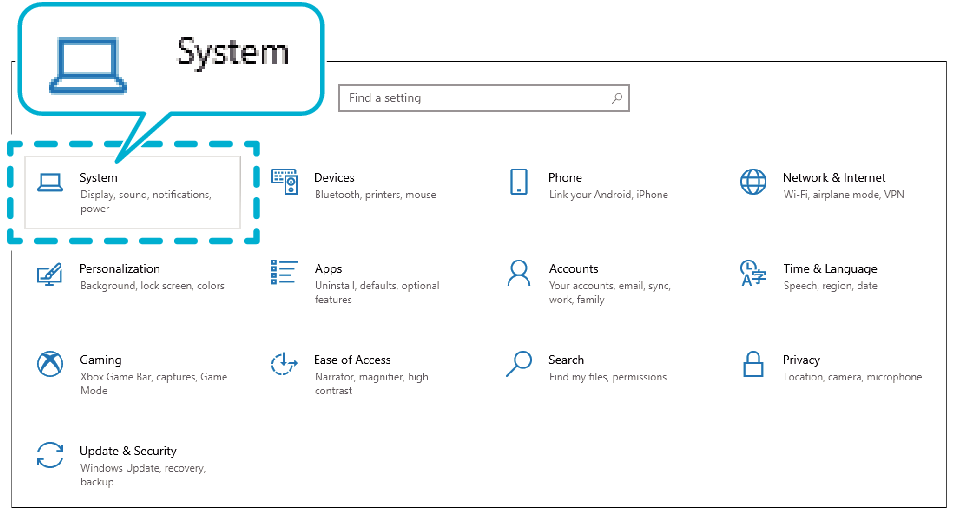
-
4Klikněte na [Sound].
-
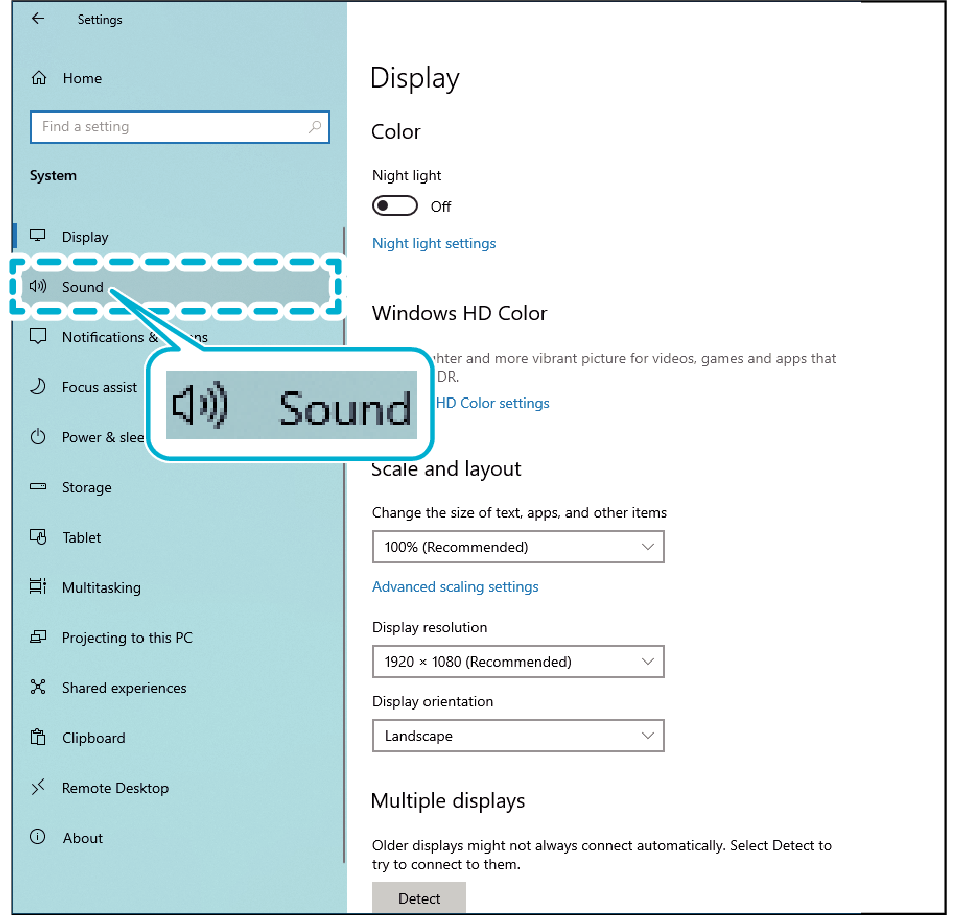
-
5Zkontrolujte, zda je v položce „Output“ vybrána možnost [Headphones (JVCKENWOOD USB Audio)] a v položce „Input“ vybrána možnost [Microphone (JVCKENWOOD USB Audio)]
-
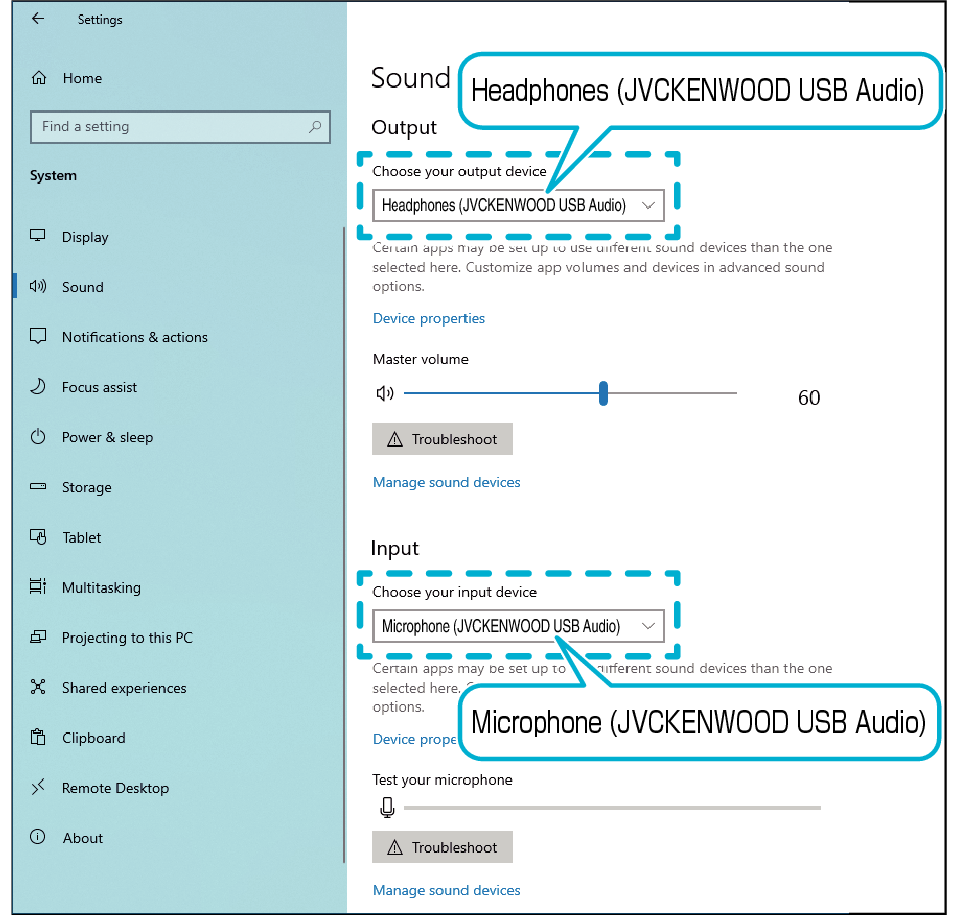
Snímek obrazovky je určen pouze k ilustračním účelům. Zobrazený obsah se může lišit v závislosti na používaném počítači.
U některých aplikací bude patrně nutné přepnout nastavení aplikace na vstup/výstup audia na/z tohoto zařízení.
Zařízení není třeba nabíjet. Sluchátka lze použít, jakmile jsou připojena k přístroji.
Nepřipojujte toto zařízení k přístrojům, jako je USB nabíječka nebo mobilní baterie. Mohlo by tím dojít k poškození sluchátek.
Nezaručujeme, že se zařízení podaří úspěšně připojit ke každému počítači a že s ním bude fungovat.
-
1Pravým tlačítkem myši klikněte na tlačítko [Start].
-
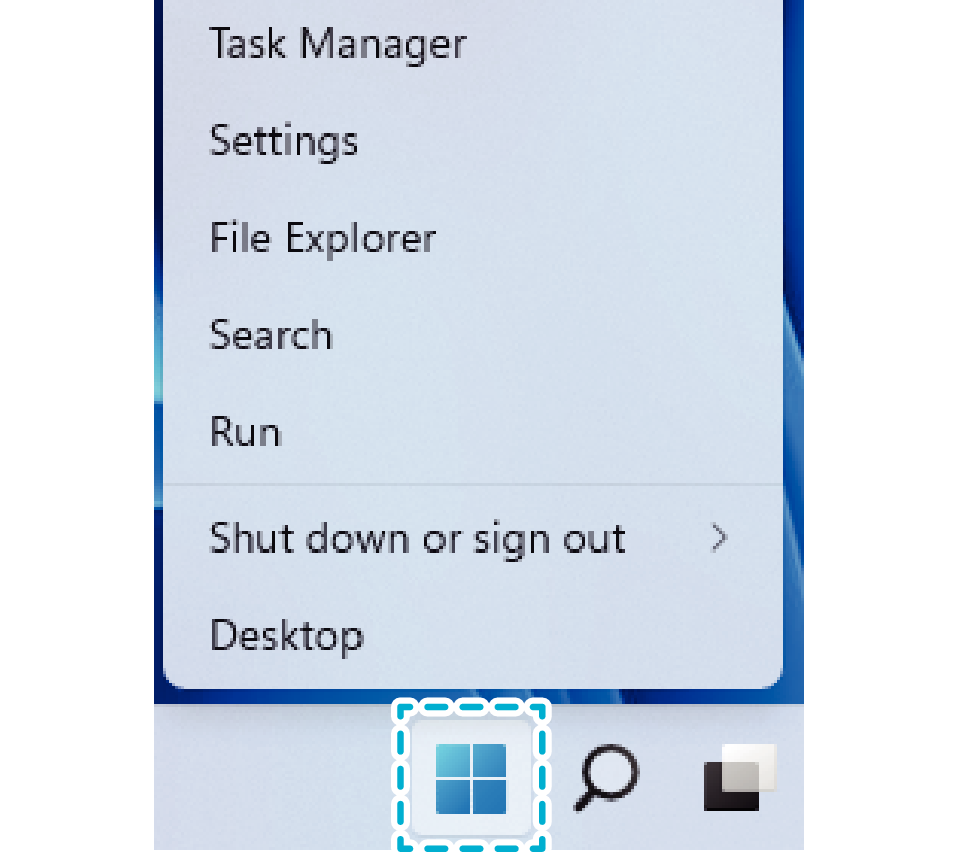
-
2Klikněte na [Settings].
-
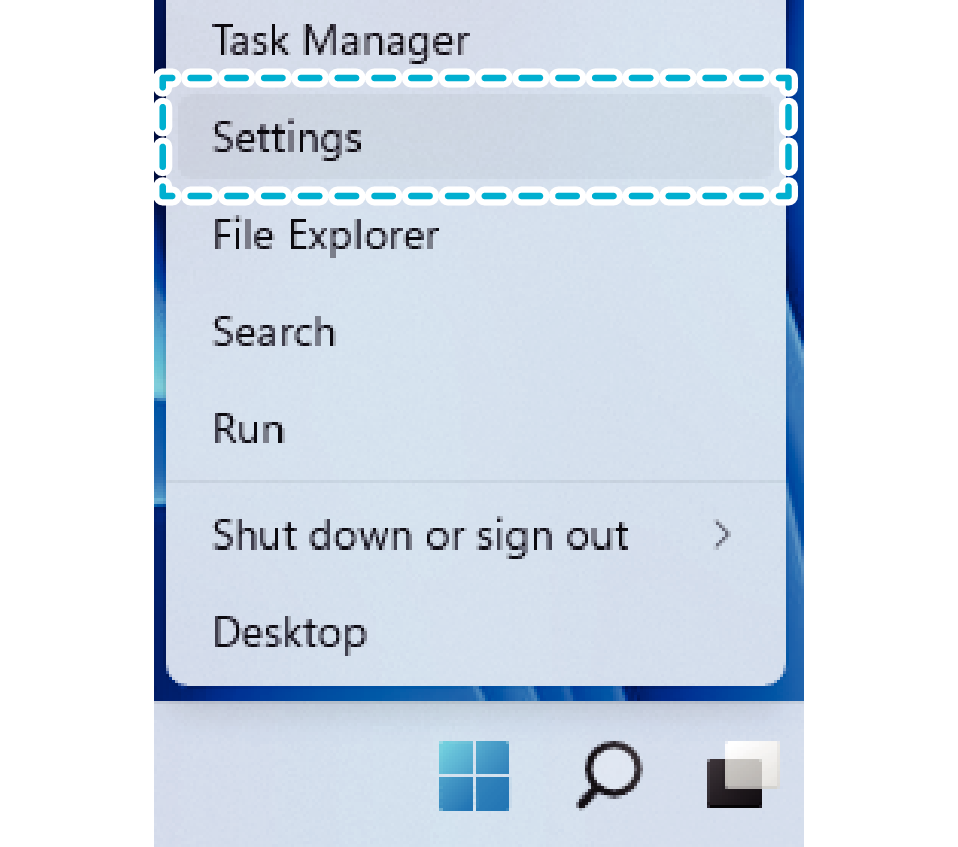
-
3Klikněte na [Sound].
-
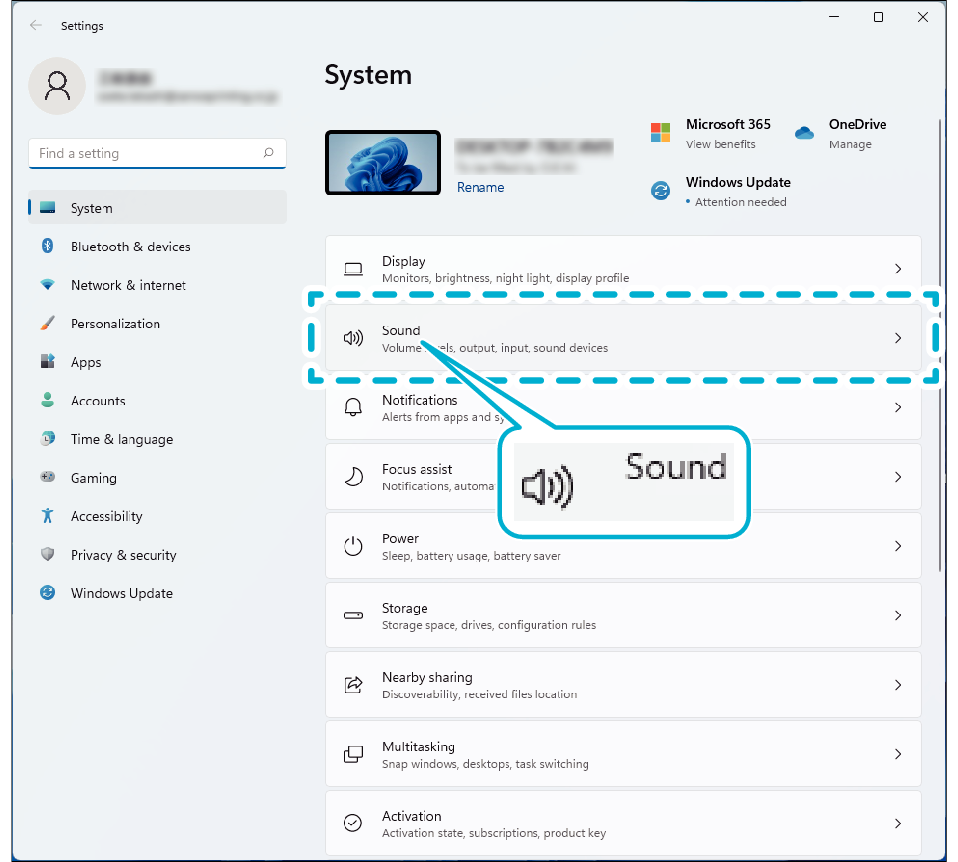
-
4Zkontrolujte, zda je v položce „Output“ vybrána možnost [Headphones (JVCKENWOOD USB Audio)] a v položce „Input“ vybrána možnost [Microphone (JVCKENWOOD USB Audio)]
-
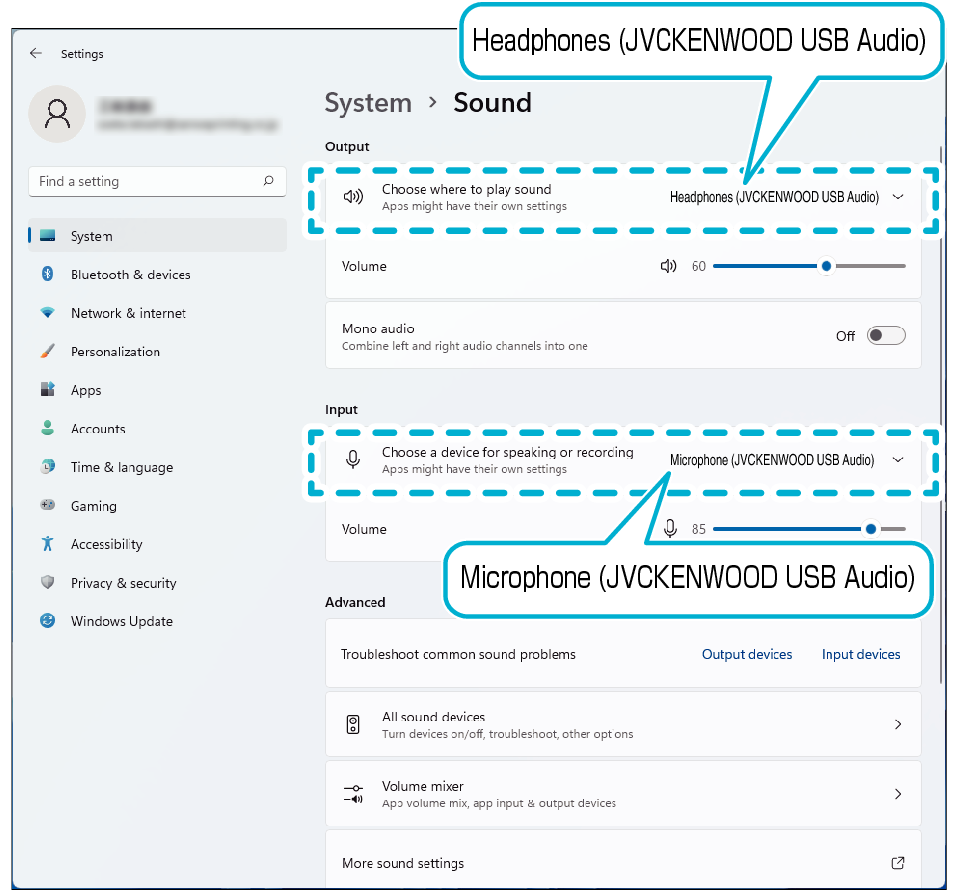
Snímek obrazovky je určen pouze k ilustračním účelům. Zobrazený obsah se může lišit v závislosti na používaném počítači.
U některých aplikací bude patrně nutné přepnout nastavení aplikace na vstup/výstup audia na/z tohoto zařízení.
Zařízení není třeba nabíjet. Sluchátka lze použít, jakmile jsou připojena k přístroji.
Nepřipojujte toto zařízení k přístrojům, jako je USB nabíječka nebo mobilní baterie. Mohlo by tím dojít k poškození sluchátek.
Nezaručujeme, že se zařízení podaří úspěšně připojit ke každému počítači a že s ním bude fungovat.
-
1Přejděte do nabídky Apple a klikněte na [System Preferences]
-
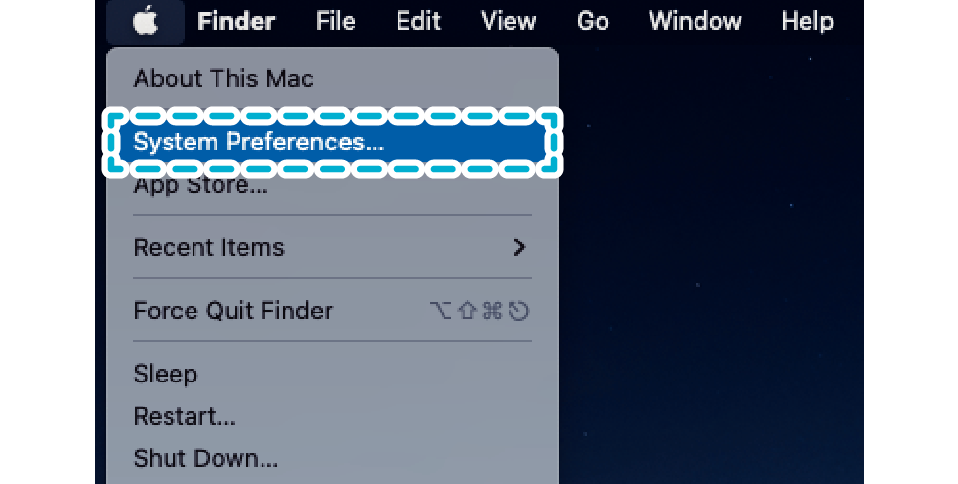
-
2Klikněte na [Sound].
-
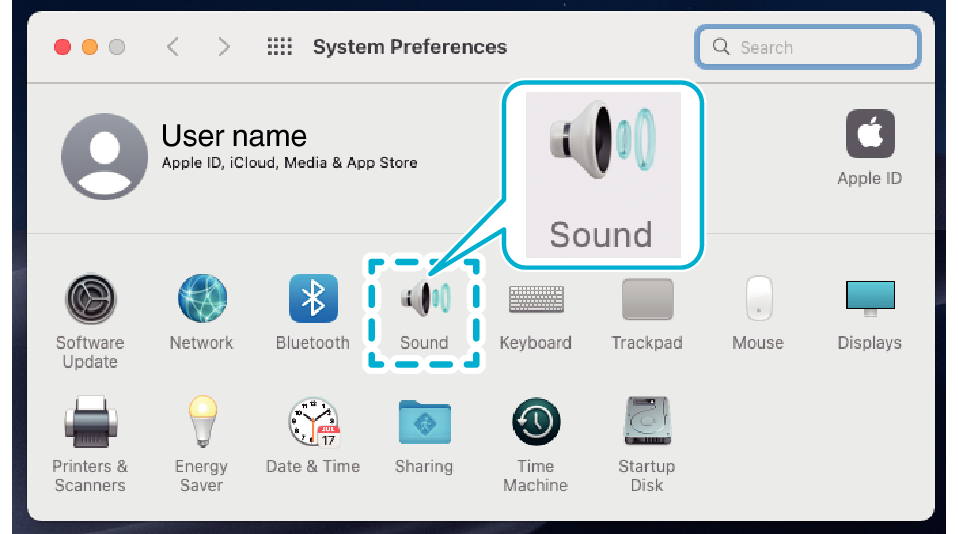
-
3Zkontrolujte, zda je na kartách „Output“ a „Input“ vybrána možnost [JVCKENWOOD USB Audio]
-
Karta „Output“
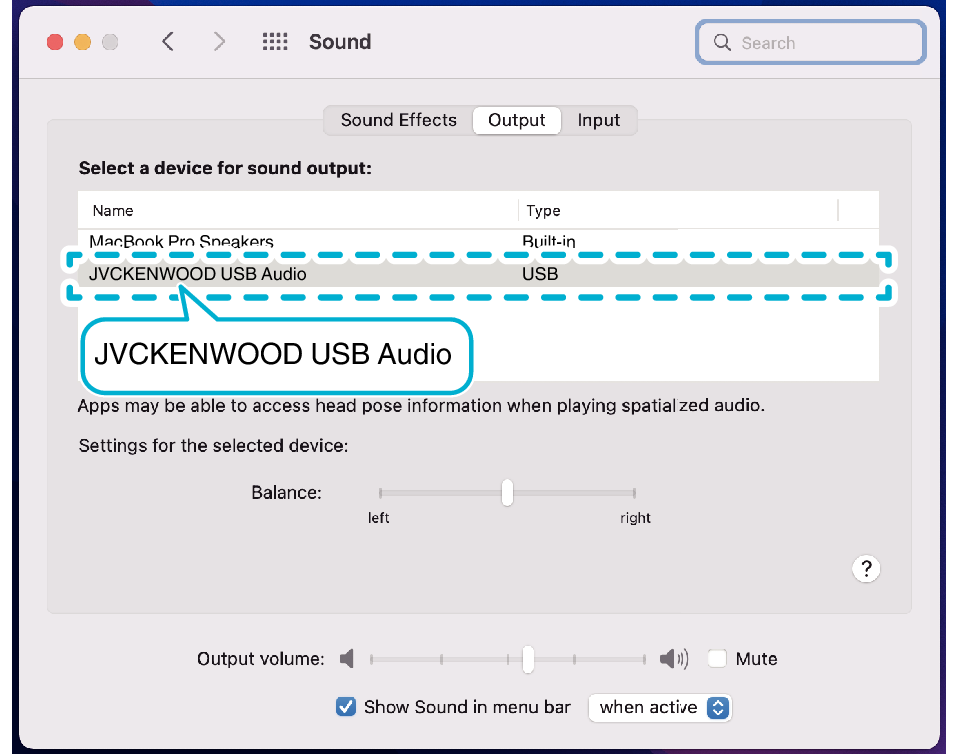
Karta „Input“
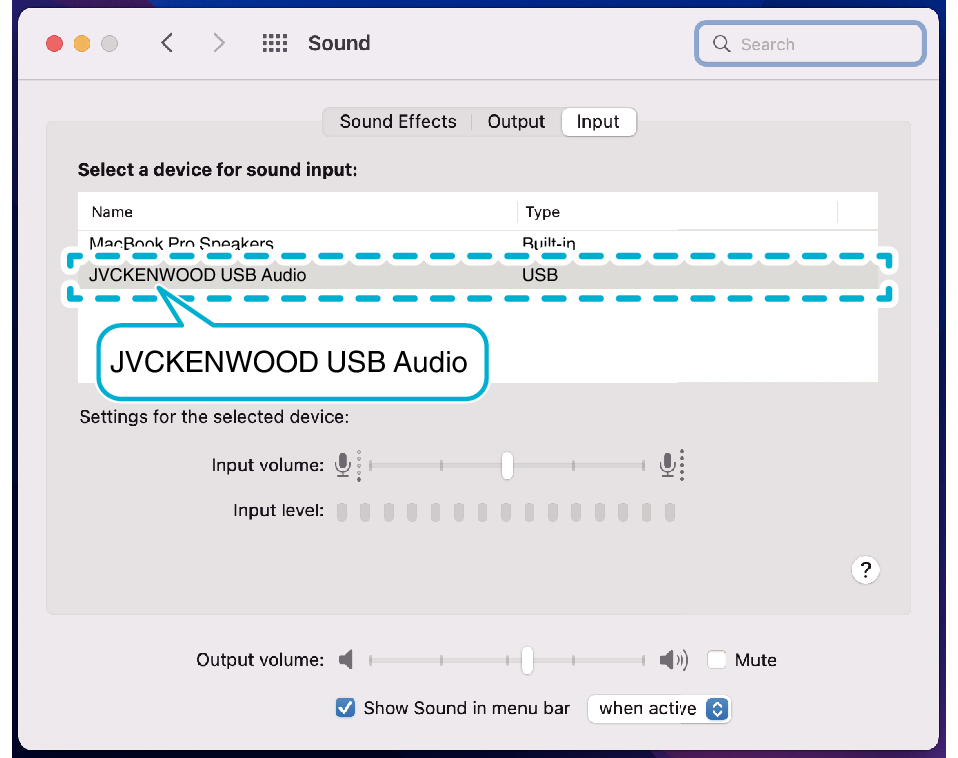
Snímek obrazovky je určen pouze k ilustračním účelům. Zobrazený obsah se může lišit v závislosti na používaném počítači.
U některých aplikací bude patrně nutné přepnout nastavení aplikace na vstup/výstup audia na/z tohoto zařízení.
Zařízení není třeba nabíjet. Sluchátka lze použít, jakmile jsou připojena k přístroji.
Nepřipojujte toto zařízení k přístrojům, jako je USB nabíječka nebo mobilní baterie. Mohlo by tím dojít k poškození sluchátek.
Nezaručujeme, že se zařízení podaří úspěšně připojit ke každému počítači a že s ním bude fungovat.
