> Verwendung des Geräts > Zur Verwendung an einen Computer anschließen
Zur Verwendung an einen Computer anschließen
Im Folgenden wird dies am Beispiel der englischen Bildschirme des Betriebssystems erläutert.
Wenn Sie die Kopfhörer verwenden, während sie an einen PC angeschlossen sind, klicken Sie auf das Lautstärkesymbol in der unteren rechten Ecke des PC-Bildschirms und überprüfen Sie, ob „Headphones (JVCKENWOOD USB Audio)“ angezeigt wird.
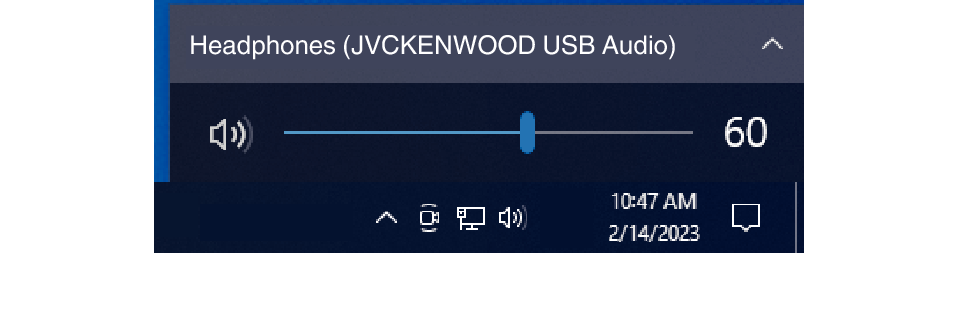
Windows-10-Bildschirm (Beispiel)
Überprüfen Sie die folgenden Einstellungen, wenn „Headphones (JVCKENWOOD USB Audio)“ nicht angezeigt wird.
-
1Klicken Sie mit der rechten Maustaste auf [Start]
-
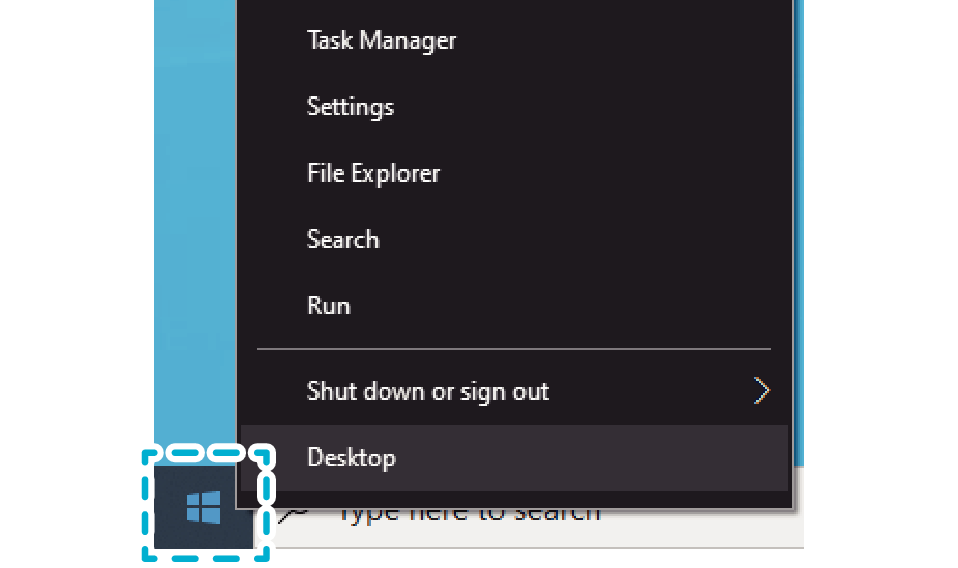
-
2Klicken Sie auf [Settings]
-
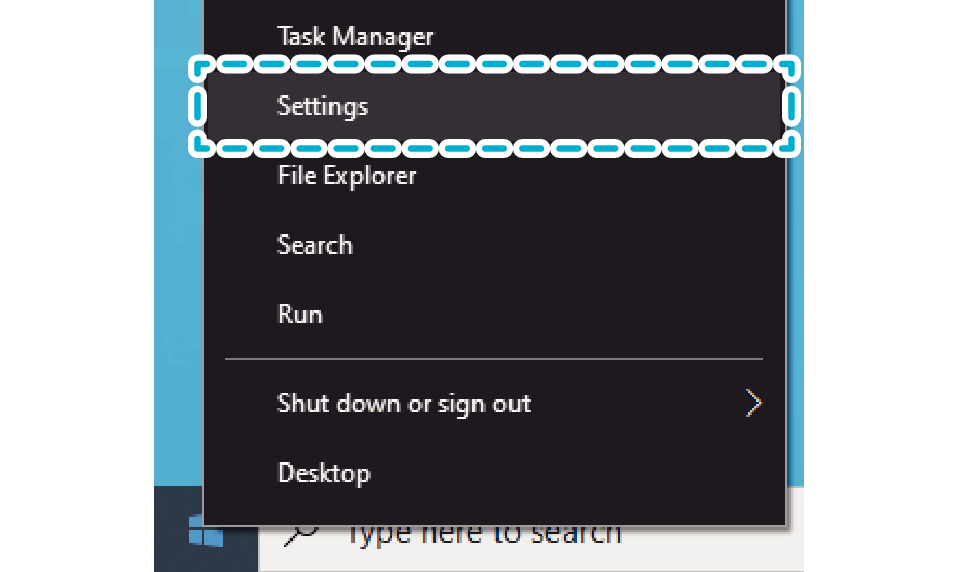
-
3Klicken Sie auf dem „Windows Settings“-Bildschirm auf [System]
-
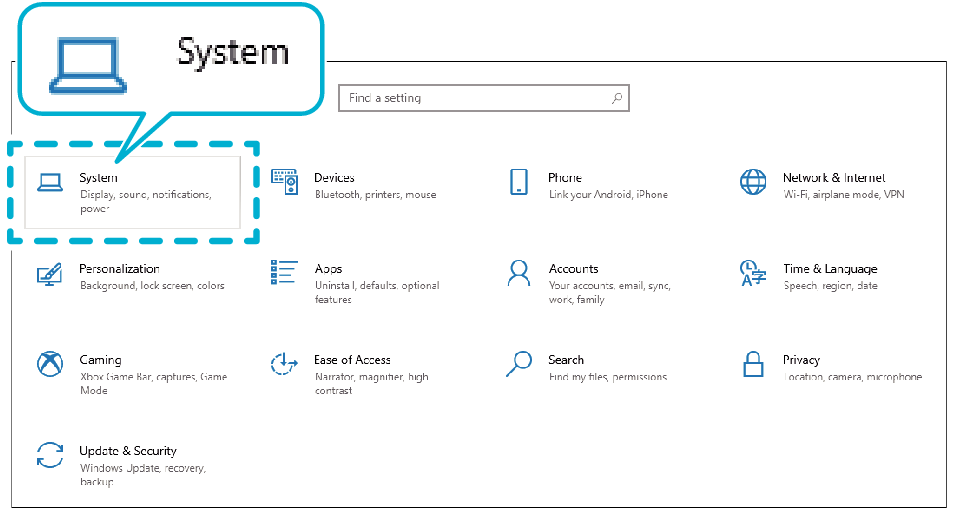
-
4Klicken Sie auf [Sound]
-
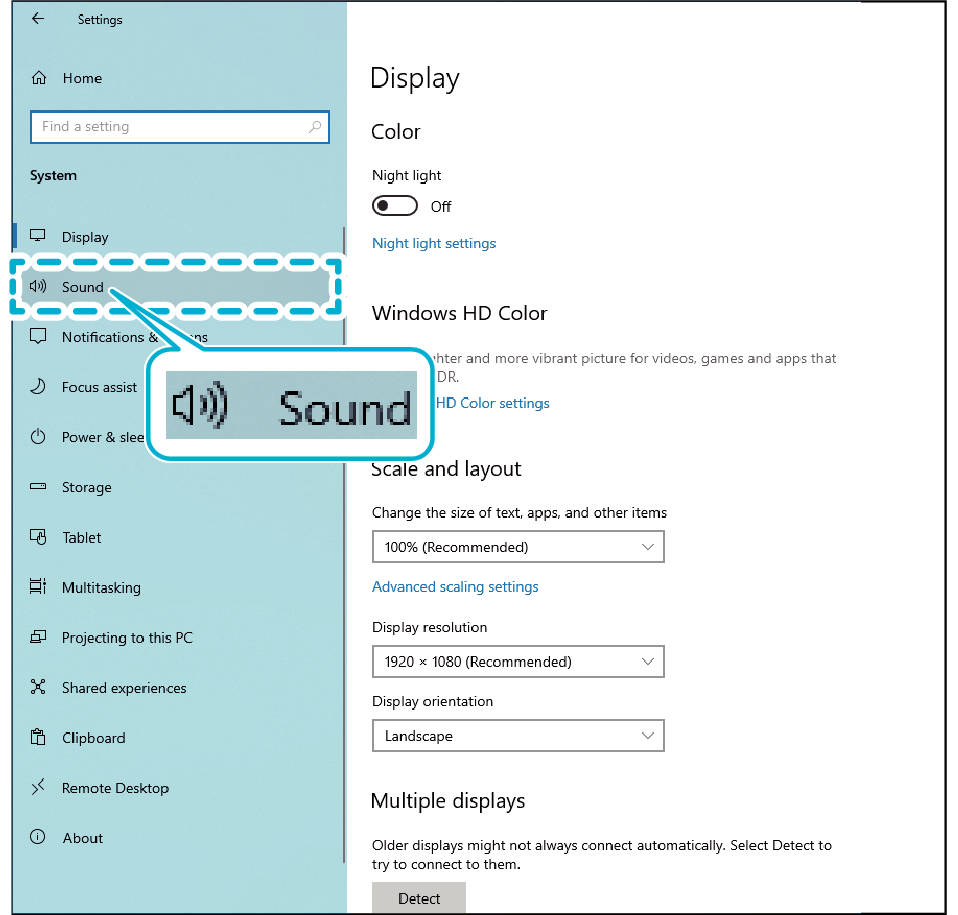
-
5Überprüfen Sie, ob [Headphones (JVCKENWOOD USB Audio)] für „Output“ ausgewählt ist und [Microphone (JVCKENWOOD USB Audio)] für „Input“ ausgewählt ist
-
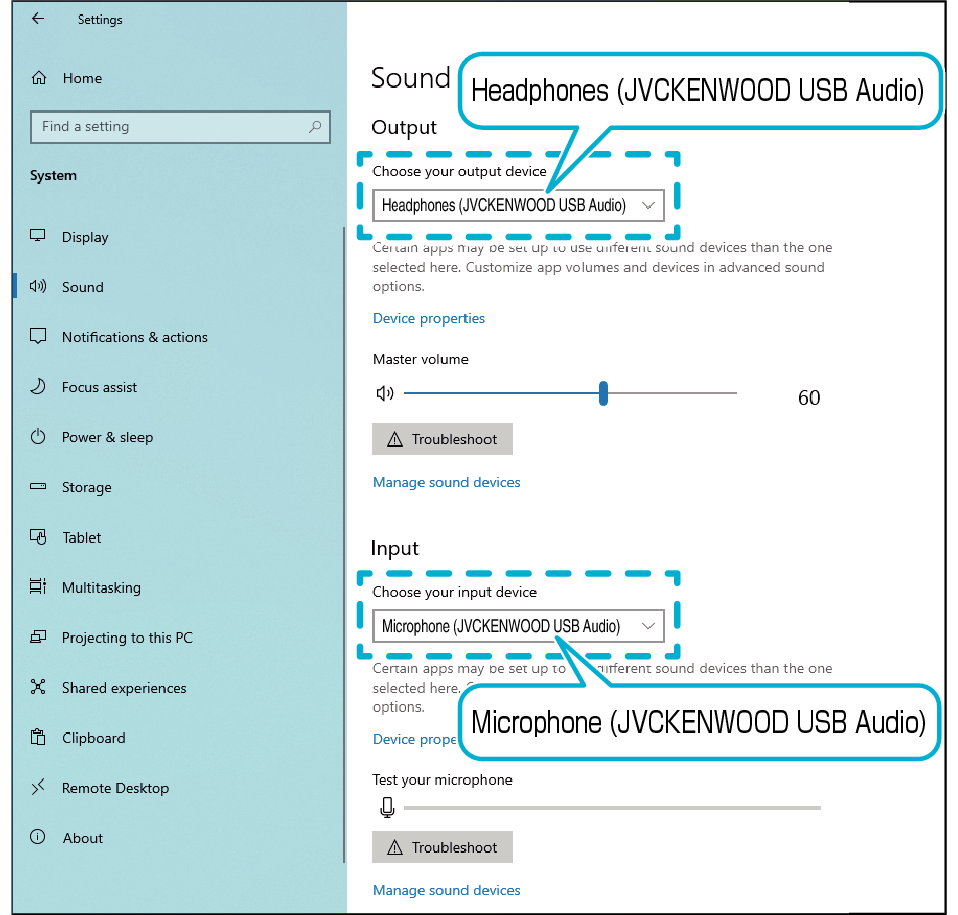
Der Screenshot dient nur zur Veranschaulichung. Die Anzeige kann je nach dem verwendeten PC abweichen.
Bei einigen Apps müssen Sie möglicherweise die App-Einstellungen ändern, um den Ton zu/von diesem Gerät einzugeben/auszugeben.
Dieses Gerät muss nicht aufgeladen werden. Die Kopfhörer können verwendet werden, sobald sie mit einem Gerät verbunden sind.
Schließen Sie das Gerät nicht an andere Geräte wie zum Beispiel ein USB-Ladegerät oder einen mobilen Akku an. Die Kopfhörer können dadurch beschädigt werden.
Wir übernehmen keine Garantie für die korrekte Verbindung und den Betrieb dieses Geräts mit allen Computern.
-
1Klicken Sie mit der rechten Maustaste auf [Start]
-
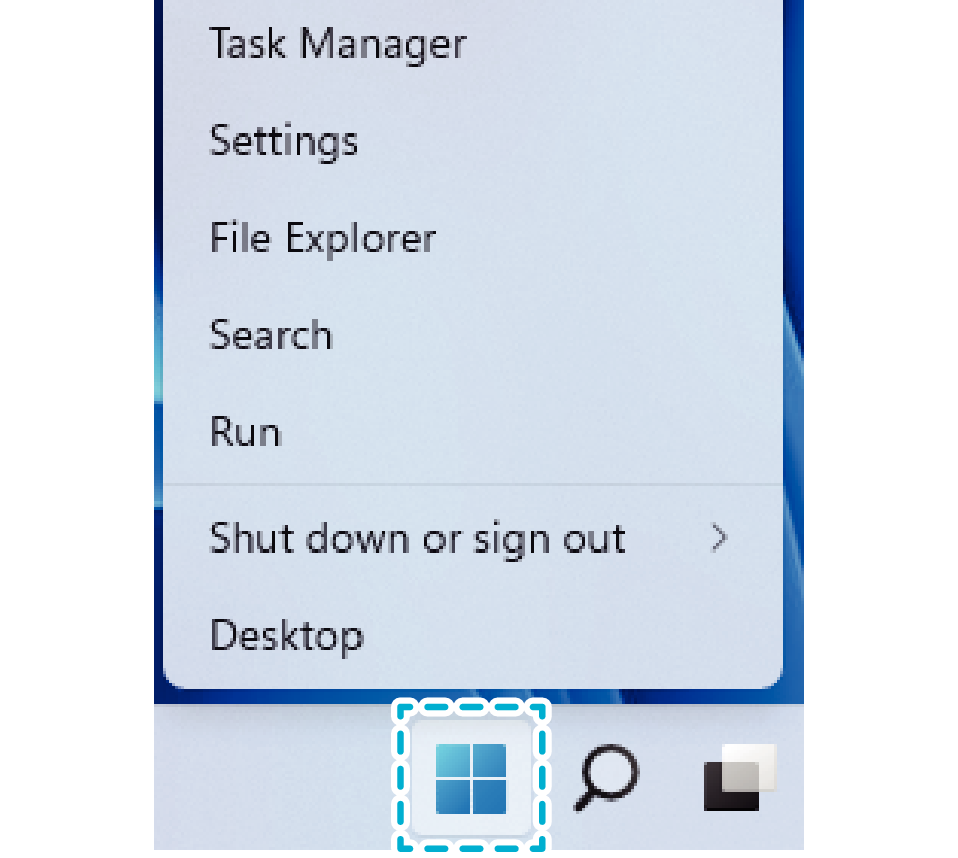
-
2Klicken Sie auf [Settings]
-
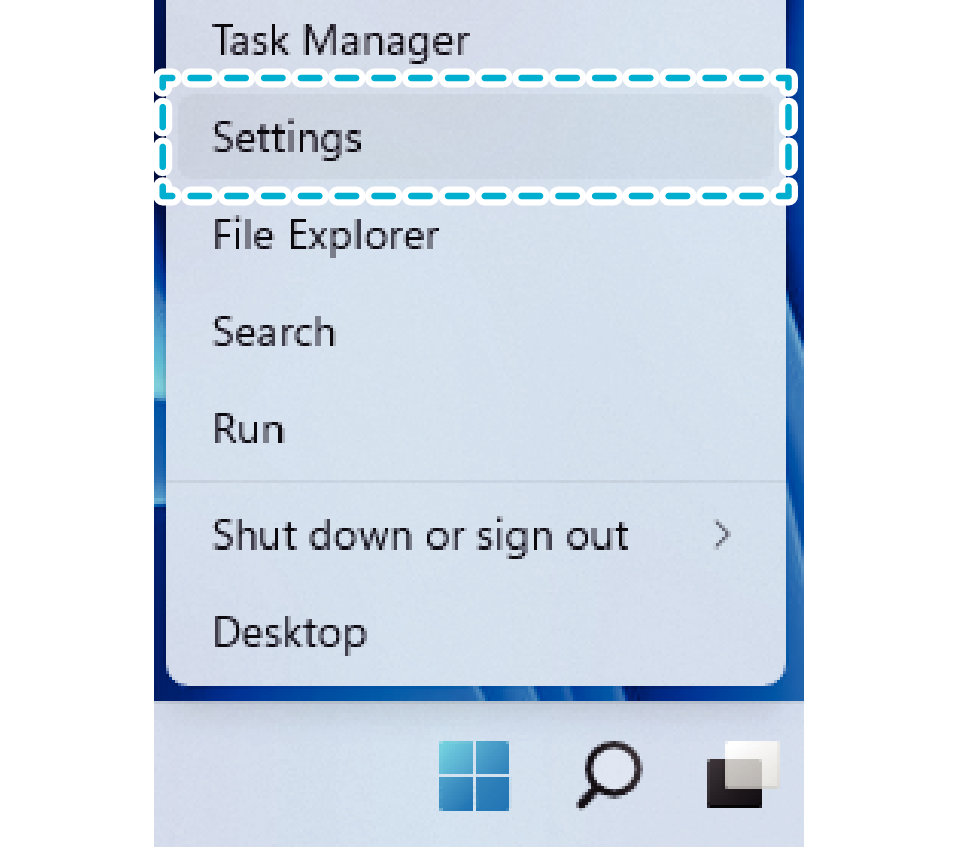
-
3Klicken Sie auf [Sound]
-
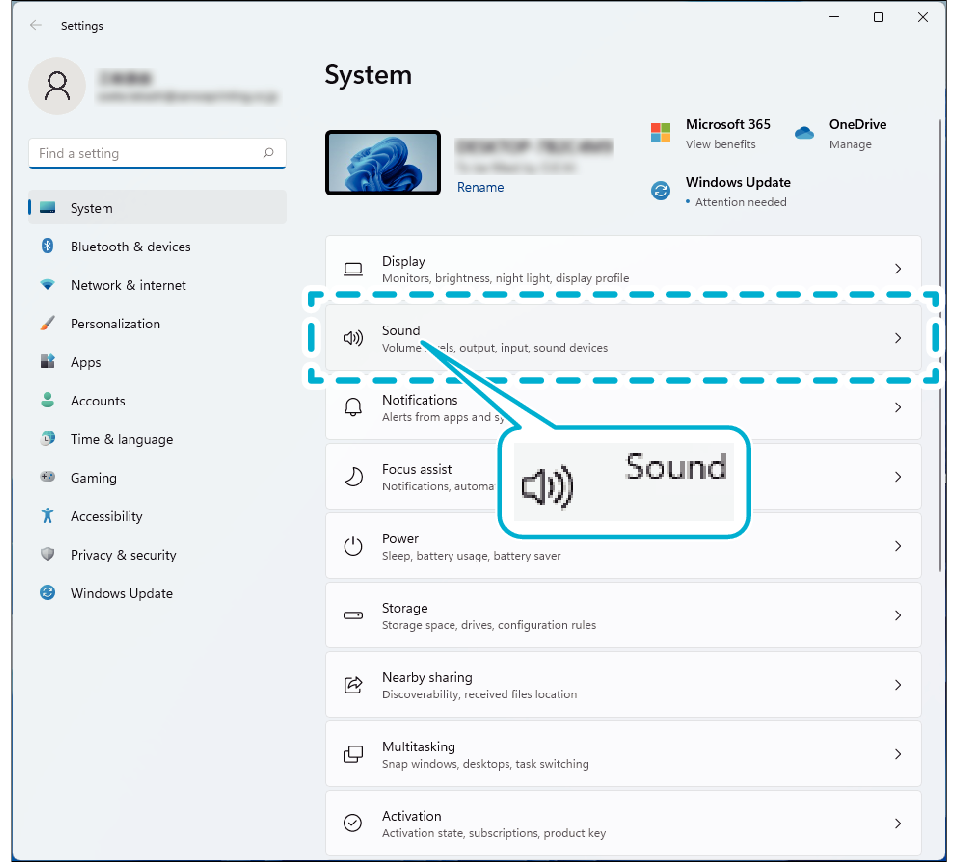
-
4Überprüfen Sie, ob [Headphones (JVCKENWOOD USB Audio)] für „Output“ ausgewählt ist und [Microphone (JVCKENWOOD USB Audio)] für „Input“ ausgewählt ist
-
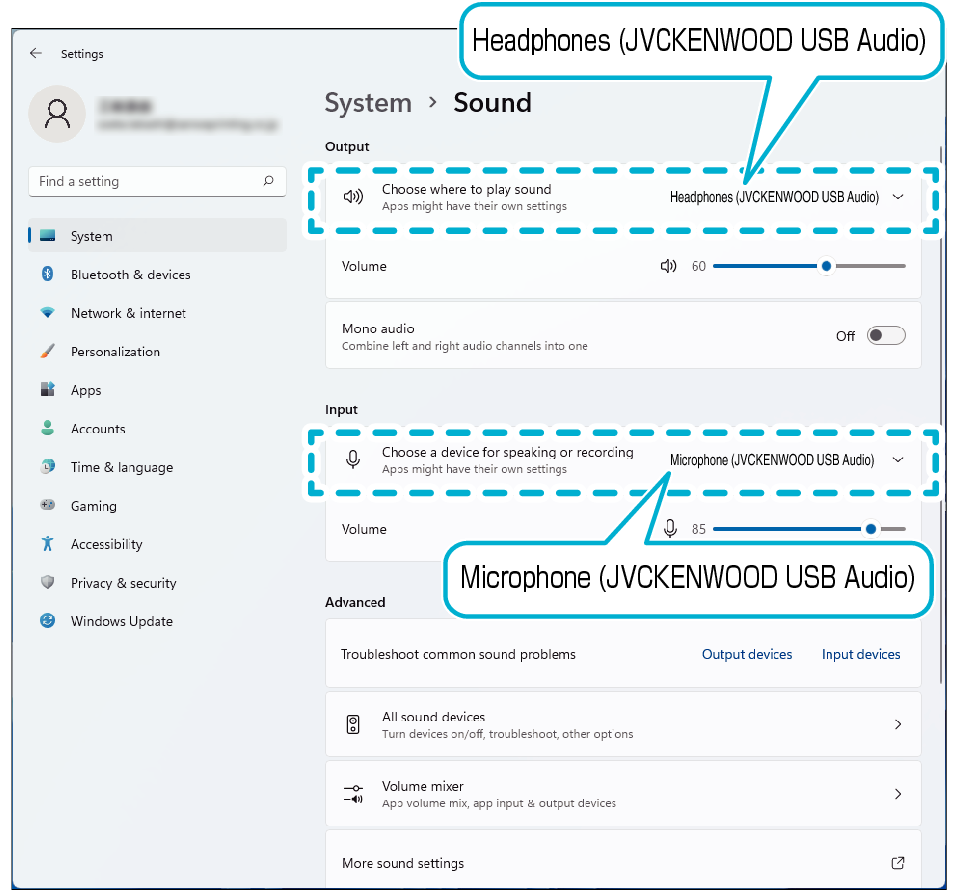
Der Screenshot dient nur zur Veranschaulichung. Die Anzeige kann je nach dem verwendeten PC abweichen.
Bei einigen Apps müssen Sie möglicherweise die App-Einstellungen ändern, um den Ton zu/von diesem Gerät einzugeben/auszugeben.
Dieses Gerät muss nicht aufgeladen werden. Die Kopfhörer können verwendet werden, sobald sie mit einem Gerät verbunden sind.
Schließen Sie das Gerät nicht an andere Geräte wie zum Beispiel ein USB-Ladegerät oder einen mobilen Akku an. Die Kopfhörer können dadurch beschädigt werden.
Wir übernehmen keine Garantie für die korrekte Verbindung und den Betrieb dieses Geräts mit allen Computern.
-
1Rufen Sie das Apple-Menü auf und klicken Sie auf [System Preferences]
-
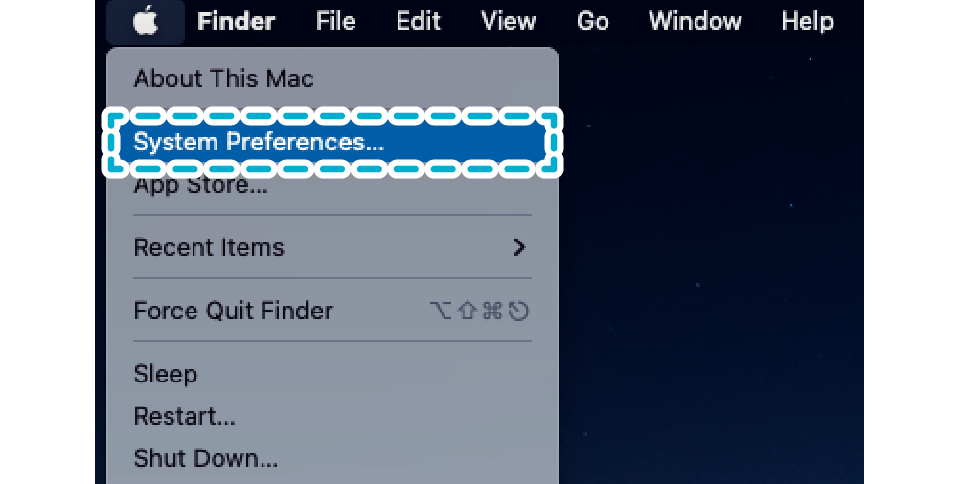
-
2Klicken Sie auf [Sound]
-
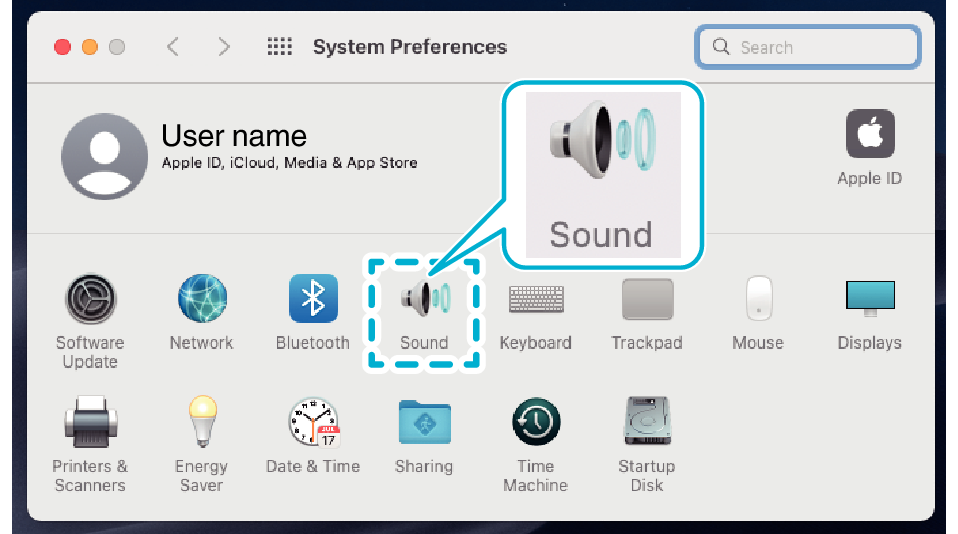
-
3Überprüfen Sie, ob [JVCKENWOOD USB Audio] auf den Registerkarten „Output“ und „Input“ ausgewählt ist
-
„Output“-Registerkarte
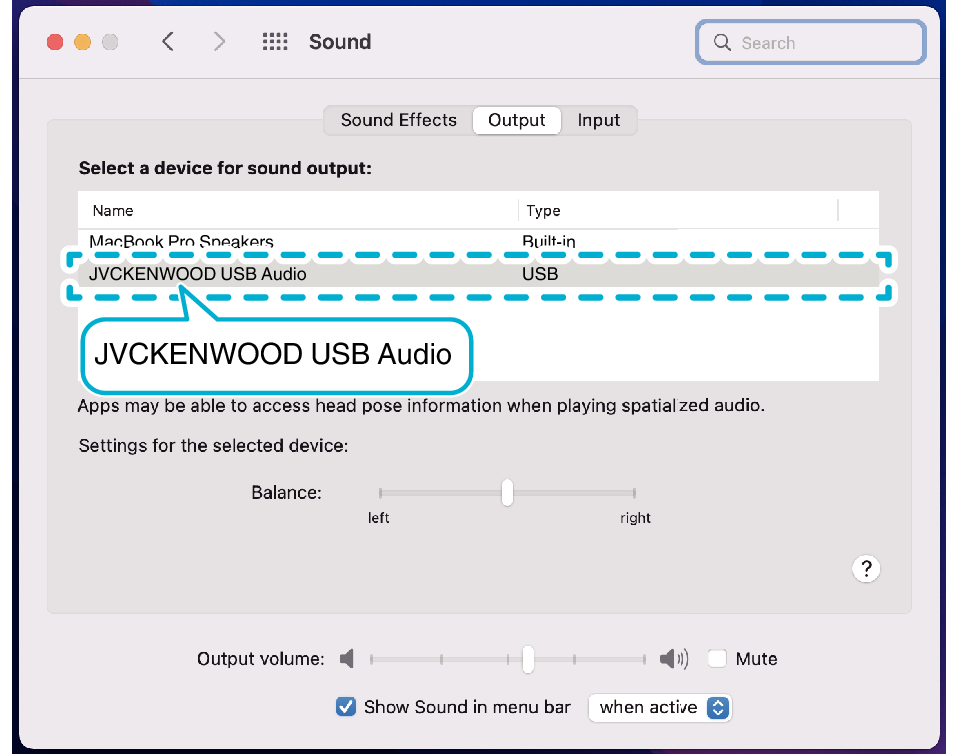
„Input“-Registerkarte
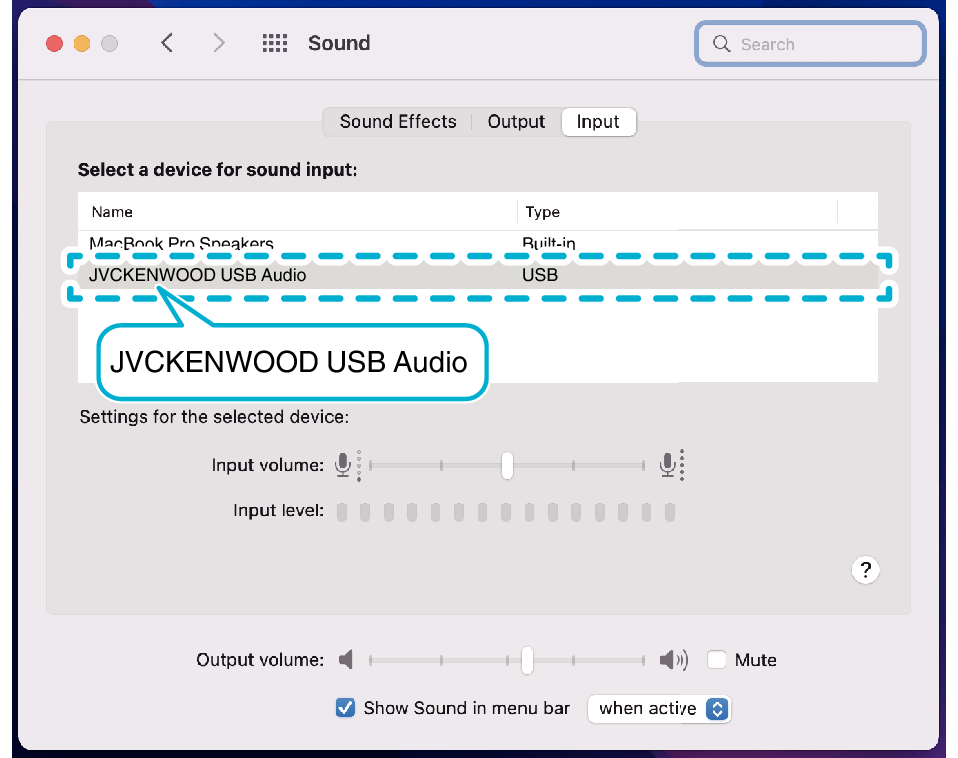
Der Screenshot dient nur zur Veranschaulichung. Die Anzeige kann je nach dem verwendeten PC abweichen.
Bei einigen Apps müssen Sie möglicherweise die App-Einstellungen ändern, um den Ton zu/von diesem Gerät einzugeben/auszugeben.
Dieses Gerät muss nicht aufgeladen werden. Die Kopfhörer können verwendet werden, sobald sie mit einem Gerät verbunden sind.
Schließen Sie das Gerät nicht an andere Geräte wie zum Beispiel ein USB-Ladegerät oder einen mobilen Akku an. Die Kopfhörer können dadurch beschädigt werden.
Wir übernehmen keine Garantie für die korrekte Verbindung und den Betrieb dieses Geräts mit allen Computern.
