Using the PC App for Operation of this Unit
Select the PC app you are using, followed by starting up.
Voice Call and Meeting App
Check the voice call app settings*1. If there is no setting menu for the voice call app, go to the OS Settings menu or click the “speaker” icon in the taskbar.
The subsequent images below make use of screens that are displayed on the voice call app.
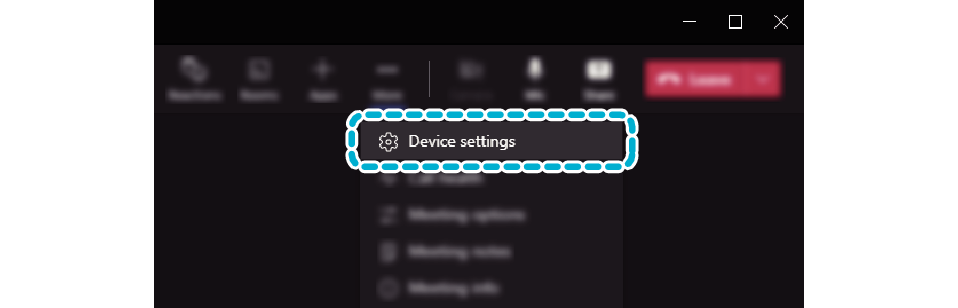
Connect using audio*2 connection (HFP/HSP) instead of music *2 connection (A2DP).
If both [Headset (JVC HA-XXXX Hands-Free)]*2 (connection for voice calls) and [Headphone (JVC HA-XXXX Stereo)]*2 (connection for music playback) are both available in the speaker settings of the app, select [Headset (JVC HA-XXXX Hands-Free)]*2 (connection for voice calls).
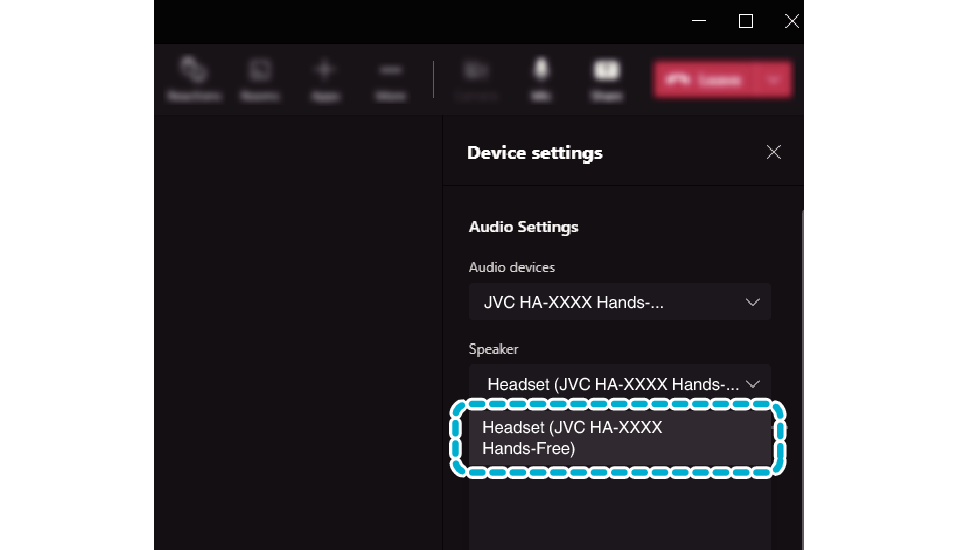
You might not be able to make a voice call if [Headphone (JVC HA-XXXX Stereo)]*2 (connection for music playback) is selected. Select [Headset (JVC HA-XXXX Hands-Free)]*2 (connection for voice calls) in the mic settings of the app.
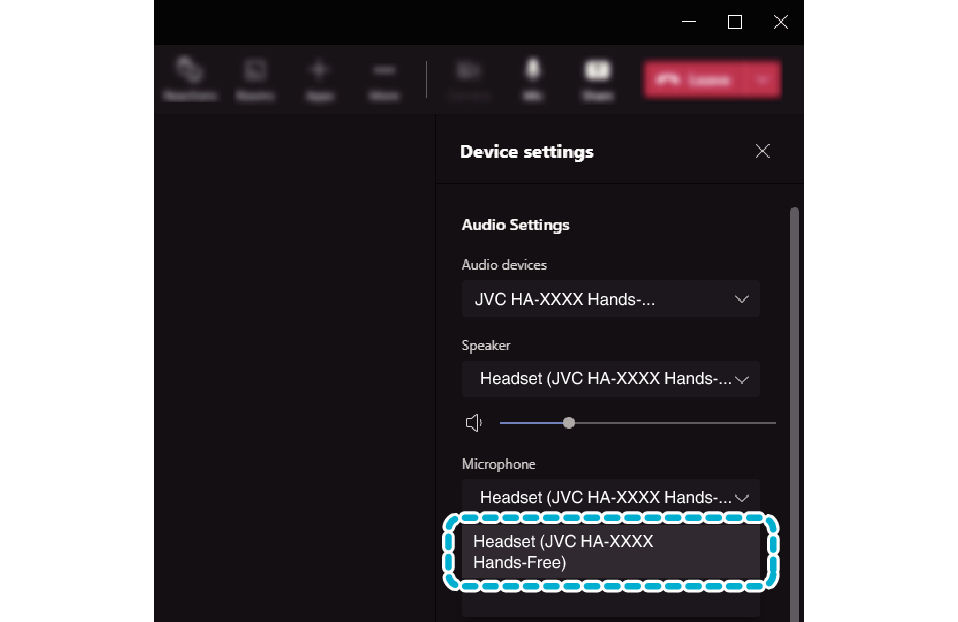
Perform a test call in advance to ensure that it is functioning properly.
NOTE
You will see the model number of the unit in use displayed in the “JVC HA-XXXX” area.
Depending on the PC or voice call app you are using, [Headset (JVC HA-XXXX Hands-Free)] and [Headphone (JVC HA-XXXX Stereo)]*2 might not appear in the speaker or microphone settings and only [JVC HA-XXXX] is displayed. In this case, select [JVC HA-XXXX].
This unit may not function properly depending on the PC and app in use. For more information, please refer to the Help menu or instruction manual of the app in use.
Some features may not be available depending on the voice call app in use.
The names may vary depending on the PC and voice call app you are using.
Music and Video Playback App
When the microphone of this unit is in use, it communicates using the Hands-free Profile, which may lower the sound quality during playback.
To enjoy music and video contents, perform the steps below.
-
End the voice call.
-
Exit the voice call app.
-
Switch the microphone input setting of the OS to use devices other than the microphone of this unit, such as the built-in microphone of the PC.
-
If the quality does not improve, try changing the speaker output settings using the following as reference.
Go to the OS settings menu or click the “speaker” icon in the taskbar to configure the settings.
If the music/video playback app comes with an audio output setting, use it to configure the settings.
Connect using music *3 connection (A2DP) instead of audio *3 connection (HFP/HSP).
If both [Headset (JVC HA-XXXX Hands-Free)]*3 (connection for voice calls) and [Headphone (JVC HA-XXXX Stereo)]*3 (connection for music playback) are both available in the speaker settings, select [Headphone (JVC HA-XXXX Stereo)]*3 (connection for music playback).
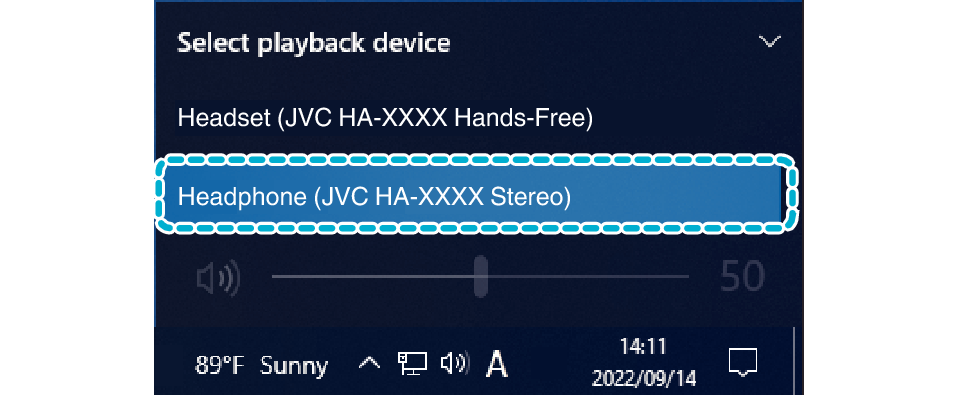
Selecting [Headset (JVC HA-XXXX Hands-Free)]*3 (connection for voice calls) will lower the sound quality during playback.
NOTE
Depending on the PC you are using, [Headset (JVC HA-XXXX Hands-Free)] and [Headphone (JVC HA-XXXX Stereo)]*3 might not appear in the speaker settings and only [JVC HA-XXXX] is displayed. In this case, select [JVC HA-XXXX].
This unit may not function properly depending on the PC and app in use. For more information, please refer to the Help menu or instruction manual of the app in use.
The names may vary depending on the PC and voice call app you are using.
