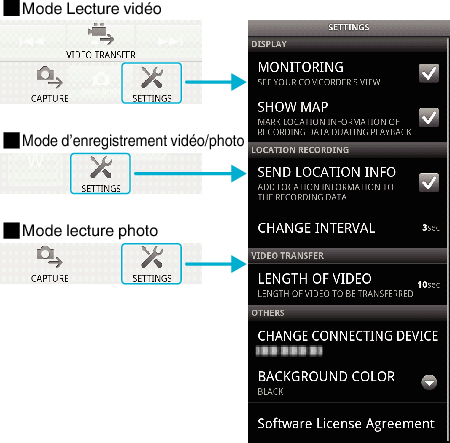Démarrer |
Détails d’opération |
Afficher l’écran de la caméra sur le téléphone intelligent- Fonction MONITOR

Bascule vers le mode d’enregistrement vidéo.

Appuyez sur la touche “MENU” pour afficher la touche de configuration (SETTINGS).
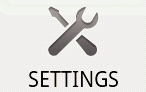

Tapez sur la touche (SETTINGS) pour afficher le menu de configuration.
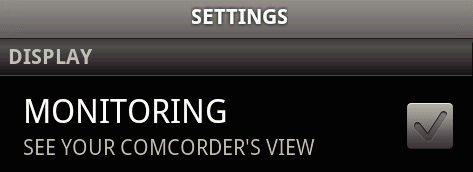

Tapez sur [MONITORING] pour afficher une marque dans la case à cocher.
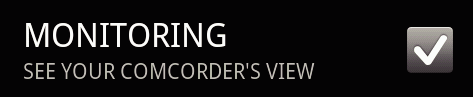

Appuyez sur la touche “RETURN” pour quitter le menu de configuration.
L’écran de la caméra apparaît sur le téléphone intelligent.
Annuler l’affichage du moniteur
- Supprimez la coche de la case à cocher à l’étape 4.
Remarque
- Les images sont affichées en séries de photos continues.
Afficher la carte pendant la lecture vidéo ou photos

Bascule vers le mode de lecture vidéo.

Appuyez sur la touche “MENU” pour afficher la touche de configuration (SETTINGS).
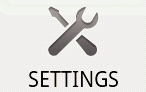

Tapez sur la touche (SETTINGS) pour afficher le menu de configuration.
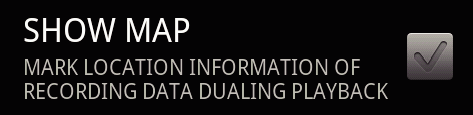

Tapez sur [SHOW MAP] pour afficher une marque dans la case à cocher.
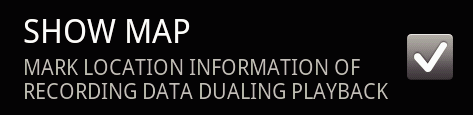

Appuyez sur la touche “RETURN” pour quitter le menu de configuration.
Quand une vidéo ou une phohto est affichée, une carte sera affichée en fonction des informations de localisation enregistrées.
Annuler l’affichage de la carte
- Supprimez la coche de la case à cocher à l’étape 4.
Remarque
- Cette fonction est disponible en mode de lecture photo.
- Pour afficher la carte, il est nécessaire d’activer la transmission des informations de localisation lors de l’enregistrement vidéo ou photo.
- Pendant la lecture vidéo, la carte se modifie (se déplace) avec les changements d’informations de localisation.
- Pour afficher la carte, il est nécessaire d’avoir une connexion internet. (Des frais de communication de données par paquets peuvent être engagés.)
Enregistrer des informations de localisation

Bascule vers le mode d’enregistrement vidéo.

Appuyez sur la touche “MENU” pour afficher la touche de configuration (SETTINGS).
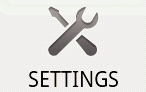

Tapez sur la touche (SETTINGS) pour afficher le menu de configuration.
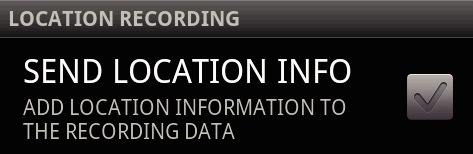

Tapez sur [SEND LOCATION INFO] pour afficher une marque dans la case à cocher.
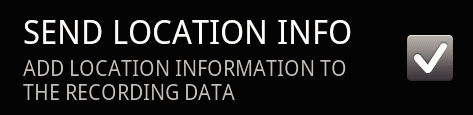

Appuyez sur la touche “RETURN” pour quitter le menu de configuration.
Annuler la transmission d’informations de localisation
- Supprimez la coche de la case à cocher à l’étape 4.
Remarque
- Cette fonction n’est pas disponible si le téléphone intelligent ne possède pas de fonction GPS.
- Par défaut, les informations de localisation seront transmises chaque seconde.
Vous pouvez changer l’intervalle de transmission à partir du menu de de configuration.
Changer l’intervalle de transmission

Bascule vers le mode d’enregistrement vidéo.

Appuyez sur la touche “MENU” pour afficher la touche de configuration (SETTINGS).
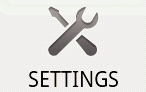

Tapez sur la touche (SETTINGS) pour afficher le menu de configuration.
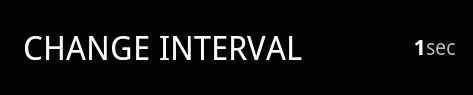

Tapez sur [CHANGE INTERVAL] pour afficher la fenêtre des réglages.
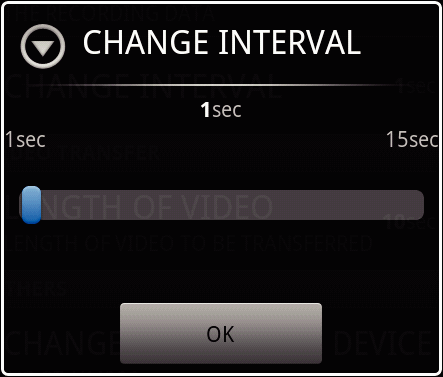

Déplacez le curseur dans la fenêtre de réglage à droite et à gauche pour changer l’intervalle.

Tapez sur [OK] pour terminer le réglage.

Appuyez sur la touche “RETURN” pour quitter le menu de configuration.
Annuler le réglage
- Appuyez sur la touche “RETURN” à l’étape 6
Remarque
- Cette fonction n’est pas disponible si le téléphone intelligent ne possède pas de fonction GPS.
Afficher Google MapTM
- Pour obtenir des instructions d’utilisation de la carte, reportez-vous au manuel d’instructions du téléphone intelligent.
- Pour annuler l’affichage agrandi de la carte, appuyez sur la touche “RETURN”.
Lorsque l’on tape sur “ ![]() ”, une carte s’affiche en plein écran.
”, une carte s’affiche en plein écran.
Transférer des vidéos sur un téléphone intelligent

Bascule vers le mode de lecture vidéo.

Tapez sur  /
/  pour sélectionner la vidéo à transférer.
pour sélectionner la vidéo à transférer.

Tapez sur  pour lancer la lecture.
pour lancer la lecture.

Tapez sur  à la scéne pour commencer le transfert, pour interrompre la lecture.
à la scéne pour commencer le transfert, pour interrompre la lecture.

Appuyez sur la touche “MENU” pour afficher la touche des transferts (VIDEO TRANSFER), puis tapez-la.


Déplacez le curseur dans la fenêtre de réglage à droite et à gauche pour changer la longueur de la vidéo.
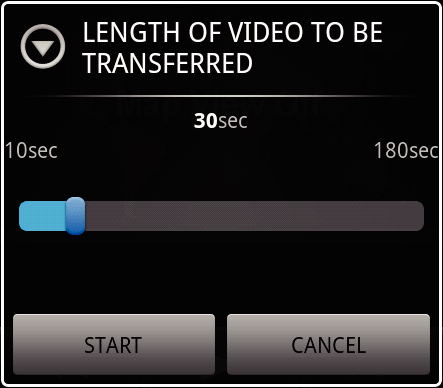
Remarque
- La durée de la vidéo qui peut être transférée est limitée.
Par défaut, elle est réglée sur 10 secondes.
Vous pouvez régler la durée entre 10 et 180 secondes.

Tapez sur [START].
La préparation du transfert démarre sur la caméra et le transfert commence une fois la préparation terminée.
Une barre de progrès s’affiche lorsque le transfert démarre sur le téléphone intelligent.
Une fois le transfert terminé, une fenêtre pour sélectionner la méthode de traitement des données apparaît.
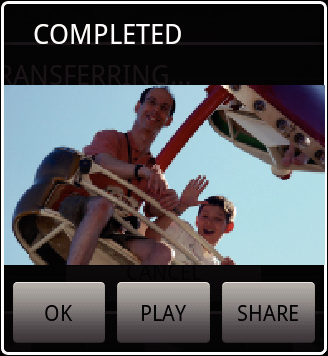

Tapez sur [OK] pour terminer le transfert.
Vérifier la vidéo transférée
- Tapez sur [PLAY] à l’étape 8 pour lire la vidéo transférée.
Charger la vidéo transférée sur Youtube, etc.
- Tapez sur [SHARE] à l’étape 8 pour afficher la liste des destinations (services) vers lesquelles effectuer le chargement.
Tapez sur le service désiré pour commencer le processus de chargement. - Pour utiliser un service, il est nécessaire de s’inscrire au préalable.
Annuler le transfert
- Tapez sur [CANCEL] à l’étape 7 pendant le transfert.
Transférer des photos sur un téléphone intelligent

Bascule vers le mode de lecture vidéo ou photo.

Tapez sur  /
/  pour sélectionner la photo à transférer.
pour sélectionner la photo à transférer.

Tapez sur  pour lancer la lecture.
pour lancer la lecture.

Pour la lecture des vidéos, tapez sur  à la scène à transférer, pour interrompre la lecture.
à la scène à transférer, pour interrompre la lecture.

Appuyez sur la touche “MENU” pour afficher la touche de transfert (CAPTURE).


Tapez sur la touche de transfert (CAPTURE) pour afficher le menu de configuration.
La préparation du transfert démarre sur la caméra et le transfert commence une fois la préparation terminée.
Une barre de progrès s’affiche lorsque le transfert démarre sur le téléphone intelligent.
Une fois le transfert terminé, une fenêtre pour sélectionner la méthode de traitement des données apparaît.
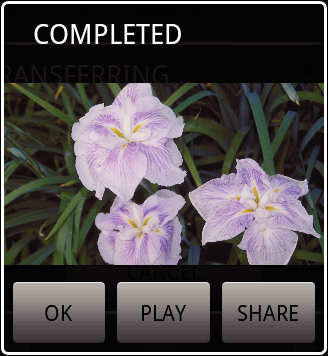

Tapez sur [OK] pour terminer le transfert.
Vérifier la photo transférée
- Tapez sur [PLAY] à l’étape 7 pour lire la photo transférée.
Charger la photo transférée
- Tapez sur [SHARE] à l’étape 7 pour afficher la liste des destinations (services) vers lesquelles effectuer le chargement.
Tapez sur le service désiré pour commencer le processus de chargement. - Pour utiliser un service, il est nécessaire de s’inscrire au préalable.
Annuler le transfert
- Tapez sur [CANCEL] à l’étape 6 pendant le transfert.
Changer la caméra connectée

Appuyez sur la touche “MENU” pour afficher la touche de configuration (SETTINGS).
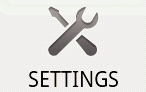

Tapez sur la touche (SETTINGS) pour afficher le menu de configuration.
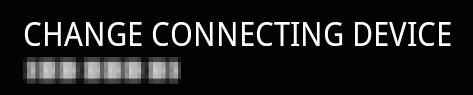

Tapez sur [CHANGE CONNECTING DEVICE] pour afficher la fenêtre des réglages.

Tapez sur [OK] dans la fenêtre de réglage.
La connexion est perdue et la fenêtre de sélection de dispositif apparaît.
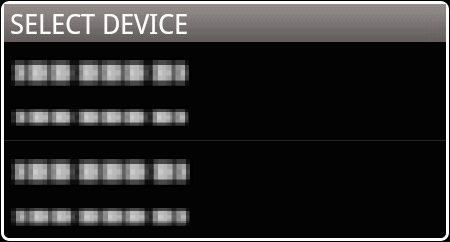

Tapez sur le dispositif à connecter à partir de la liste affichée dans la fenêtre de sélection du dispositif.
Le dispositif sélectionné est déconnecté.
Annuler le réglage
- Tapez sur [CANCEL] à l’étape 4.
Changer la couleur d’arrière-plan du logiciel

Appuyez sur la touche “MENU” pour afficher la touche de configuration (SETTINGS).
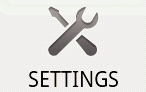

Tapez sur la touche (SETTINGS) pour afficher le menu de configuration.
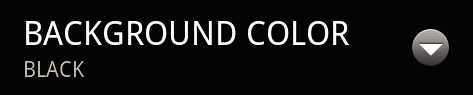

Tapez sur [BACKGROUND COLOR] pour afficher la fenêtre des réglages.
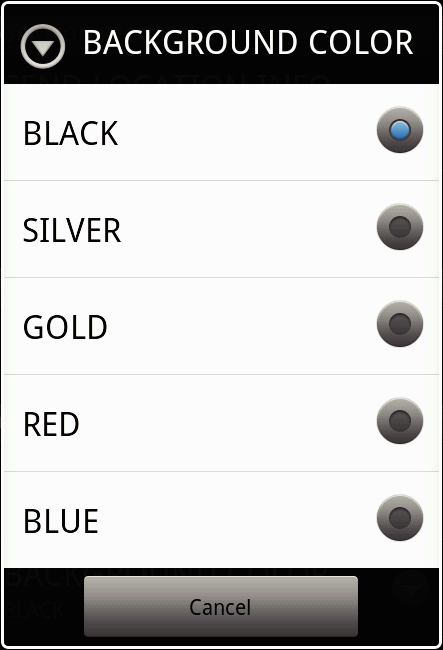

Tapez sur la couleur désirée dans la fenêtre de réglage de couleur d’arrière-plan.

Appuyez une fois sur la touche “RETURN”.
L’arrière-plan passe à la couleur sélectionnée.
Annuler le réglage
- Tapez sur [CANCEL] à l’étape 4.