Utilisation du Wi-Fi |
Surveillance des images par le biais d’une connexion directe (VISUALISATION DIRECT) |
Vous pouvez vérifier l’image sur la caméra par le biais d’une connexion directe (Wi-Fi directe) avec un téléphone intelligent (ou un ordinateur), sans avoir besoin d’un point d’accès (routeur LAN sans fil).
L’enregistrement de vidéos et de photos peut de faire pendant la surveillance.
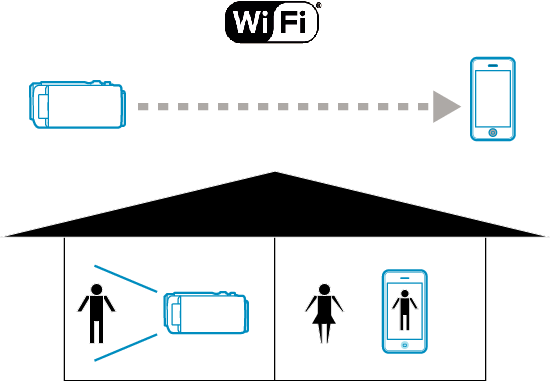
Attention
- Cette fonction n’a pas été conçue pour la prévention des désastres et du crime.
- Pour éviter d’oublier d’éteindre l’alimentation, cette unité s’éteint automatiquement après 10 jours de fonctionnement en continu.
- Lorsque vous ne surveillez pas à partir d’une téléphone intelligent (ou d’un ordinateur), la mise au point de la caméra reste fixe.
- L’enregistrement s’arrête lorsque le téléphone intelligent (ou l’ordinateur) est déconnecté.
- Même lors de la surveillance à partir d’un téléphone intelligent (ou d’un ordinateur), la mise au point de la caméra reste fixe si elle n’est pas utilisée pendant plus de 3 heures. (La mise au point fonctionne à nouveau lorsque la caméra est utilisée.)
- Vous pouvez avoir des difficultés à établir une connexion via un suivi direct dans un environnement où la caméra est placée loin du téléphone intelligent (ou de l’ordinateur). Dans ce cas, connectez-vous en utilisant le point d’accès (routeur LAN sans fil).
Ce dont vous avez besoin
Téléphone intelligent ou ordinateur Windows
(Un LAN sans fil qui est compatible avec WPA2 si nécessaire.)
Réglages nécessaires
Pour la faire fonctionner, il faut connecter la caméra à un téléphone intelligent (ou à un ordinateur).
Il y a deux manières pour la connecter, l’une étant “Wi-Fi Protected Setup (WPS)” (installation Wi-Fi protégée) et “Recherche et Connexion”.
Sélectionnez la méthode appropriée de connexion conformément à l’appareil.
Wi-Fi Protected Setup (WPS)
- 1
- 2
- 3
- 4
- 5

Tapez “MENU”.
(Opération sur cette caméra)
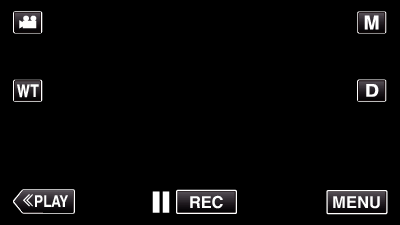
Le menu de raccourcis apparait.

Tapez “VISUALISATION DIRECT” (  ) dans le menu de raccourcis.
) dans le menu de raccourcis.
(Opération sur cette caméra)
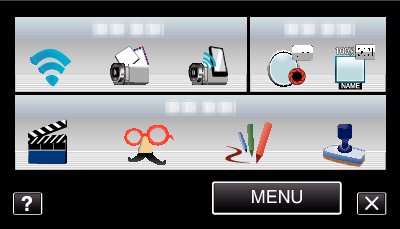

Tapez “WPS”.
(Opération sur cette caméra)
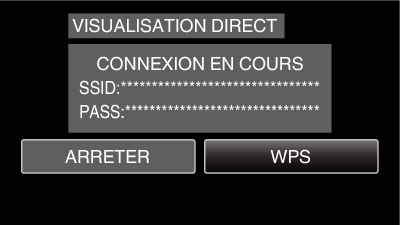

Activez le WPS sur le téléphone intelligent (ou l’ordinateur) en moins de 2 minutes.
(Opération sur le téléphone intelligent (ou ordinateur))
Pour activer le WPS, consultez le manuel d’utilisation de votre appareil.

Une connexion est établie et  apparaît sur l’écran de la caméra.
apparaît sur l’écran de la caméra.

Recherche et Connexion
- 1
- 2
- 3
- 4

Tapez “MENU”.
(Opération sur cette caméra)
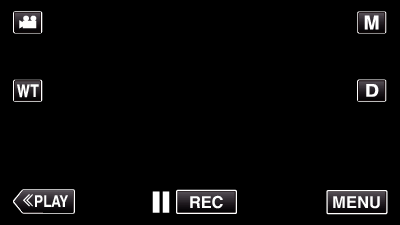
Le menu de raccourcis apparait.

Tapez “VISUALISATION DIRECT” (  ) dans le menu de raccourcis.
) dans le menu de raccourcis.
(Opération sur cette caméra)
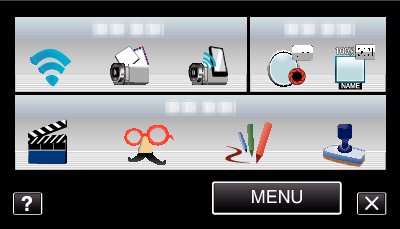

Vérifiez le SSID et PASS affichés sur l’écran de la caméra, puis ajoutez-les sur le téléphone intelligent (ou l’ordinateur) pour vous connecter.
(Opération sur le téléphone intelligent (ou ordinateur))
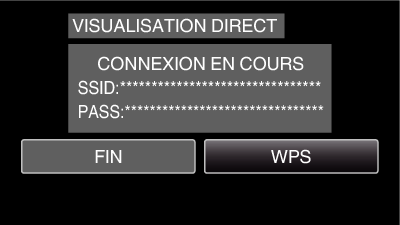
Pour de plus amples détails sur la connexion de votre téléphone intelligent (ou ordinateur) à un réseau Wi-Fi, veuillez-vous référer au manuel d’instructions du terminal de téléphone en usage.

Une connexion est établie et  apparaît sur l’écran de la caméra.
apparaît sur l’écran de la caméra.

Méthode de fonctionnement
Téléphone intelligent (Android / iPhone)
Remarque
- Il est nécessaire d’installer le logiciel d’application sur le téléphone intelligent.

Démarrez “Everio Sync.” sur le téléphone intelligent après le réglage de la surveillance directe.

Le téléphone intelligent commence à chercher automatiquement la caméra.
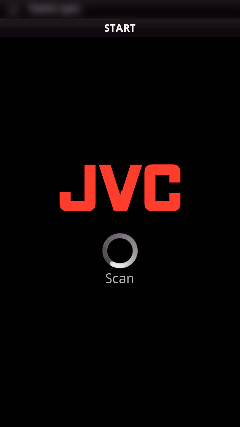
Une fois la caméra trouvée, il va se connecter.

Une connexion est établie.
(Ajoute un écran d’application au téléphone intelligent.)
Tapez “OPERATION CAMESC.” sur la caméra pour activer les opérations sur celle-ci.
Lors du fonctionnement à partir de la caméra, tapez ![]() sur la caméra pour activer les opérations à partir du logiciel d’application du téléphone intelligent.
sur la caméra pour activer les opérations à partir du logiciel d’application du téléphone intelligent.
Utilisation de logiciels d’application pour téléphone intelligent
Pour finir les opérations, tapez “ARRETER”.
Ordinateur (Windows 7)

Tapez “INFO. RESEAU CAMESC.” après le réglage de la surveillance directe.
(Opération sur cette caméra)

L’URL qui permet à l’ordinateur de se connecter apparaît.

Vérifiez l’URL.
(Ajoute un écran d’informations sur le réseau.)
Une fois l’URL vérifiée, tapez “FIN” pour revenir à l’écran précédent.

Démarrez Internet Explorer (navigateur Web) sur l’ordinateur et entrez l’URL.
Utilisation de la fonction Wi-Fi à partir du navigateur Web
Pour finir les opérations, tapez “ARRETER”.
