Utilisation du Wi-Fi |
Surveillance des images par le biais d’Internet (VISUALISATION EXT.) |
Vous pouvez vérifier l’image sur la caméra par le biais d’une connexion Internet avec un téléphone intelligent (ou un ordinateur).
*La connexion à Internet se fait par l’intermédiaire d’un routeur LAN sans fil.
L’enregistrement de vidéos et de photos peut de faire pendant la surveillance.
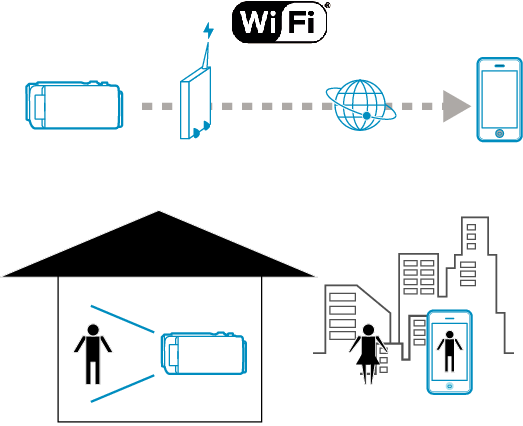
Attention
- Une utilisation élevée peut engendrer des frais de communication élevés et il peut y avoir une limite du volume des communications. Pour plus de détails, veuillez vérifier votre connexion Internet ou l’abonnement téléphone intelligent.
- Si la connexion réseau est lente, les images vidéo peuvent apparaître heurtées, ou le son audio peut être interrompu ou retardé.
- Cette fonction n’a pas été conçue pour la prévention des désastres et du crime.
- Pour éviter d’oublier d’éteindre l’alimentation, cette unité s’éteint automatiquement après 10 jours de fonctionnement en continu.
- Lorsque vous ne surveillez pas à partir d’une téléphone intelligent (ou d’un ordinateur), la mise au point de la caméra reste fixe.
- L’enregistrement s’arrête lorsque le téléphone intelligent (ou l’ordinateur) est déconnecté.
- Même lors de la surveillance à partir d’un téléphone intelligent (ou d’un ordinateur), la mise au point de la caméra reste fixe si elle n’est pas utilisée pendant plus de 3 heures. (La mise au point fonctionne à nouveau lorsque la caméra est utilisée.)
- Pour surveiller des images pendant que vous êtes dehors, assurez-vous à l’avance que vous pouvez établir une connexion via l’Internet en entrant l’URL (WAN) affiché dans “Network Information”.
Cependant, vous ne pouvez pas surveiller (exploiter) de la même manière que lorsque vous êtes absent lorsque votre téléphone intelligent (ou ordinateur) est connecté à un réseau domestique via la Wi-Fi gratuite. - Il est recommandé de changer votre mot de passe périodiquement. Aussi, évitez d’utiliser des mots de passe faciles à deviner, comme les dates de naissance.
- Il n’existe aucune garantie que les opérations fonctionnent dans tous les environnements. Par exemple, la fonction de téléchargement de vidéo sur navigateur safari mobile, etc. n’est pas supportée.
Régler des caméras multiples sur le même réseau
- Lors de l’utilisation de l’UPnP, les caméras connectées au réseau ultérieurement seront connectées par le biais d’Internet.
- Pour configurer plusieurs caméras, vous devez corriger l’adresse IP pour chacune des caméras (configurez les paramètres LAN du point d’accès manuellement). De plus, il est aussi nécessaire d’effectuer manuellement des réglages sur le routeur LAN sans fil utilisé. (Pour avoir les détails du réglage, consultez le manuel d’utilisation du routeur LAN sans fil.)
Veuillez noter les points suivants.
Ce dont vous avez besoin
Téléphone intelligent ou ordinateur Windows
Routeur LAN sans fil qui supporte UPnP (utiliser un produit qui a un logo de certification Wi-Fi)
Pour vérifier si UPnP est pris en charge, veuillez consulter le manuel d’instructions du routeur LAN sans fil utilisé.
Connexion Internet avec une adresse IP globale
Remarque
- Selon le routeur LAN sans fil utilisé et la puissance du signal, vous pouvez rencontrer des problèmes de connexion ou des connexions lentes.
Réglages nécessaires
Pour fonctionner, il est nécessaire de connecter la caméra à Internet par l’intermédiaire d’un point d’accès (routeur LAN sans fil compatible UPnP) dans la maison. En tant que tels, les réglages suivants sont nécessaires.
*Les réglages ci-dessus ne sont pas nécessaires s’ils ont été établis pour d’autres fonctions.
Enregistrement d’un point d’accès
Obtention d’un compte DNS dynamique
Réglage du compte sur cette caméra
Attention
- Même si l’enregistrement se fait correctement à la caméra, l’accès peut être temporairement indisponible comme par exemple lorsque le serveur DNS dynamique est en panne.
Pour vérifier si le serveur DNS dynamique fonctionne correctement, accédez au serveur DDNS avec un ordinateur pour le vérifier, etc.
Méthode de fonctionnement
Téléphone intelligent (Android / iPhone)
Remarque
- Il est nécessaire d’installer le logiciel d’application sur le téléphone intelligent.
- 1
- 2
- 3
- 4
- 5
- 6
- 7
- 8

Tapez “MENU”.
(Opération sur cette caméra)
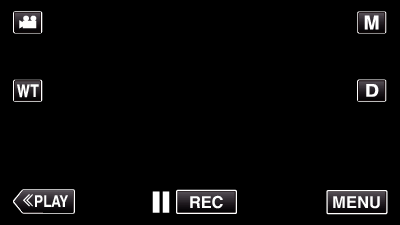
Le menu de raccourcis apparait.

Tapez “Wi-Fi” (  ) dans le menu de raccourcis.
) dans le menu de raccourcis.
(Opération sur cette caméra)
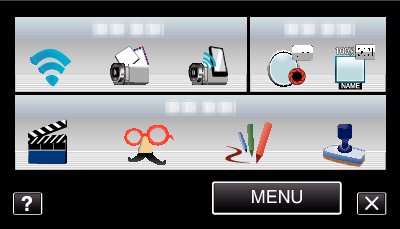

Tapez “VISUALISATION EXT.”.
(Opération sur cette caméra)
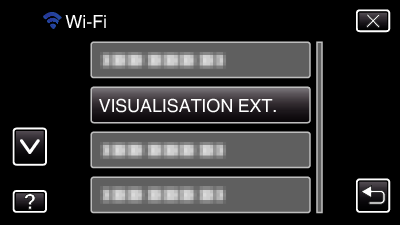

Tapez “INFO. RESEAU CAMESC.”.
(Opération sur cette caméra)

L’URL (WAN) qui permet au téléphone intelligent de se connecter apparaît.
(N’apparaît pas si le DDNS n’est pas réglé ou s’il est réglé incorrectement.)
[ ![]() UPnP] s’affiche lorsque UPnP ne peut pas être utilisé.
UPnP] s’affiche lorsque UPnP ne peut pas être utilisé.

Vérifiez l’URL (WAN).
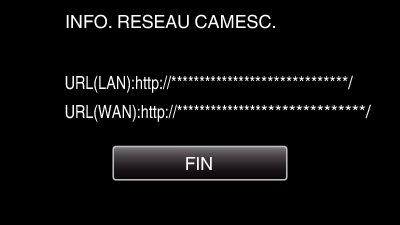
Une fois l’URL vérifiée, tapez “FIN” pour revenir à l’écran précédent.

Lancez “Everio Sync.” sur le téléphone intelligent.

Entrez directement l’URL (WAN) confirmée.

Connectez-vous avec vos nom d’utilisateur et mot de passe.
(si une authentification n’est pas fournie)
Le nom d’utilisateur est “everio” et le mot de passe par défaut est “0000”.
Utilisation de logiciels d’application pour téléphone intelligent
Pour finir les opérations, tapez “ARRETER”.
Ordinateur (Windows 7)
- 1
- 2
- 3
- 4
- 5
- 6
- 7

Tapez “MENU”.
(Opération sur cette caméra)
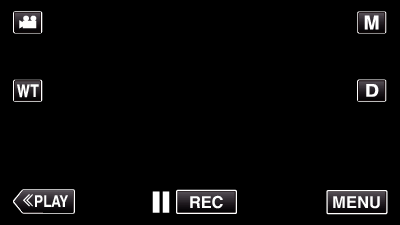
Le menu de raccourcis apparait.

Tapez “Wi-Fi” (  ) dans le menu de raccourcis.
) dans le menu de raccourcis.
(Opération sur cette caméra)
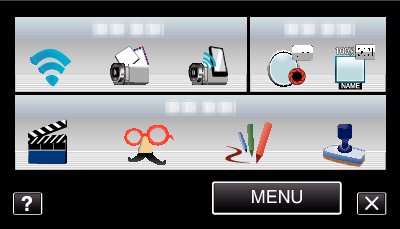

Tapez “VISUALISATION EXT.”.
(Opération sur cette caméra)
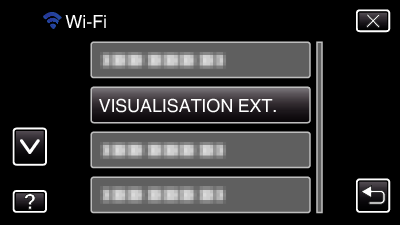

Tapez “INFO. RESEAU CAMESC.”.
(Opération sur cette caméra)

L’URL (WAN) qui permet à l’ordinateur de se connecter apparaît.
(N’apparaît pas si le DDNS n’est pas réglé ou s’il est réglé incorrectement.)

Vérifiez l’URL (WAN).
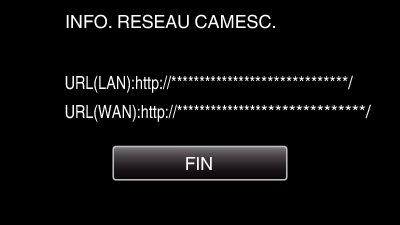
Une fois l’URL vérifiée, tapez “FIN” pour revenir à l’écran précédent.

Démarrez Internet Explorer (navigateur Web) sur l’ordinateur et entrez l’URL.

Connectez-vous avec vos nom d’utilisateur et mot de passe.
Le nom d’utilisateur est “everio” et le mot de passe par défaut est “0000”.
Utilisation de la fonction Wi-Fi à partir du navigateur Web
Pour finir les opérations, tapez “ARRETER”.
