Recording |
Registering Human Face Personal Authentication Information |
By registering the face of a person beforehand, focus and brightness can be adjusted automatically by the face tracking function. Up to 6 faces, together with names and priority levels, can be registered.
It is recommended to register the faces that are often being recorded by this camera beforehand.
- 1
- 2
- 3
- 4
- 5
- 6
- 7
- 8
- 9
- 10
- 11
- 12
- 13

Open the LCD monitor.

Set the recording mode to either ![]() video or
video or ![]() still image.
still image.
To switch the mode between video and still image, tap ![]() or
or ![]() on the recording screen to display the mode switching screen.
on the recording screen to display the mode switching screen.
Tap ![]() or
or ![]() to switch the mode to video or still image respectively. (You can also use the
to switch the mode to video or still image respectively. (You can also use the ![]() /
/ ![]() button on this unit.)
button on this unit.)

Tap “MENU”.
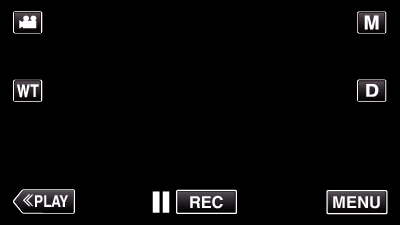
The shortcut menu appears.

Tap “MENU” in the shortcut menu.
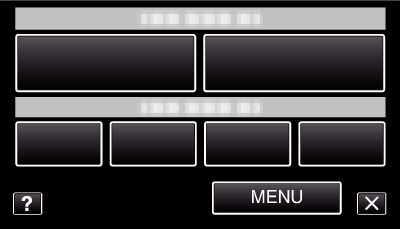

Tap “FACE REGISTRATION”.
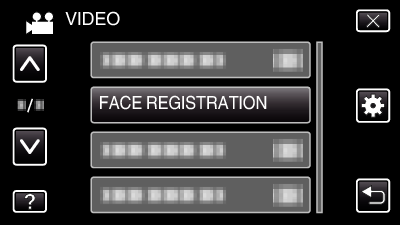
Tap  or
or  to move upward or downward for more selection.
to move upward or downward for more selection.
Tap ![]() to exit the menu.
to exit the menu.
Tap ![]() to return to the previous screen.
to return to the previous screen.

Tap “REGISTER NEW FACE”.
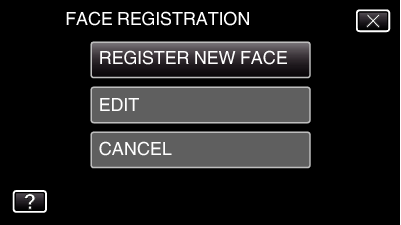

Point the camera toward the human subject.
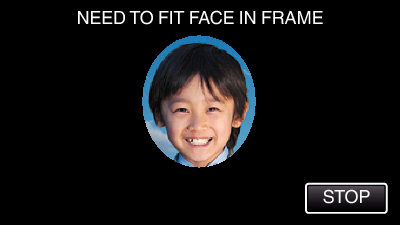
Information is collected before face registration recording. The frame appears blinking while information is being collected.
Adjust to fit the face within the frame while it is blinking. The frame stops blinking and lights up after information collection is complete.
To cancel the registration, tap “STOP”.
When “CANCEL FACE RECOGNITION?” appears, tap “YES” to return to the normal recording mode.

Tap “RECORD” and record the face from the front.
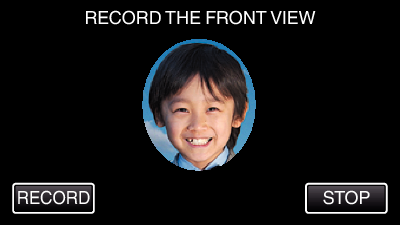
A face is captured to be used on the face registration index screen.
Other than tapping “RECORD”, you can also record by pressing the SNAPSHOT button fully.
A sound can be heard when recording is complete.
To cancel the registration, tap “STOP”.
When “CANCEL FACE RECOGNITION?” appears, tap “YES” to return to the normal recording mode.

Tap “YES” to continue recording.
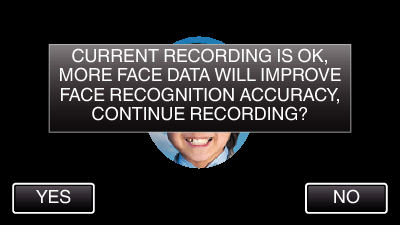
To proceed to collect face information in the four directions of up, down, left, and right, tap “YES”. It is recommended to continue recording to increase the accuracy of face recognition.
To end face registration recording, tap “NO”. Go to step 11.

Rotate the face slowly in four directions to register the face information.
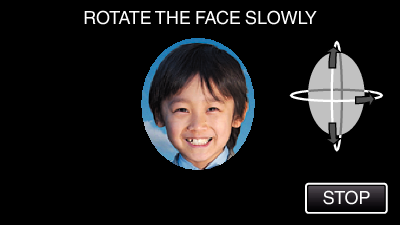
Rotate the face slowly while looking at the camera. A sound can be heard when recording is complete for each direction. (4 times in total)
Repeat the step until recording (registration) is complete for all directions.
Registration of the four directions may fail depending on the shooting environment. In this case, tap “STOP” to cancel recording, then tap “NO” and go to step 11.
If the face cannot be properly recognized during recording, register the face again.

Face the camera with a smiling face.
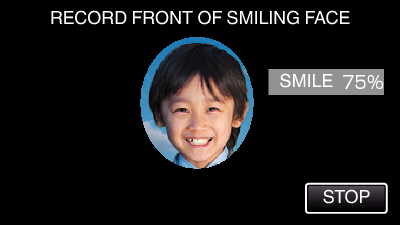
Recording starts automatically. Using the smile % display as a reference, smile such that the value is as high as possible.
A sound can be heard when recording is complete.
To cancel recording of smiling face and proceed to enter a name, tap “STOP”, then tap “NO” and go to step 11.

Tap “OK”.
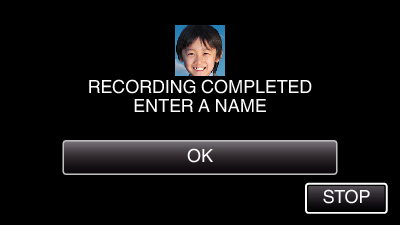
Tapping “OK” registers the recorded face and the screen for entering a name appears.
To cancel the registration, tap “STOP”.
When “CANCEL FACE RECOGNITION?” appears, tap “YES” to return to the normal recording mode.

Tap on the on-screen keyboard to enter a name, then tap “REG.”.
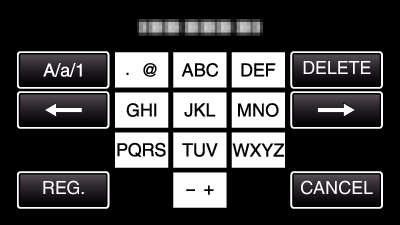
Tap “DELETE” to delete a character.
Tap “CANCEL” to exit.
Tap “A/a/1” to select character input type from upper case letter, lower case letter, and number.
Tap ![]() or
or ![]() to move one space to the left or right.
to move one space to the left or right.
Up to 8 characters can be entered.
How to input characters
Example: To enter “KEN”
Tap “JKL” 2 times ![]() Tap “DEF” 2 times
Tap “DEF” 2 times ![]() Tap “MNO” 2 times
Tap “MNO” 2 times

Tap the desired priority level, then tap “REG.”.
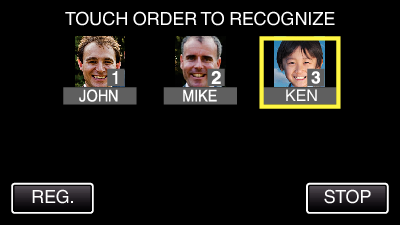
Upon registration, the last number is assigned as the priority level. During face detection, the subject with the highest priority (lowest number) will be detected.
You can change the priority level of a subject by tapping on the number.
Example: To change the priority level of number 3 to number 1, tap number 1. The priority level of the registered subject becomes number 1, while the priority levels of the original number 1 and the ones below drop by one place. (In this example, the original number 1 becomes number 2, and the orignal number 2 becomes number 3.)
When “REG.” is tapped, the registration complete screen appears.
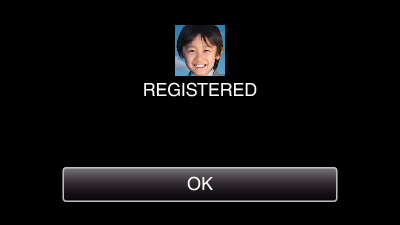
Tap “OK” to complete the registration.
You can edit registered face information in “EDIT”.
Memo
- Faces may not be registered correctly in the following cases:
- when the face appears either too small or too large compared to the frame
- when it is too dark or too bright
- when the face appears horizontal or slanted
- when a part of the face is hidden
- when there are multiple faces within the frame - To increase the accuracy of face recognition, fit only one face within the frame and register in a bright environment.
- Faces may not be recognized correctly depending on the shooting conditions and environment. In this case, register the face again.
- Faces may not be recognized correctly during recording if the face recognition level is low. In this case, register the face again.
- Face tracking, face sub-window, and name display may not work properly depending on the registered faces, shooting conditions (distance, angle, brightness, etc.), and expressions.
- Face tracking, face sub-window, and name display may not work properly for people with similar facial features, such as siblings, parents, children, etc.
