Editing |
Creating Playlists with Selected Files |
Create a playlist by arranging the files one by one.
- 1
- 2
- 3
- 4
- 5
- 6
- 7
- 8
- 9
- 10

Open the LCD monitor.

Check if the recording mode is ![]() .
.
If the mode is ![]() still image, tap
still image, tap ![]() on the recording screen to display the mode switching screen.
on the recording screen to display the mode switching screen.
Tap ![]() to switch the mode to video. (You can also use the
to switch the mode to video. (You can also use the ![]() /
/ ![]() button on this unit.)
button on this unit.)

Tap “<<PLAY” to select the playback mode.
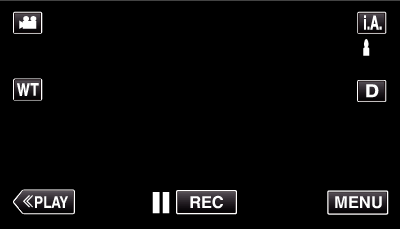

Tap “MENU”.
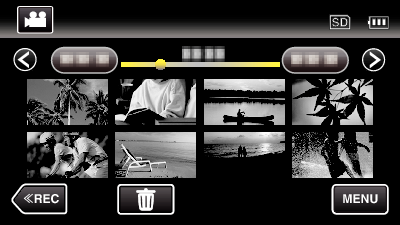

Tap “EDIT PLAYLIST”.
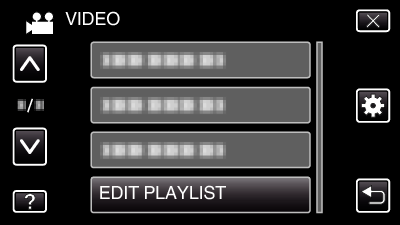

Tap “NEW LIST”.
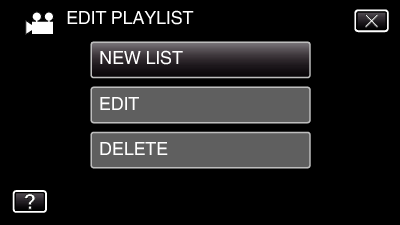

Tap “CREATE FROM SCENE”.
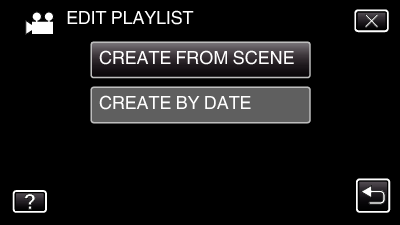

Tap on the video to add to playlist.
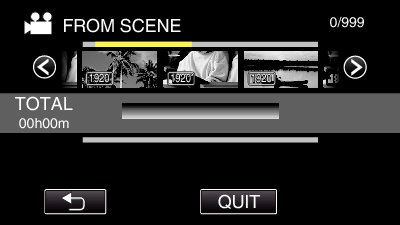
![]() appears on the selected video.
appears on the selected video.
Tap ![]() to deselect.
to deselect.
Tap on the selected video again to check the video. After checking, tap ![]() .
.
Tap  /
/  or move the zoom lever to display the previous/next video.
or move the zoom lever to display the previous/next video.
![]() indicates the size of the video.
indicates the size of the video.

Tap “ADD”, and insert the video image.
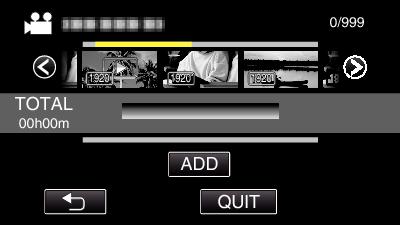
Repeat steps 7-8 and arrange the videos in the playlist.
To change the position of a video in the playlist (lower row), select the insertion point with ![]() /
/ ![]() after step 7 and tap “ADD”.
after step 7 and tap “ADD”.
![]() appears when the inserted video is selected.
appears when the inserted video is selected.
Tap ![]() to deselect.
to deselect.
Tap on the selected video again to check the video. After checking, tap ![]() .
.
To delete of a video in the playlist (lower row), tap the video, then tap “CANCEL”.
![]() indicates the size of the video.
indicates the size of the video.

After arranging, tap “SAVE”.
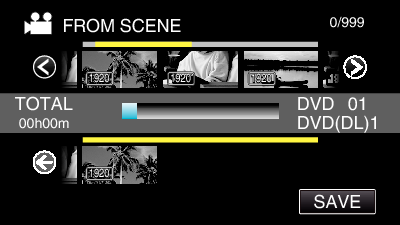

Tap “YES”.
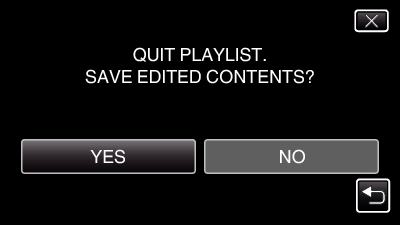
Memo
- Tap
 on each screen to exit the menu.
on each screen to exit the menu.
