Usar Wi-Fi |
Monitorização de Imagem através de Ligação Direta (MONITORIZAÇÃO DIR.) |
Pode verificar a imagem na câmara através de ligação direta (Wi-Fi Direto) com um smartphone (ou computador), sem necessidade de um ponto de acesso (roteador LAN sem fios).
É possível gravar vídeos e imagens fixas durante a monitorização.
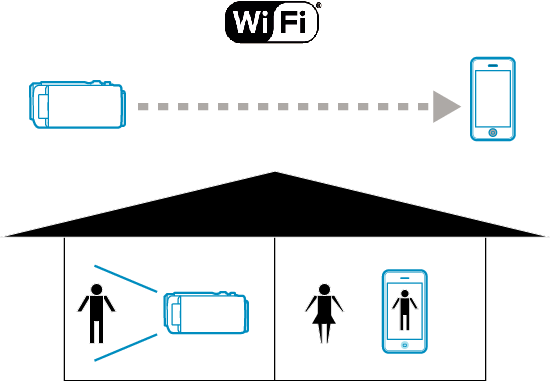
CUIDADO
- Esta função não se destina à prevenção de crime ou desastre.
- Para evitar a situação de se esquecer de desligar a alimentação, este aparelho irá desligar-se automaticamente após 10 dias de utilização contínua.
- Quando não realiza a monitorização a partir de um smartphone (ou computador), o foco da câmara é fixado.
- A gravação pára quando o smartphone (ou computador) é desligado.
- Mesmo quando realiza a monitorização a partir de um smartphone (ou computador), o foco da câmara será fixado se não funcionar durante mais de 3 horas. (O foco volta a funcionar novamente quando a câmara é utilizada.)
- Podem ocorrer dificuldades em estabelecer uma ligação através da monitorização direta num ambiente onde a câmara esteja afastada do smartphone (ou computador). Neste caso, proceda à ligação utilizando o ponto de acesso (roteador LAN sem fios).
Do Que Necessita
Smartphone ou computador Windows
(É necessária uma LAN sem fios compatível com WPA2.)
Definições Necessárias
Para funcionar, é necessário ligar um smartphone (ou computador) à câmara.
Existem 2 formas de ligar, nomeadamente “Wi-Fi Protected Setup (WPS)” e “Search and Connect”.
Selecione o método de ligação adequado de acordo com o dispositivo.
Wi-Fi Protected Setup (WPS)
- 1
- 2
- 3
- 4
- 5

Toque em “MENU”.
(Funcionamento nesta câmara)
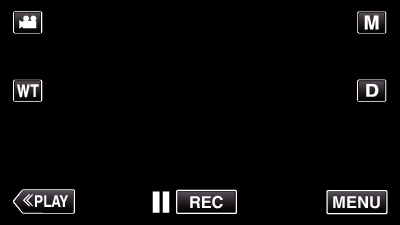
Aparece o menu de atalho.

Toque em “MONITORIZAÇÃO DIR.” (  ) no menu de atalho.
) no menu de atalho.
(Funcionamento nesta câmara)
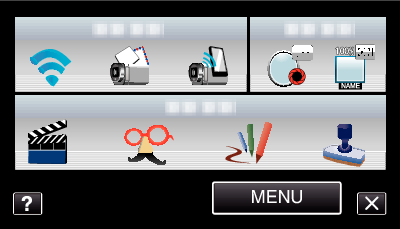

Toque em “WPS”.
(Funcionamento nesta câmara)
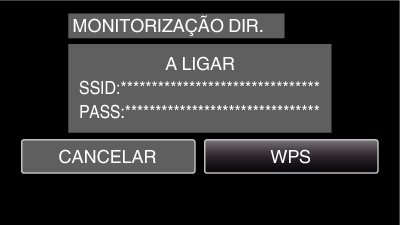

Ative o WPS no smartphone (ou computador) dentro de 2 minutos.
(Operação no smartphone (ou computador))
Para ativar o WPS, consulte o manual de instruções do dispositivo em utilização.

É estabelecida uma ligação e  aparece na tela da câmara.
aparece na tela da câmara.

Procurar e Ligar
- 1
- 2
- 3
- 4

Toque em “MENU”.
(Funcionamento nesta câmara)
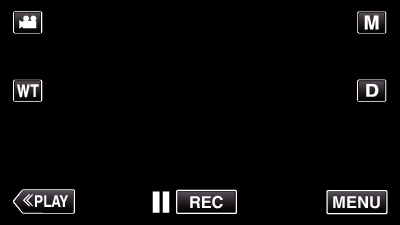
Aparece o menu de atalho.

Toque em “MONITORIZAÇÃO DIR.” (  ) no menu de atalho.
) no menu de atalho.
(Funcionamento nesta câmara)
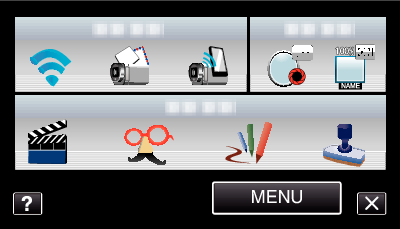

Verifique a SSID e PASS mostradas na tela da câmara, depois adicione o smartphone (ou computador) a ligar.
(Operação no smartphone (ou computador))

Para obtenção dos detalhes sobre a ligação do seu smartphone (ou computador) a uma rede Wi-Fi, consulte o manual de instruções do terminal do telefone em uso.

É estabelecida uma ligação e  aparece na tela da câmara.
aparece na tela da câmara.

Método de Operação
Smartphone (Android / iPhone)
NOTA
- É necessário instalar a aplicação no smartphone.
- 1
- 2
- 3

Inicie “Everio Sync.” no smartphone depois de definir a monitorização direta.

O smartphone começa a procurar a câmara automaticamente.
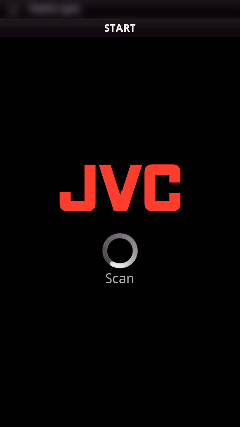
Depois de a câmara ser encontrada, este será ligado.

É estabelecida uma ligação.
(Adiciona um tela da aplicação no smartphone.)
Toque em “FUNCION. DA CÂMARA” na câmara para permitir operações a partir dela.
Quando opera a partir da câmara, toque em ![]() na câmara para permitir operações a partir da aplicação de smartphone.
na câmara para permitir operações a partir da aplicação de smartphone.
Usar aplicações de smartphone
Para terminar as operações, toque em “CANCELAR”.
Computador (Windows 7)
- 1
- 2
- 3

Toque em “INFO. REDE DA CÂMARA” depois de definir a monitorização direta.
(Funcionamento nesta câmara)

O URL para o computador a ligar aparece.

Verifique o URL.
(Adiciona a tela de informação de rede.)
Depois de verificar o URL, toque em “SAIR” para voltar ao tela anterior.

Inicie o Internet Explorer (navegador Web) no computador e insira o URL.
Usar a função Wi-Fi a partir do navegador Web
Para terminar as operações, toque em “CANCELAR”.
