編輯 |
擷取用來上載到 YouTube 的影片 |
擷取及複製影片的一部分(最多 15 分鐘)用來上載到 YouTube,並以 YouTube 影片格式儲存。
擷取 YouTube 用的影片時,影片長度不能超過 15 分鐘。

打開 LCD 螢幕。
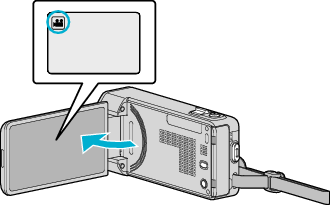
檢查錄影模式是否設為 ![]() 。
。
如果模式設為 ![]() 相片,輕按錄影畫面的
相片,輕按錄影畫面的 ![]() ,就能顯示模式切換畫面。
,就能顯示模式切換畫面。
輕按 ![]() 將模式切換為影片。
將模式切換為影片。

輕按“<<PLAY”選擇播放模式。
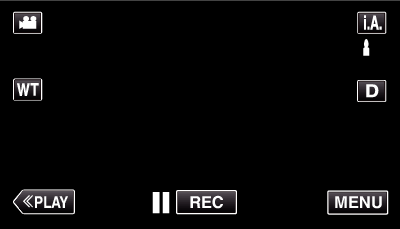

輕按 “MENU”。
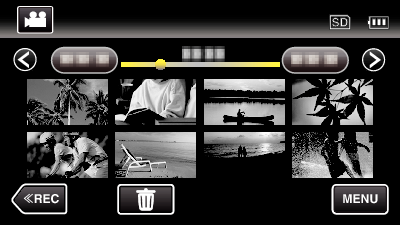

輕按 “上傳設定”。
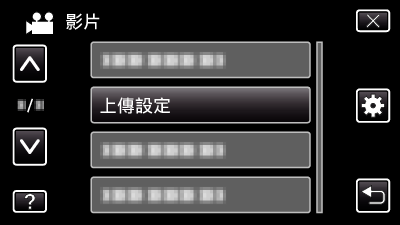

輕按要編輯的影片。
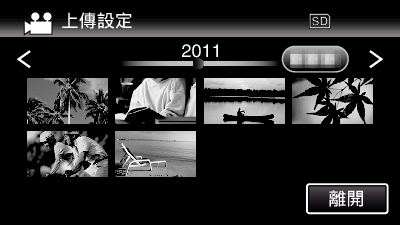

輕按 “修剪”。
如果不必修剪,請輕按 “不要修剪”。
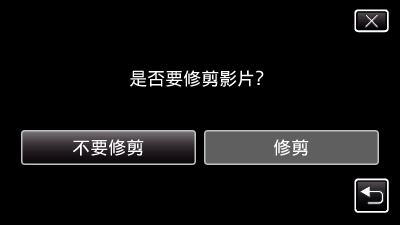
如所選影片長度超過 15 分鐘,就必須修剪。

輕按  在想要的起點暫停播放,然後輕按 “A”。
在想要的起點暫停播放,然後輕按 “A”。
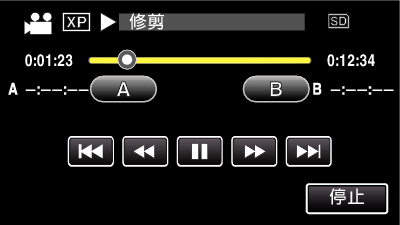

輕按  在想要的終點暫停播放,然後輕按 “B”。
在想要的終點暫停播放,然後輕按 “B”。
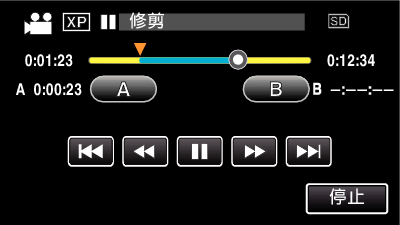
若要重設起點或終點,在想要的畫面(位置)上輕按 “A” 或 “B”。
擷取 YouTube 用的影片時,影片長度不能超過 15 分鐘。

輕按 “確定”。
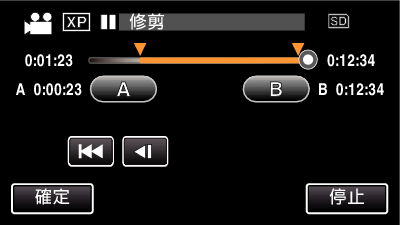

輕按 “是”。

複製後,輕按 “OK”。
複製完成後,複製的檔案會新增至索引畫面。
若要離開上載設定,請輕按上載設定畫面的 “停止”。
註
- 分割點可能會與所選畫面稍微不同。
上載影片至 YouTube
您可以用隨附軟體 Everio MediaBrowser 4 將您的影片上載到 YouTube。 請在您的 PC 上安裝軟體,並將本裝置與 PC 連接起來。
有關使用該軟體的細節,請參照說明檔案。
上載影片時遇到困難
- 檢查您是否已建立 YouTube 帳戶。 (您需要使用 YouTube 帳戶來上載檔案至 YouTube。)
- 請參照隨附軟體 Everio MediaBrowser 4 的說明檔案中「Click for Latest Product Info」的「Q&A」、「Latest Information」、「Download Information」等內容。
關閉
