錄影 |
登錄人臉個人鑑別資訊 |
事先登錄人物的臉部,就能以臉部追蹤功能自動調整焦距及亮度。 最多可以登錄 3 張臉及其名稱和優先程度。
建議為經常以本攝影機錄影的臉部事先進行登錄。

打開 LCD 螢幕。
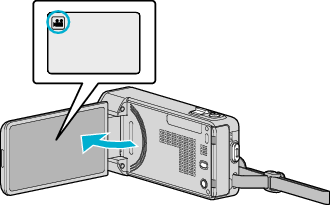
將錄影模式設為 ![]() 影片或
影片或 ![]() 相片。
相片。
如果想在影片與相片模式之間切換,輕按錄影畫面的 ![]() 或
或 ![]() ,就能顯示模式切換畫面。
,就能顯示模式切換畫面。
輕按 ![]() 或
或 ![]() ,就能分別切換至影片或相片模式。
,就能分別切換至影片或相片模式。

輕按 “MENU”。
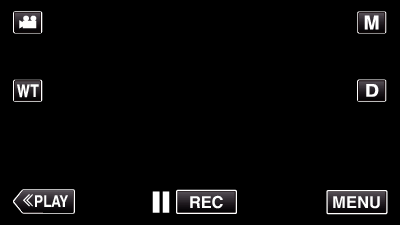
捷徑選單將會出現。

輕按捷徑選單中的 “MENU”。
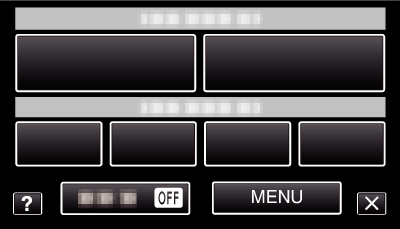

輕按 “臉孔登錄”。
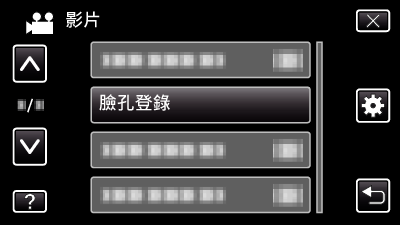
輕按  或
或  ,就能上下移動,作出更多選擇。
,就能上下移動,作出更多選擇。
輕按 ![]() 離開選單。
離開選單。
輕按 ![]() 返回上一個畫面。
返回上一個畫面。

輕按 “登錄新的臉孔”。
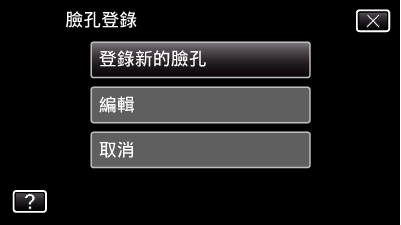

將攝影機對準想拍攝的人物。

在拍攝臉部登錄時,首先會收集資訊。 收集資訊時,框格看來會在閃爍。
在閃爍時調整,使臉部在框格內的位置恰到好處。 收集完資訊後,框格會停止閃爍及亮起。
若想取消登錄,輕按 “停止”。
顯示 “取消臉部辨認?” 時,輕按 “是” 返回正常錄影模式。

輕按 “錄影” 並從正面拍攝臉部。

所捕捉的臉部會用於臉部登錄索引畫面中。
除了輕按 “錄影”,您也能以將 SNAPSHOT 按鈕按壓到底的方式來拍攝。
拍攝完畢後,會聽到響聲。
若想取消登錄,輕按 “停止”。
顯示 “取消臉部辨認?” 時,輕按 “是” 返回正常錄影模式。

輕按 “是” 繼續拍攝。

若想從上、下、左、右四個方向收集臉部資訊,請輕按 “是”。 為提高臉部偵測的準確性,建議繼續拍攝。
若要結束臉部登錄拍攝,輕按 “否”。 跳到步驟 11。

慢慢向四個方向轉動臉部,以便登錄臉部資訊。
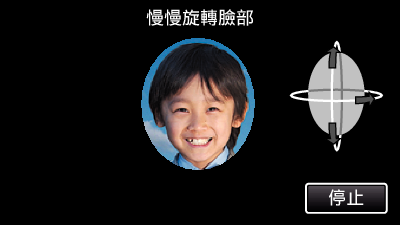
一面看著攝影機,一面慢慢轉動臉部。 每個方向拍攝完畢後,都會聽到響聲。 (共 4 次)
重覆步驟,直至每個方向的拍攝(登錄)完成為止。
依拍攝環境而定,可能無法登錄四個方向。 如有此情況,輕按 “停止” 取消拍攝,然後輕按 “否” 跳到步驟 11。
如果拍攝時無法正確辨認臉部,請再次登錄臉部。

以笑容面向攝影機。

自動開始拍攝。 以笑容%的顯示為參考,盡量提高笑容值。
拍攝完畢後,會聽到響聲。
若要取消拍攝笑容及輸入名稱,請輕按 “停止”,然後輕按 “否” 及跳到步驟 12。

輕按 “OK”。
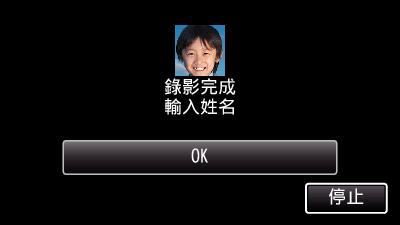
輕按 “OK” 登錄所拍臉部,就會出現輸入名稱的畫面。
若想取消登錄,輕按 “停止”。
顯示 “取消臉部辨認?” 時,輕按 “是” 返回正常錄影模式。

輕按畫面上的鍵盤輸入名稱,然後輕按 “登錄”。
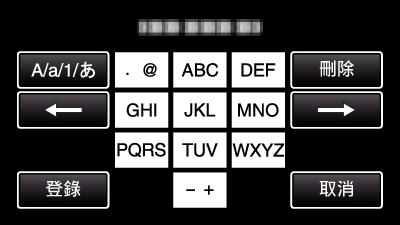
輕按 “刪除” 刪除人物。
輕按 “取消” 即可離開。
輕按「A/a/1」選擇字元輸入類別,包括大寫、小寫及數字。
輕按 ![]() 或
或 ![]() 向左或右移一格。
向左或右移一格。
最多可以輸入 8 個字元。
如何輸入字元
例如:輸入「KEN」
輕按「JKL」2 次 ![]() 輕按「DEF」2 次
輕按「DEF」2 次 ![]() 輕按「MNO」2 次
輕按「MNO」2 次

輕按想要的優先程度,然後輕按 “登錄”。

登錄後,最後指派的數字是優先程度。 在偵測臉部時,會偵測優先程度最高(數字最低)的拍攝對象。
輕按數字,就能改變拍攝對象的優先程度。
例如:想將 3 號優先程度改為 1 號時,輕按 1 號。 已登錄拍攝對象的優先程度會改為 1,原來優先程度為 1 號及其後的,會下降一個位置。 (在這個例子中,原來的 1 號變為 2 號,原來的 2 號變為 3 號。)
輕按 “登錄” 時,會出現登錄完成畫面。
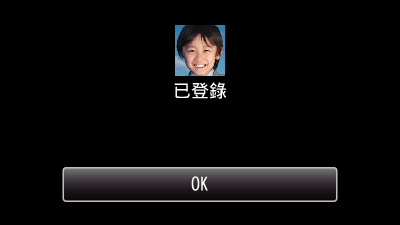
輕按 “OK” 完成登錄。
您可以在 “編輯” 中編輯已登錄臉部的資訊。
註
- 下列情況下,可能無法正確登錄臉部:
- 臉部與框格相比,顯得太小或太大
- 環境太暗或太亮
- 臉部顯得橫向或傾斜
- 臉部有部分被遮蓋
- 框格內有多張臉孔 - 為提高臉部辨認的準確性,只在框格內放一張臉,並在光亮的環境下登錄。
- 依拍攝條件及環境而定,可能無法正確辨認臉部。 如有此情況,可以再次登錄臉部。
- 如果臉部辨認程度低,拍攝時可能無法正確辨認臉部。 如有此情況,可以再次登錄臉部。
- 依登錄臉部、拍攝條件(距離、角度、亮度等)及表情而定,或許無法正常使用臉部追蹤、臉部子視窗及名稱顯示。
- 如果人物臉部特徵相似,例如兄弟姊妹、父母、子女等,也許會無法正常使用臉部追蹤、臉部子視窗及名稱顯示。
