Použití Wi-Fi |
Sledování obrazu prostřednictvím internetu (VNĚJŠÍ MONITORING) |
Můžete zkontrolovat obraz na kameře přes připojení k internetu pomocí smartphonu (nebo počítače).
*Připojení k internetu je zřízeno prostřednictvím bezdrátového LAN směrovače.
Během sledování lze pořizovat záznam videa a statických snímků.
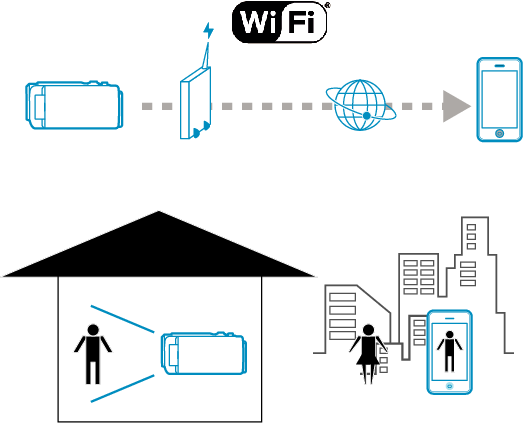
UPOZORNĚNÍ
- Nadměrné používání může mít za následek vysoké poplatky za přenos dat, zároveň mohou existovat určitá omezení na objem přenášených dat. Pro získání více informací ověřte smlouvu s poskytovatelem internetu nebo telefonních služeb pro váš smartphone.
- Pokud je síťové připojení pomalé, obraz videa se může chvět a zvuk může být přerušovaný nebo zpožděný.
- Tato funkce není určena pro předcházení neštěstí nebo kriminalitě.
- Aby se předešlo situaci, kdy jste zapomněli vypnout napájení, tento přístroj se automaticky vypne po 10 dnech nepřetržitého používání.
- Pokud neprovádíte sledování pomocí smartphonu (nebo počítače), zaostření kamery je neměnné.
- Záznam se zastaví, pokud odpojíte smartphone (nebo počítač).
- Při sledování ze smartphonu (nebo počítače) je zaostření kamery neměnné, pokud nedojde k žádné operaci po dobu delší než 3 hodiny. (Zaostření začne znovu pracovat po provedení jakékoliv operace na kameře.)
- Pro sledování obrazů ve vaší nepřítomnosti se ujistěte předem, že můžete provést připojení přes internet zadáním URL (WAN) zobrazené v položce „Informace o síti“.
Nicméně sledování (operace) nelze ve vaší nepřítomnosti provádět stejným způsobem, jako když je váš smartphone (nebo počítač) připojen k domácí síti prostřednictvím Wi-Fi. - Začněte přístroj používat až po změně hesla.
Pokud heslo nezměníte, riskujete neautorizovaný přístup jiných osob.
Vyvarujte se rovněž použití hesel, která se dají snadno uhádnout, jako je například datum vašeho narození.
Doporučujeme měnit heslo pravidelně. - Nelze zaručit, že tyto postupy budou fungovat se všemi počítačovými prostředími. Například funkce stahování videa mobilního prohlížeče Safari není podporována.
Nastavení více kamer ve stejné síti
- Používá-li se UPnP, kamery, které se připojí k síti později, budou připojeny pomocí internetu.
- Pro nastavení více kamer musíte nastavit napevno IP adresu pro každou z kamer (nakonfigurujte LAN nastavení přístupového bodu manuálně). Taktéž je nutno manuálně provést nastavení na použitém bezdrátovém LAN směrovači. (Více informací k nastavení najdete v příručce k použitému bezdrátovému LAN směrovači.)
Mějte na paměti následující.
Co potřebujete
Smartphone nebo počítač se systémem Windows
Bezdrátový LAN směrovač podporující UPnP (použijte výrobek s certifikačním logem Wi-Fi)
Pro ověření, zda je podporován UPnP, nahlédněte do provozního manuálu použitého bezdrátového LAN směrovače.
Internetové připojení s dostupnou globální IP adresou
POZNÁMKA
- V závislosti na použitém bezdrátovém LAN směrovači a síle signálu může dojít k problémům s připojením nebo rychlost připojení může být nízká.
Potřebné nastavení
Pro zahájení činnosti je nutné připojit kameru k internetu prostřednictvím domácího přístupového bodu (bezdrátového LAN směrovače kompatibilní s UPnP). K tomu jsou zapotřebí následující nastavení.
*Výše zmíněná nastavení nejsou potřebná, pokud již byla provedena pro jiné funkce.
Registrace přístupového bodu
Získání dynamického DNS účtu
Nastavení účtu na této kameře
UPOZORNĚNÍ
- I když je registrace na kameře provedena správně, přístup může být dočasně nedostupný, například nefunguje-li DNS server.
Pro ověření správné funkce DNS serveru přistupte na DDNS server a ověřte pomocí počítače atd.
Provozní postup
Smartphone (Android / iPhone)
POZNÁMKA
- Je nutné nainstalovat na smartphonu příslušnou aplikaci.
- 1
- 2
- 3
- 4
- 5
- 6
- 7
- 8

Klepněte na „MENU“.
(na této kameře)
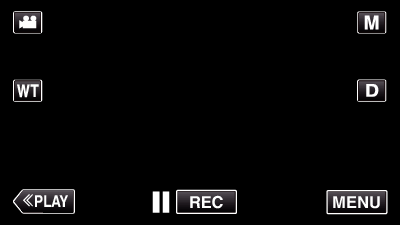
Zobrazí se zkrácené menu.

Klepněte na „WI-FI“ (  ) ve zkráceném menu.
) ve zkráceném menu.
(na této kameře)
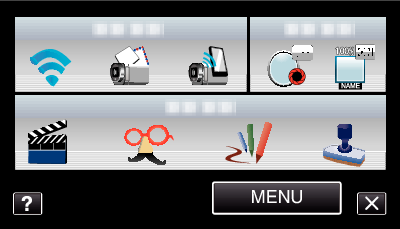

Klepněte na „VNĚJŠÍ MONITORING“.
(na této kameře)
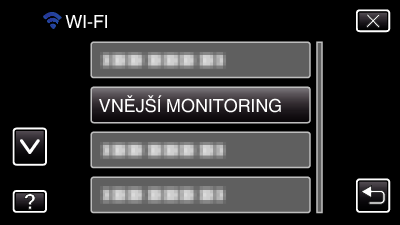

Klepněte na „INFO O SÍTI KAMERY“.
(na této kameře)

Objeví se URL adresa (WAN) smartphonu, ke kterému se chcete připojit.
(Nezobrazí se, pokud DDNS není nastavena nebo je nastavena nesprávně.)
Když nelze použít UPnP, zobrazí se [ ![]() UPnP].
UPnP].

Zkontrolujte URL adresu (WAN).
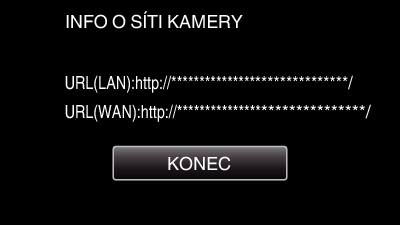
Po ověření URL adresy klepněte na „KONEC“ pro návrat na předchozí obrazovku.

Na smartphonu spusťte „Everio Sync.“.

Zadejte přímo potvrzenou URL (WAN).
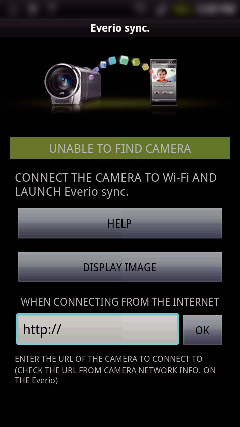

Přihlašte se pomocí svého uživatelského jména a hesla.
(pokud nelze dosáhnout ověření)
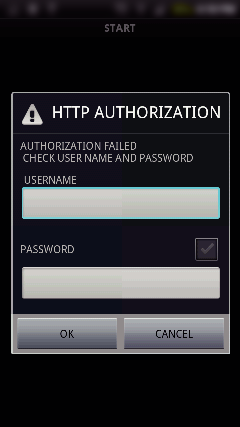
Uživatelské jméno je „everio“ a výchozí heslo je „0000“.
Použití aplikací pro smartphone
Pro ukončení operace klepněte na „ZASTAVIT“.
Počítač (Windows 7)
- 1
- 2
- 3
- 4
- 5
- 6
- 7

Klepněte na „MENU“.
(na této kameře)
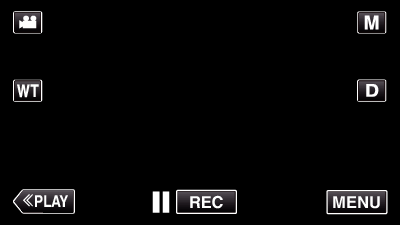
Zobrazí se zkrácené menu.

Klepněte na „WI-FI“ (  ) ve zkráceném menu.
) ve zkráceném menu.
(na této kameře)
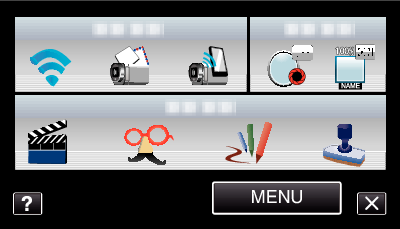

Klepněte na „VNĚJŠÍ MONITORING“.
(na této kameře)
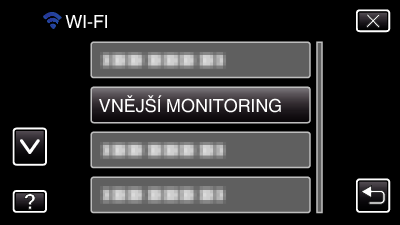

Klepněte na „INFO O SÍTI KAMERY“.
(na této kameře)

Objeví se URL adresa (WAN) počítače, ke kterému se chcete připojit.
(Nezobrazí se, pokud DDNS není nastavena nebo je nastavena nesprávně.)

Zkontrolujte URL adresu (WAN).
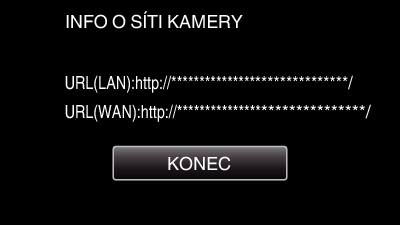
Po ověření URL adresy klepněte na „KONEC“ pro návrat na předchozí obrazovku.

Spusťte Internet Explorer (webový prohlížeč) na počítači a zadejte URL adresu.

Přihlašte se pomocí svého uživatelského jména a hesla.
Uživatelské jméno je „everio“ a výchozí heslo je „0000“.
Použití Wi-Fi funkce z webového prohlížeče
Pro ukončení operace klepněte na „ZASTAVIT“.
