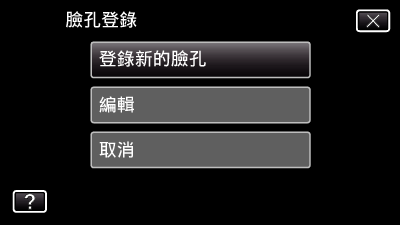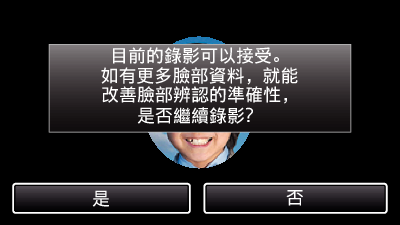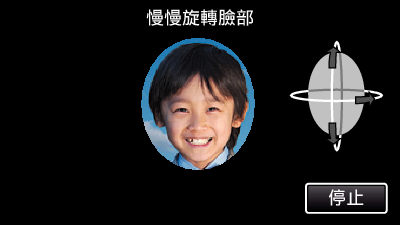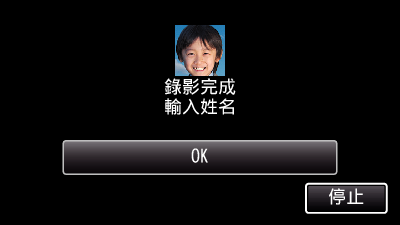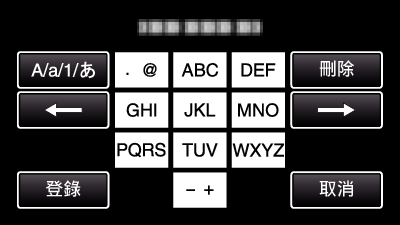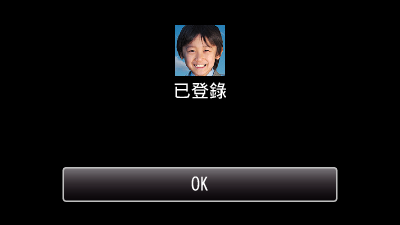-

- 錄影
-
登錄人臉個人鑑別資訊
登錄人臉個人鑑別資訊
事先登錄人物的臉部,就能以臉部追蹤功能自動調整焦距及亮度。 最多可以登錄 6 張臉及其名稱和優先程度。
建議為經常以本攝影機錄影的臉部事先進行登錄。
註
下列情況下,可能無法正確登錄臉部:
- 臉部與框格相比,顯得太小或太大
- 環境太暗或太亮
- 臉部顯得橫向或傾斜
- 臉部有部分被遮蓋
- 框格內有多張臉孔
為提高臉部辨認的準確性,只在框格內放一張臉,並在光亮的環境下登錄。
依拍攝條件及環境而定,可能無法正確辨認臉部。如有此情況,可以再次登錄臉部。
如果臉部辨認程度低,拍攝時可能無法正確辨認臉部。如有此情況,可以再次登錄臉部。
依登錄臉部、拍攝條件(距離、角度、亮度等)及表情而定,或許無法正常使用臉部追蹤及名稱顯示。
如果人物臉部特徵相似,例如兄弟姊妹、父母、子女等,也許會無法正常使用臉部追蹤及名稱顯示。

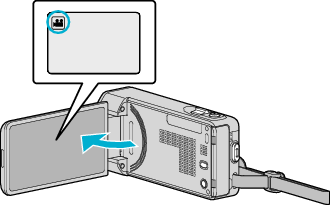
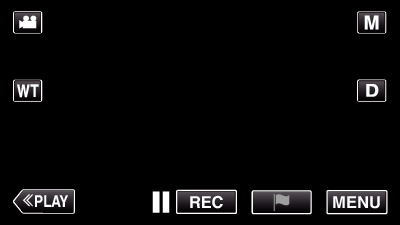

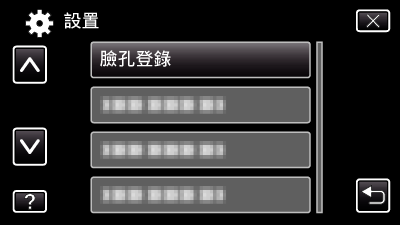
 或
或  滾動畫面。
滾動畫面。