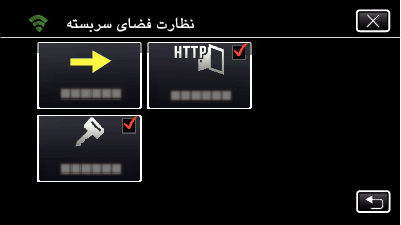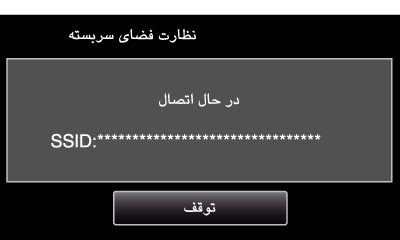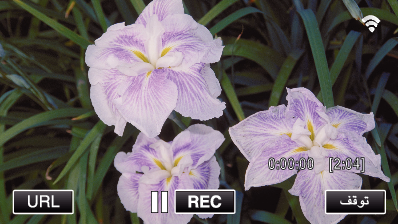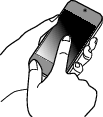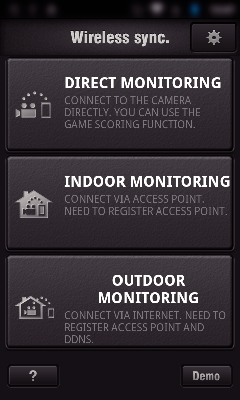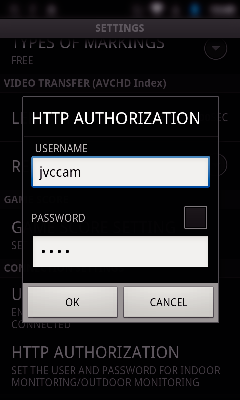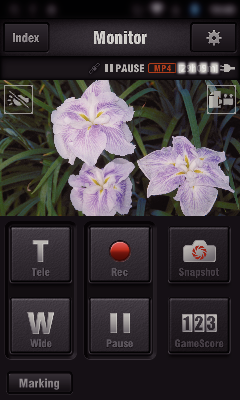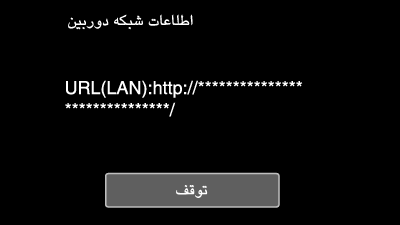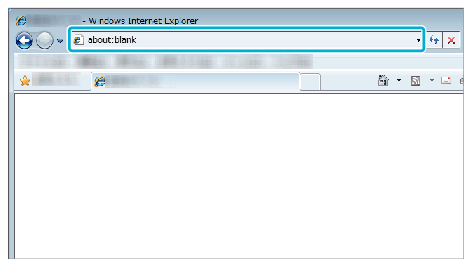دوربین و یک گوشی هوشمند (یا رایانه) را به طور بی سیم از طریق نقطه دسترسی به مسیریاب LAN بی سیم واقع در منزل متصل نمایید.
از طریق یک گوشی هوشمند (یا رایانه) متصل شده می توانید تصاویری که با استفاده از دوبین ضبط شده اند را پایش نمایید.
-

- استفاده از Wi-Fi (GC-PX100)
-
نظارت بر تصویر از طریق نقطه دسترسی در منزل (نظارت فضای سربسته)
نظارت بر تصویر از طریق نقطه دسترسی در منزل ( نظارت فضای سربسته )
هنگام نظارت، ضبط فیلمها و تصاویر ثابت امکانپذیر است.
وقتی ”فیلم فرمت ضبط“ روی ”AVCHD“ تنظیم شده است، کیفیت فیلم ضبط شده XP می باشد.
وقتی ”فیلم فرمت ضبط“ روی ”MP4/MOV“ تنظیم شده است، کیفیت فیلم ضبط شده 360p می باشد.
اندازه تصویر ثابت ضبط شده 1280X720 می باشد.
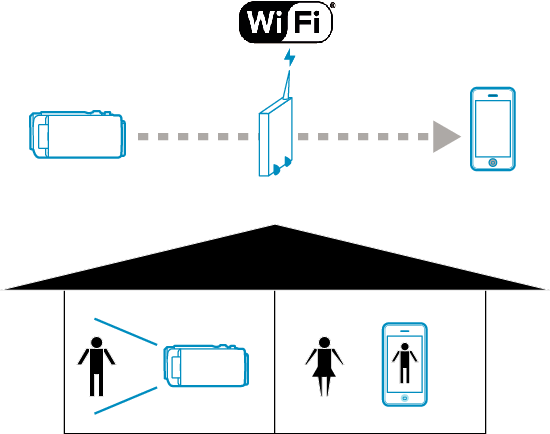
احتياط
این عملکرد برای جلوگیری از جنایت و حوادث ناگوار طراحی نشده است.
برای جلوگیری از مواقعی که فراموش می کنید برق را قطع کنید، این دستگاه پس از 10 روز استفاده متوالی بطور خودکار خاموش می شود.
هنگام عدم نظارت از یک تلفن هوشمند (یا رایانه)، فوکوس دوربین ثابت است.
حتی هنگام نظارت از یک تلفن هوشمند (یا رایانه)، در صورتی که دوربین برای بیش از 3 ساعت کار نکند، فوکوس آن ثابت می شود. (وقتی دوباره دوربین شروع بکار می کند، فوکوس فعال می شود.)
چیزی که نیاز دارید
گوشی هوشمند یا رایانه مجهز به سیستم عامل ویندوز
مسیریاب شبکه محلی بی سیم (از محصولی استفاده کنید که دارای برچسب مجوز Wi-Fi باشد)
نكته
بسته به مسیریاب شبکه محلی بی سیم مورد استفاده، ممکن است با مشکلات اتصال به شبکه یا سرعت های پایین اتصال مواجه شوید.
روش عملکرد
1دوربین را به نقطه دسترسی (مسیریاب LAN بی سیم) متصل کنید
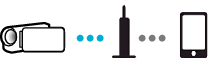
با استفاده از یکی از روش های زیر دوربین را به نقطه دسترسی متصل نمایید.
ثبت تنظیم محافظت شده Wi-Fi (به اختصار WPS)
در صورتی که نقطه دسترسی (مسیریاب LAN بی سیم) مورد استفاده از WPS پشتیبانی می کند، عملیات زیر را دنبال کنید.
نقطه دسترسی را جستجو و از میان لیست نتایج انتخاب نمایید.
ابتدا نام (SSID) نقطه دسترسی (مسیریاب LAN بی سیم) و رمز عبور را وارد کنید.
روش های دیگر مانند ”ثبت دستی“ و ”ثبت پین WPS“ را نیز می توانید استفاده نمایید. برای اطلاع از جزئیات به لینک زیر رجوع کنید.
2متصل کردن گوشی هوشمند (یا رایانه) به نقطه دسترسی (مسیریاب LAN بی سیم)
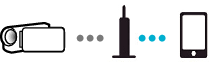
گوشی هوشمند (یا رایانه) را به نقطه دسترسی (مسیریاب LAN بی سیم) در منزل متصل کنید.
جهت کسب اطلاعات بیشتر درباره روش های اتصال، به دفترچه راهنمای دستگاه مورد استفاده یا مسیریاب LAN بی سیم مراجعه کنید.
در صورتی که گوشی هوشمند (یا رایانه) را قبلاً به نقطه دسترسی (مسیریاب LAN بی سیم) در منزل متصل کرده باشید، نیازی به این تنظیمات نخواهد بود.
3پایش تصاویر با اتصال گوشی هوشمند و دوربین
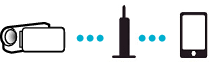
ابتدا ”Wireless sync.“ را در تلفن هوشمند نصب کنید.

_IZYUILvdsdgwox.png)
_UJDCILkrscevgk.png)
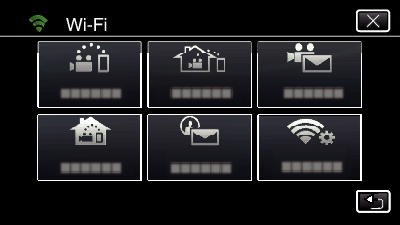
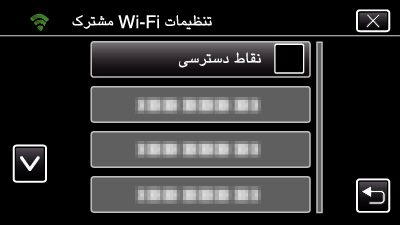
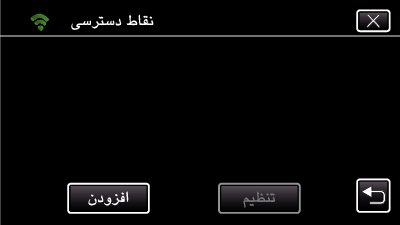
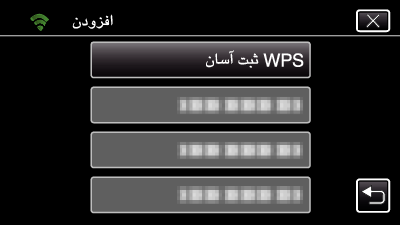
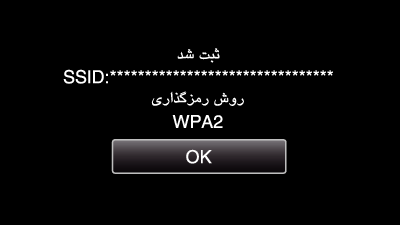
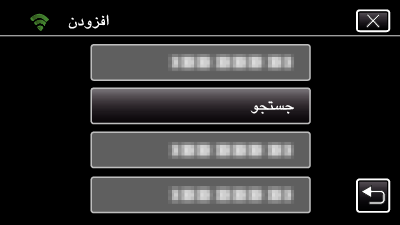
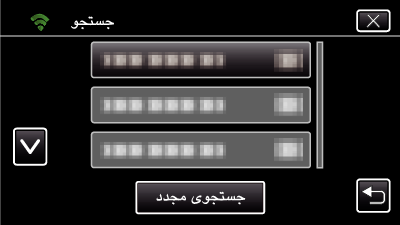
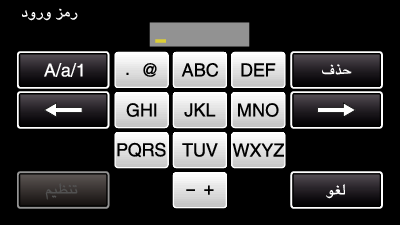
 ) ضربه بزنید.
) ضربه بزنید.