付属のソフトを使って、撮影した映像をカレンダー型式で表示したり、編集をすることができます。
-

- 保存する
- Windowsパソコンに保存する
-
付属ソフト(本機内蔵)をインストールする
付属ソフト(本機内蔵)をインストールする
準備
本機とパソコンをUSBケーブルで接続してください。
Windows 10をお使いの場合
電源(バッテリーとACアダプター)を取りはずす
液晶モニターを開く

USBケーブルとACアダプターを接続する
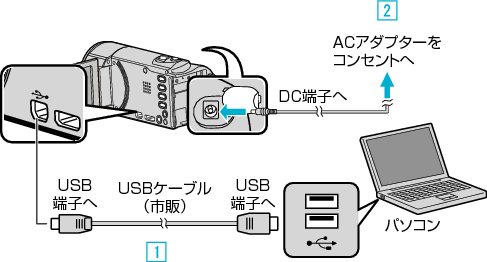
ACアダプターを接続すると自動で電源が入ります。
付属のACアダプターを使用してください。
"パソコンと接続"をタッチする
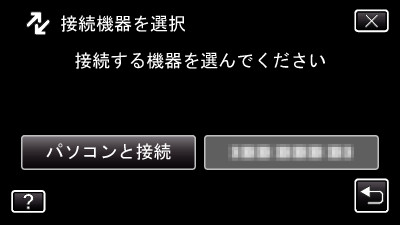
"パソコンで見る"をタッチする
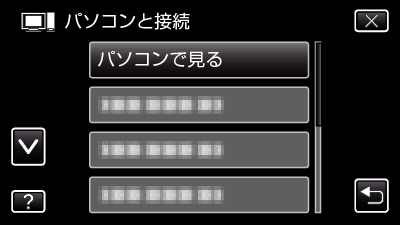
![]() をタッチすると、メニューを閉じます。
をタッチすると、メニューを閉じます。
![]() をタッチすると、前画面に戻ります。
をタッチすると、前画面に戻ります。
パソコンに "Everio ソフトウェア セットアップ"が表示されます。
画面が切り換わったら、パソコン側で操作してください。
以下の手順をパソコンで実行してください
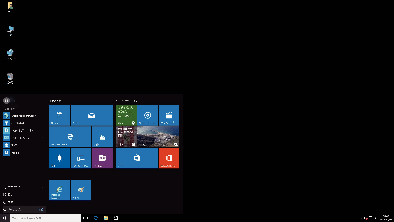
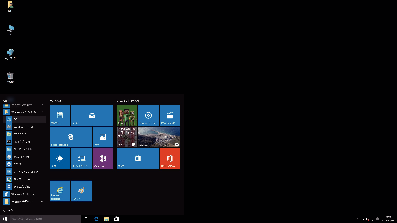
デスクトップに "PC"のアイコンがある場合は、そのアイコンをダブルクリックすると、 "PC"が開きます。
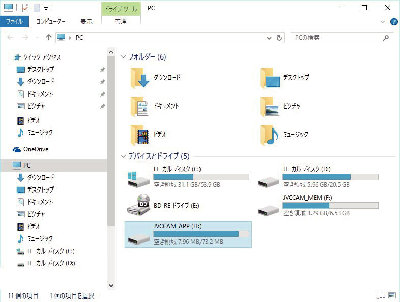
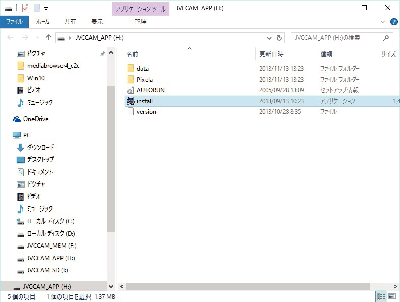
しばらくすると "ソフトウェアセットアップ"が表示されます。
"Everio MediaBrowser 4"をクリックする
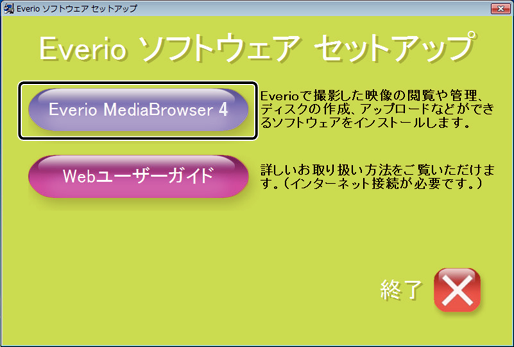
以後、画面の指示に従ってインストールしてください。
"完了"をクリックする

"終了"をクリックする
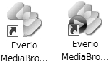
インストールが完了し、デスクトップにアイコンが2つ表示されます。
パソコンから本機を取り外す
メモ
"Everio ソフトウェア セットアップ"が表示されないときは、「 "マイコンピュータ"」または「 "コンピュータ"」のなかの "JVCCAM_APP"内の "install(またはInstall.exe)"をダブルクリックしてください。
「自動再生」の画面が表示されたときは、 "フォルダを開いてファイルを表示"を選び、 "OK"をクリックしてください。その後にフォルダ内の "install(またはInstall.exe)"をクリックしてください。
Windows 8/Windows 8.1をお使いの場合
電源(バッテリーとACアダプター)を取りはずす
液晶モニターを開く

USBケーブルとACアダプターを接続する
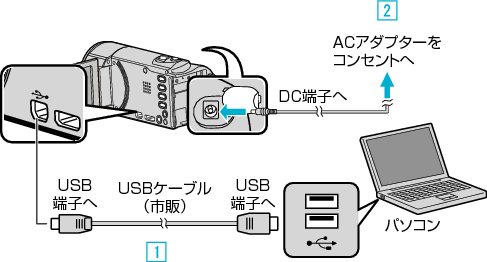
ACアダプターを接続すると自動で電源が入ります。
付属のACアダプターを使用してください。
"パソコンと接続"をタッチする
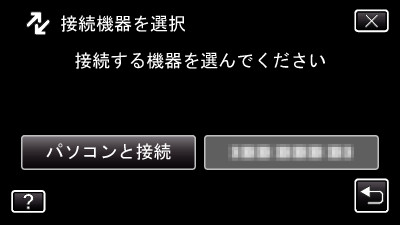
"パソコンで見る"をタッチする
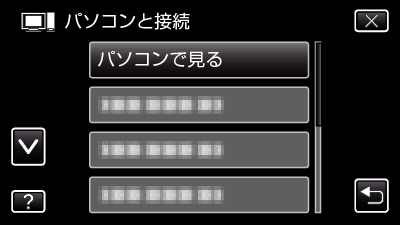
![]() をタッチすると、メニューを閉じます。
をタッチすると、メニューを閉じます。
![]() をタッチすると、前画面に戻ります。
をタッチすると、前画面に戻ります。
パソコンに "Everio ソフトウェア セットアップ"が表示されます。
画面が切り換わったら、パソコン側で操作してください。
以下の手順をパソコンで実行してください
(Windows8 の場合)チャームの "検索"をクリックする
(Windows 8.1 の場合)
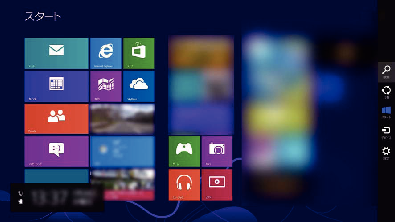
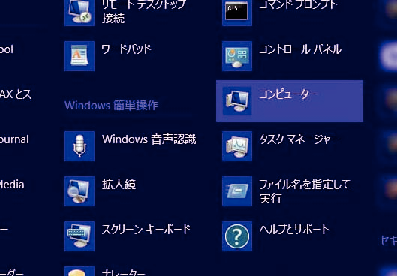
デスクトップに "コンピューター"のアイコンがある場合は、そのアイコンをダブルクリックすると、 "コンピューター"が開きます。
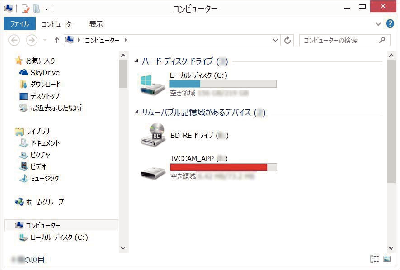
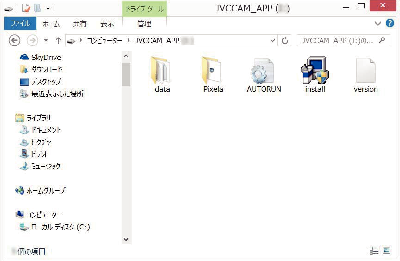
しばらくすると "ソフトウェアセットアップ"が表示されます。
"Everio MediaBrowser 4"をクリックする
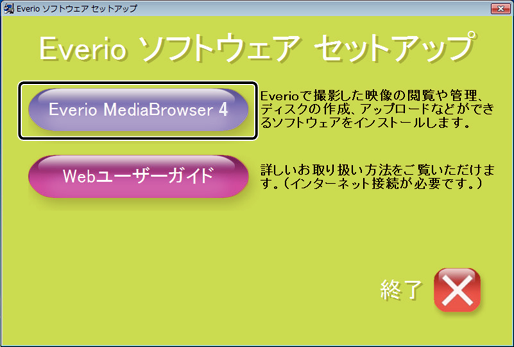
以後、画面の指示に従ってインストールしてください。
"完了"をクリックする

"終了"をクリックする
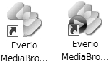
インストールが完了し、デスクトップにアイコンが2つ表示されます。
パソコンから本機を取り外す
Windows 7をお使いの場合
電源(バッテリーとACアダプター)を取りはずす
液晶モニターを開く

USBケーブルとACアダプターを接続する
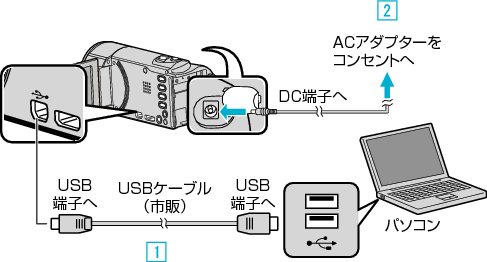
ACアダプターを接続すると自動で電源が入ります。
付属のACアダプターを使用してください。
"パソコンと接続"をタッチする
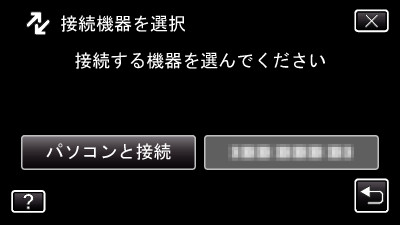
"パソコンで見る"をタッチする
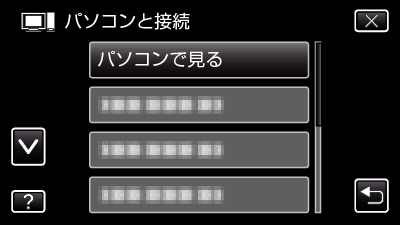
![]() をタッチすると、メニューを閉じます。
をタッチすると、メニューを閉じます。
![]() をタッチすると、前画面に戻ります。
をタッチすると、前画面に戻ります。
パソコンに "Everio ソフトウェア セットアップ"が表示されます。
画面が切り換わったら、パソコン側で操作してください。
以下の手順をパソコンで実行してください
※Windows 7 の場合
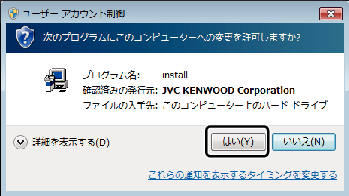
しばらくすると "ソフトウェアセットアップ"が表示されます。
表示されないときは、 "コンピューター"または "マイコンピュータ"のなかの "JVCCAM_APP"内の "install(または、install.exe)"をダブルクリックします。
"Everio MediaBrowser 4"をクリックする
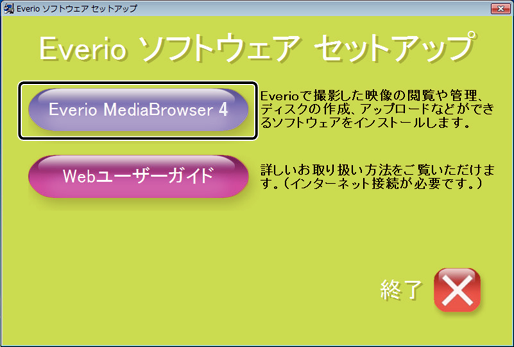
以後、画面の指示に従ってインストールしてください。
"完了"をクリックする

"終了"をクリックする
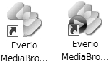
インストールが完了し、デスクトップにアイコンが2つ表示されます。
メモ
"Everio ソフトウェア セットアップ"が表示されないときは、「 "マイコンピュータ"」または「 "コンピュータ"」のなかの "JVCCAM_APP"内の "install(またはInstall.exe)"をダブルクリックしてください。
「自動再生」の画面が表示されたときは、 "フォルダを開いてファイルを表示"を選び、 "OK"をクリックしてください。その後にフォルダ内の "install(またはInstall.exe)"をクリックしてください。
