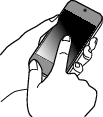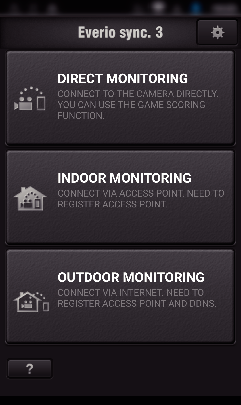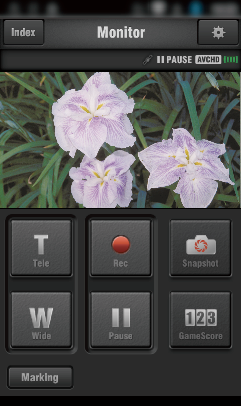Impostazione (una volta scelte le impostazioni, cominciare con le “Operazioni regolare” descritte di seguito)
1Creazione di un codice QR
Immettere i valori nella voce richiesta per il monitoraggio diretto.
Password: impostare una password per collegare la presente videocamera al dispositivo tramite monitoraggio diretto. (da 8 a 63 caratteri (64 caratteri, in caso si usino esadecimali))
Proprietario di un gruppo imposto: usato per abilitare un collegamento con un dispositivo che non supporta Wi-Fi Direct. Normalmente impostato su “ON”.
Porta HTTP: Normalmente impostata su “80”.
2Visualizza la schermata per la lettura del codice QR.
Toccare “MENU”.
(Operazioni sulla presente videocamera)
Appare il menu principale.
Toccare l’icona “Wi-Fi” (  ).
).
(Operazioni sulla presente videocamera)
Toccare “IMPOSTAZIONE Wi-Fi”.
(Operazioni sulla presente videocamera)
Toccare “IMPOST. DA CODICE QR”.
3Leggere un codice QR.
Leggere un codice QR.
(Operazioni sulla presente videocamera)
Toccare “OK”.
Toccare “SUCCESS.” per tornare alla schermata di lettura del codice QR.
I contenuti delle impostazioni sono salvati.
Operazioni regolari
4Collagamento di uno smartphone alla videocamera in wireless
Collegamento con immissione della password Wi-Fi
Toccare “MENU”.
(Operazioni sulla presente videocamera)
Impostare la videocamera in modalità registrazione.
Appare il menu principale.
Toccare l’icona “Wi-Fi” (  ).
).
(Operazioni sulla presente videocamera)
Toccare l’icona “CONNESSIONE DIRETTA” (  ) nel menu “Wi-Fi”.
) nel menu “Wi-Fi”.
(Operazioni sulla presente videocamera)
Quando è selezionato “50p” per “SELEZIONE SISTEMA”, appare il seguente display e la modalità di registrazione viene commutata alla modalità 50i.
Questo display appare automaticamente dopo circa 3 secondi, ma scompare immediatamente se si tocca lo schermo.
Controllare il SSID e PASS siano visualizzati sullo schermo della videocamera.
Selezionare il SSID nel passaggio 4 dalla schermata di selezione della rete Wi-Fi del proprio smartphone e immettere PASS nella schermata della password.
(Operazioni sullo smartphone)
Per dettagli sul collegamento dello smartphone a una rete Wi-Fi, fare riferimento al manuale di istruzioni del dispositivo in uso.
Si stabilisce una connessione e  compare sullo schermo della videocamera.
compare sullo schermo della videocamera.
Collegamento tramite Wi-Fi Protected Setup (WPS)
Toccare “MENU”.
(Operazioni sulla presente videocamera)
Impostare la videocamera in modalità registrazione.
Appare il menu principale.
Toccare l’icona “Wi-Fi” (  ).
).
(Operazioni sulla presente videocamera)
Toccare l’icona “CONNESSIONE DIRETTA” (  ) nel menu “Wi-Fi”.
) nel menu “Wi-Fi”.
(Operazioni sulla presente videocamera)
Quando è selezionato “50p” per “SELEZIONE SISTEMA”, appare il seguente display e la modalità di registrazione viene commutata alla modalità 50i.
Questo display appare automaticamente dopo circa 3 secondi, ma scompare immediatamente se si tocca lo schermo.
Toccare “WPS”.
(Operazioni sulla presente videocamera)
Attivare WPS sullo smartphone entro 2 minuti.
(Operazioni sullo smartphone)
Per attivare il WPS, leggere il manuale delle istruzioni del dispositivo utilizzato.
Si stabilisce una connessione e  compare sullo schermo della videocamera.
compare sullo schermo della videocamera.
5Monitorare le immagini da uno smartphone
Smartphone (Android / iPhone)
Prima di usare questa funzione, c’è bisogno di installare un’applicazione smartphone sullo smartphone.
Avviare “Everio sync. 3” sullo smartphone dopo aver impostato MONITORAGGIO DIRETTO.
Toccare “MONITORAGGIO DIRETTO”.
Verrà visualizzata la schermata di registrazione.
Operazioni da uno smartphone
Come operare da uno smartphone


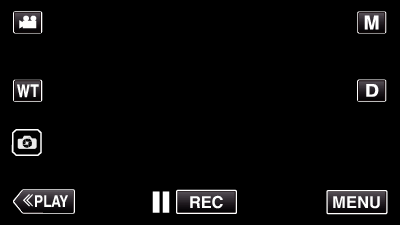
_UJDCILympypskr.png)



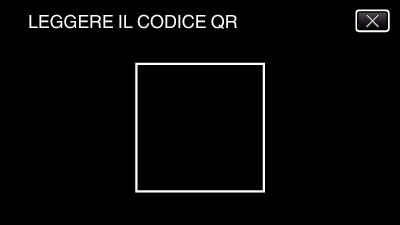
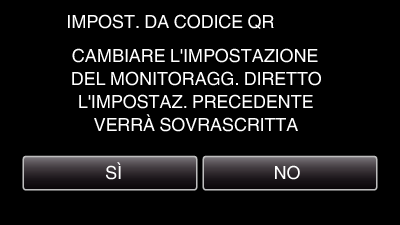

 ) nel menu “Wi-Fi”.
) nel menu “Wi-Fi”.