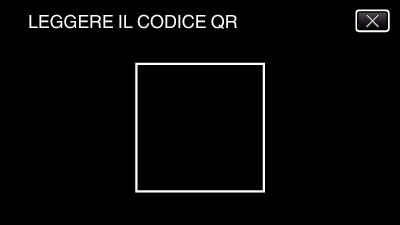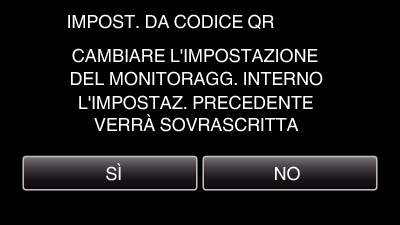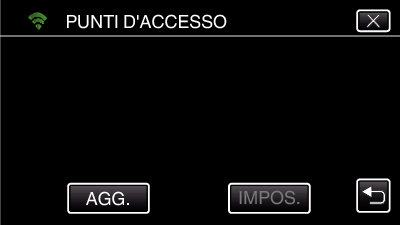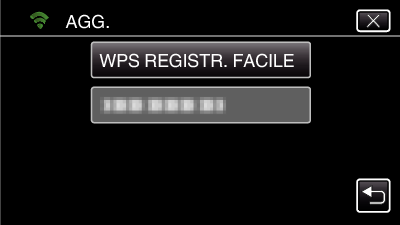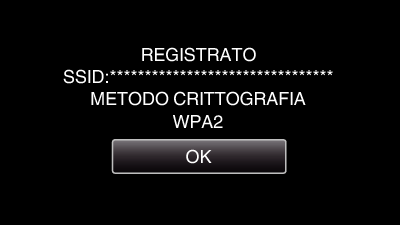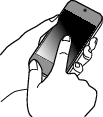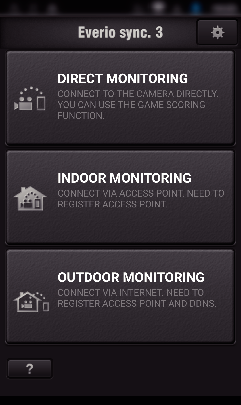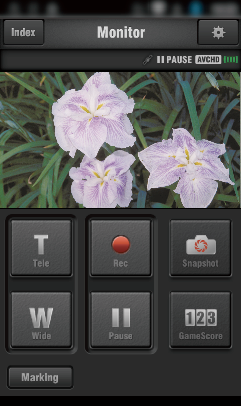-

- Uso del Wi-Fi creando un codice QR
-
MONITORAGG. INTERNO
MONITORAGG. INTERNO
Impostazione (una volta scelte le impostazioni, cominciare con le “Operazioni regolare” descritte di seguito)
1Creazione di un codice QR
Immettere i valori nella voce richiesta per il monitoraggio in ambienti chiusi.
Per il monitoraggio interno, non è necessario eseguire impostazioni tranne la password e la porta HTTP.
Le voci diverse da quelle menzionate in precedenza sono utilizzate per “MONITORAGGIO ESTERNO”. Quando si utilizza il monitoraggio esterno, immettere ciascuna voce ed eseguire nuovamente le impostazioni.
Se la connessione non riesce, controllare che i contenuti inseriti per ogni voce siano corretti, generare nuovamente il codice QR e impostare la videocamera.
Password: impostare una password per collegare la presente videocamera al dispositivo tramite punto d’accesso. (Non più di 8 caratteri)
DDNS: Impostare l’ambiente di connessione a internet. Impostare su OFF quando il monitoraggio esterno non viene utilizzato.
Nome utente (DDNS): impostare un nome utente per l’account DDNS ottenuto.
Password (DDNS): impostare una password per l’account DDNS ottenuto.
UPnP: Impostare su “ON” se il protocollo UPnP può essere usato per connettere il dispositivo alla rete.
Porta HTTP: Impostare il numero di porta per connettersi a internet. Normalmente impostato su “80”.
2Visualizza la schermata per la lettura del codice QR.
3Leggere un codice QR.
4Registrazione dei Punti d’accesso (router LAN wireless) a questa unità
Registrazione Wi-Fi Protected Setup (WPS)
I seguenti metodi di registrazione sono inoltre disponibili.
5Collegamento dello smartphone al punto d’accesso (router LAN wireless)
Collegare lo smartphone al punto d’accesso (router LAN wireless) in casa.
Questa impostazione non è necessaria se lo smartphone è già stato collegato al punto d’accesso (router LAN wireless) in casa.
Operazioni regolari
6Monitorare le immagini collegando lo smartphone e la videocamera.
Operazioni sulla presente videocamera
Operazioni sullo smartphone
NOTA
Prima di usare questa funzione, c’è bisogno di installare un’applicazione smartphone sullo smartphone.

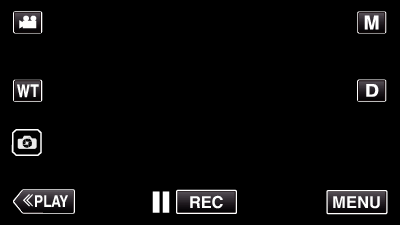
_UJDCILympypskr.png)