Verwenden von Wi-Fi |
Bildüberwachung über Direktverbindung (DIREKT-ÜBERWACHUNG) |
Sie können das Bild auf der Kamera über eine Direktverbindung (Wi-Fi Direct) mit einem Smartphone (oder Computer) prüfen, ohne eine Anschlussstelle (drahtloser LAN-Router) zu benötigen.
Die Aufnahme von Videos und Standbildern kann während der Überwachung durchgeführt werden.
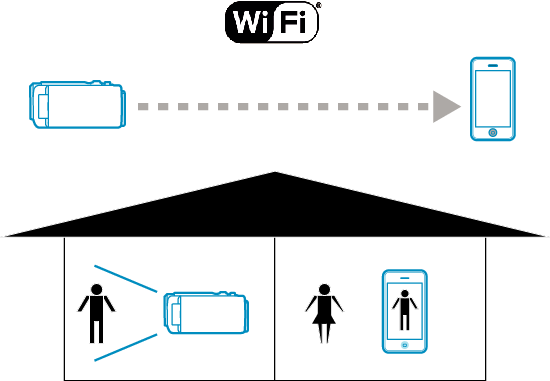
VORSICHT
- Diese Funktion wurde nicht zur Katastrophen- oder Verbrechensprävention konzipiert.
- Um zu verhindern, dass das Ausschalten des Geräts vergessen wird, schaltet sich das Gerät automatisch nach zehn Tagen kontinuierlicher Nutzung ab.
- Erfolgt die Überwachung nicht von einem Smartphone (oder Computer) aus, ist der Fokus der Kamera fixiert.
- Die Aufnahme stoppt, wenn die Verbindung zum Smartphone (oder Computer) getrennt wird.
- Auch wenn die Überwachung von einem Smartphone (oder Computer) aus erfolgt, wird der Fokus der Kamera fixiert, wenn diese mehr als drei Stunden lang nicht bedient wird. (Der Fokus wird erneut aktiviert, wenn die Kamera bedient wird.)
- In einer Umgebung, in der sich die Kamera nicht in der Nähe des Smartphones (oder Computers) befindet, können gegebenenfalls Schwierigkeiten beim Herstellen einer Verbindung per Direkt-Überwachung auftreten. Stellen Sie in einem solchen Fall eine Verbindung über die Anschlussstelle (drahtloser LAN-Router) her.
Was Sie brauchen
Smartphone oder Windows-Computer
(Das drahtlose LAN muss mit WPA2 kompatibel sein.)
Erforderliche Einstellungen
Zur Bedienung muss die Kamera an ein Smartphone (oder Computer) angeschlossen werden.
Es gibt zwei Verbindungsmöglichkeiten: „Wi-Fi Protected Setup (WPS)“ und „Suchen und verbinden“.
Wählen Sie die für Ihr Gerät geeignete Verbindungsmethode.
Wi-Fi Protected Setup (WPS)
- 1
- 2
- 3
- 4
- 5

Berühren Sie „MENU“.
(Bedienschritt an der Kamera)
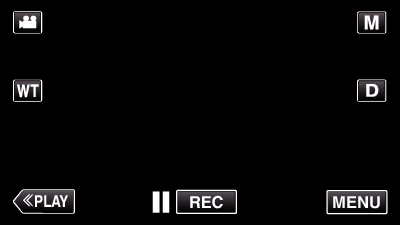
Das Kurzmenü wird angezeigt.

Berühren Sie „DIREKTE ÜBERWACHUNG“ (  ) im Kurzmenü.
) im Kurzmenü.
(Bedienschritt an der Kamera)
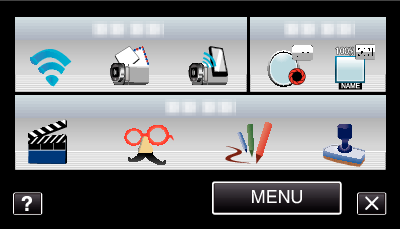

Berühren Sie „WPS“.
(Bedienschritt an der Kamera)
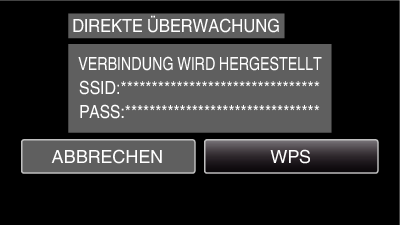

Aktivieren Sie WPS innerhalb von zwei Minuten auf dem Smartphone (oder Computer).
(Bedienschritt am Smartphone (oder Computer))
Lesen Sie auch in der Bedienungsanleitung des verwendeten Geräts nach, um WPS zu aktivieren.

Die Verbindung wurde hergestellt und  erscheint auf dem Kamerabildschirm.
erscheint auf dem Kamerabildschirm.
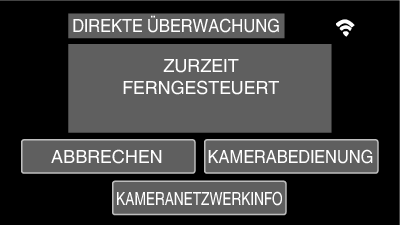
Suchen und verbinden
- 1
- 2
- 3
- 4

Berühren Sie „MENU“.
(Bedienschritt an der Kamera)
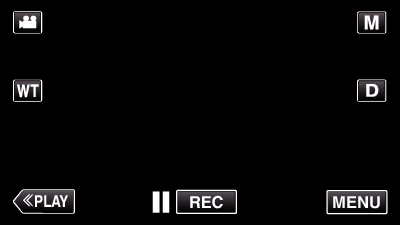
Das Kurzmenü wird angezeigt.

Berühren Sie „DIREKTE ÜBERWACHUNG“ (  ) im Kurzmenü.
) im Kurzmenü.
(Bedienschritt an der Kamera)
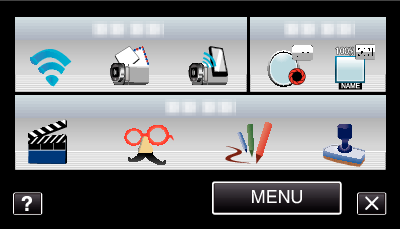

Prüfen Sie den SSID und PASS auf dem Kamerabildschirm und fügen Sie anschließend das Smartphone (oder den Computer) hinzu, um eine Verbindung herzustellen.
(Bedienschritt am Smartphone (oder Computer))
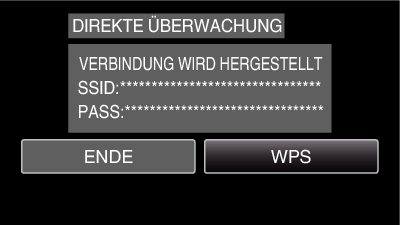
Einzelheiten zum Verbinden Ihres Smartphones (oder Computers) mit einem Wi-Fi-Netzwerk finden Sie in der Bedienungsanleitung des verwendeten Telefons.

Die Verbindung wurde hergestellt und  erscheint auf dem Kamerabildschirm.
erscheint auf dem Kamerabildschirm.
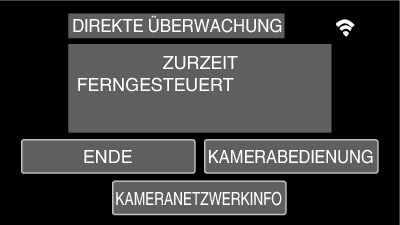
Betriebsmodus
Smartphone (Android / iPhone)
HINWEIS
- Die Anwendung muss auf dem Smartphone installiert werden.

Starten Sie „Everio Sync.“ auf dem Smartphone, nachdem Sie die Direkt-Überwachung eingestellt haben.

Das Smartphone beginnt automatisch, nach der Kamera zu suchen.
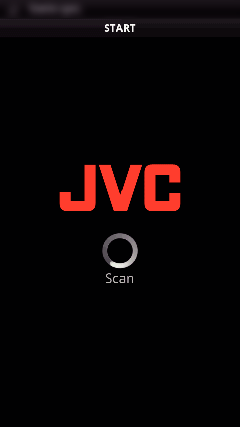
Sobald die Kamera gefunden wurde, wird diese verbunden.

Eine Verbindung wird hergestellt.
(Anwendungsbildschirm wird auf dem Smartphone hinzugefügt.)
Berühren Sie „KAMERABEDIENUNG“ auf der Kamera, um die Bedienung zu ermöglichen.
Beim Betrieb über die Kamera berühren Sie ![]() auf der Kamera, um den Betrieb über die Anwendung des Smartphones zu ermöglichen.
auf der Kamera, um den Betrieb über die Anwendung des Smartphones zu ermöglichen.
Verwenden von Smartphone-Anwendungen
Um die Bedienung zu beenden, berühren Sie „ABBRECHEN“.
Computer (Windows 7)

Berühren Sie „KAMERANETZWERKINFO“ nach der Einstellung der Direkt-Überwachung.
(Bedienschritt an der Kamera)
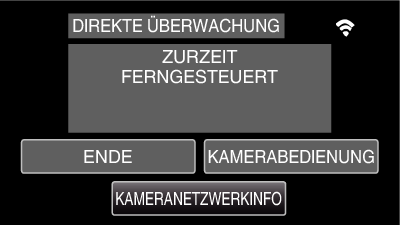
Die URL für die Verbindung mit dem Computer wird angezeigt.

Prüfen Sie die URL.
(Netzwerkinformationsbildschirm wird hinzugefügt.)
Berühren Sie „ENDE“, um zum vorherigen Bildschirm zurückzukehren, nachdem Sie die URL geprüft haben.

Starten Sie den Internet Explorer (Browser) auf dem Computer und geben Sie die URL ein.
Verwendung der Wi-Fi-Funktion über den Browser
Um die Bedienung zu beenden, berühren Sie „ABBRECHEN“.
