Utilizar Wi-Fi |
Monitoreo de imágenes a través de conexión directa (MONITORIZ. DIRECTA) |
Puede verificar la imagen en la cámara a través de una conexión directa (Wi-Fi directo) con un teléfono inteligente (o computadora), sin la necesidad de un punto de acceso (router de LAN inalámbrico).
Se pueden grabar vídeos e imágenes fijas mientras se realiza el monitoreo.
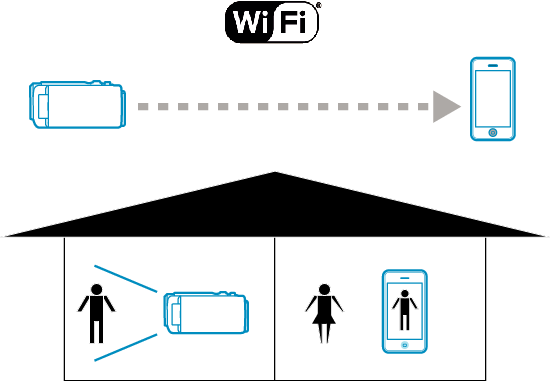
Precaución
- Esta función no está diseñada para la prevención de desastres o delitos.
- Para evitar la situación de olvidar apagar la alimentación, esta unidad se apagará automáticamente luego de 10 días de uso continuo.
- Cuando no se monitorea desde un teléfono inteligente (o computadora), el enfoque de la cámara es fijo.
- La grabación se detiene cuando el teléfono inteligente (o computadora) se desconecta.
- Incluso cuando se monitorea desde un teléfono inteligente (o computadora), el enfoque de la cámara estará fijo si no se opera por más de 3 horas. (El enfoque volverá a funcionar cuando se utilice la cámara.)
- Es posible que tenga inconvenientes al establecer la conexión a través del monitoreo directo en un entorno donde la cámara se encuentra lejos del teléfono inteligente (o computadora). En ese caso, realice la conexión utilizando el punto de acceso (router de LAN inalámbrico).
Lo que necesita
Teléfono inteligente o computadora con Windows
(Se requiere LAN inalámbrico compatible con WPA2.)
Ajustes necesarios
Para operar, es necesario conectar un teléfono inteligente (o computadora) a la cámara.
Existen 2 maneras de realizar la conexión: “Instalación protegida de Wi-Fi (WPS)” y “Buscar y Conectar”.
Seleccione el método de conexión que corresponda según el dispositivo.
Instalación protegida de Wi-Fi (WPS)
- 1
- 2
- 3
- 4
- 5

Pulse “MENU”.
(Operación en esta cámara)
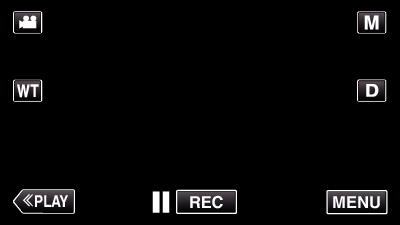
Aparece el menú de accesos directos.

Pulse “MONITORIZ. DIRECTA” (  ) en el menú de accesos directos.
) en el menú de accesos directos.
(Operación en esta cámara)
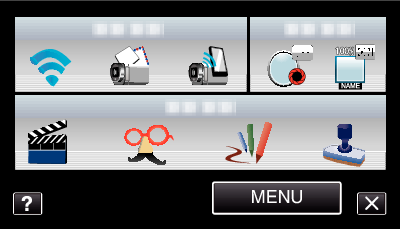

Pulse “WPS”.
(Operación en esta cámara)
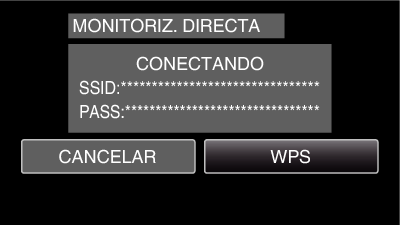

Active la WPS en el teléfono inteligente (o computadora) dentro de los 2 minutos.
(Operación en el teléfono inteligente (o computadora))
Para activar la WPS, consulte el manual de instrucciones del dispositivo en uso.

Se establece la conexión y aparece  en la pantalla de la cámara.
en la pantalla de la cámara.

Buscar y Conectar
- 1
- 2
- 3
- 4

Pulse “MENU”.
(Operación en esta cámara)
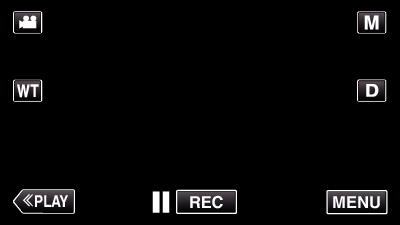
Aparece el menú de accesos directos.

Pulse “MONITORIZ. DIRECTA” (  ) en el menú de accesos directos.
) en el menú de accesos directos.
(Operación en esta cámara)
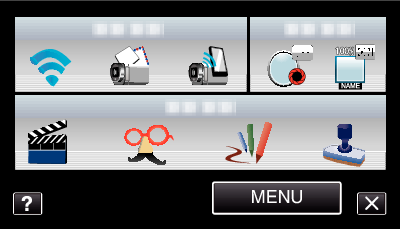

Verifique el SSID y PASS que aparecen en la pantalla de la cámara, luego agregue el teléfono inteligente (o computadora) que desea conectar.
(Operación en el teléfono inteligente (o computadora))
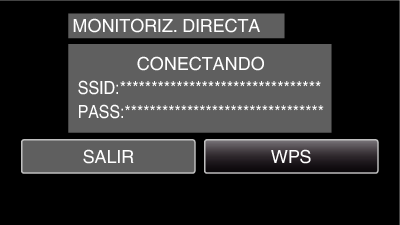
Para obtener detalles sobre cómo conectar su teléfono inteligente (o computadora) a una red de Wi-Fi, consulte el manual de instrucciones del terminal del teléfono en uso.

Se establece la conexión y aparece  en la pantalla de la cámara.
en la pantalla de la cámara.

Método de operación
Teléfono inteligente (Android / iPhone)
Nota
- Es necesario instalar la aplicación en el teléfono inteligente.
- 1
- 2
- 3

Inicie “Everio Sync.” en el teléfono inteligente luego de establecer el monitoreo directo.

El teléfono inteligente inicia la búsqueda de la cámara en forma automática.
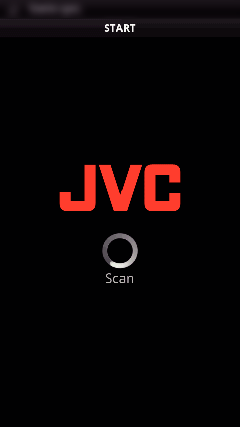
Una vez que encuentre la cámara, se conectará.

Se establece la conexión.
(Agrega la pantalla de la aplicación en el teléfono inteligente.)
Pulse “FUNCIÓN DE CÁMARA” en la cámara para habilitar operaciones desde la misma.
Cuando opere desde la cámara, pulse ![]() en la cámara para permitir operaciones desde la aplicación del teléfono inteligente.
en la cámara para permitir operaciones desde la aplicación del teléfono inteligente.
Utilizar aplicaciones de teléfonos inteligentes
Para finalizar operaciones, pulse “CANCELAR”.
Computadora (Windows 7)
- 1
- 2
- 3

Pulse “INF DE RED DE CÁMARA” luego de establecer el monitoreo directo.
(Operación en esta cámara)

Aparece el URL para que la computadora se conecte.

Verifique el URL.
(Agrega la pantalla de información de la red.)
Luego de verificar el URL, pulse “SALIR” para regresar a la pantalla anterior.

Inicie Internet Explorer (buscador de la Web) en la computadora y escriba el URL.
Utilizar la función de Wi-Fi desde un buscador de la Web
Para finalizar operaciones, pulse “CANCELAR”.
