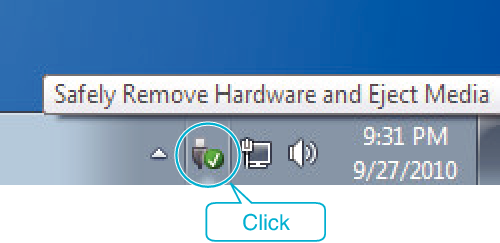Copying |
Backing Up Files Without Using Provided Software |
Copy the files to a computer using the following method.
Memo
To select/move cursor towards up/left or down/right, press the button UP/< or DOWN/>.

- 1
- 2
- 3
- 4
- 5
- 6
- 7

Remove the AC adapter and battery pack from this unit.

Open the LCD monitor.


Connect the USB cable and the AC adapter.
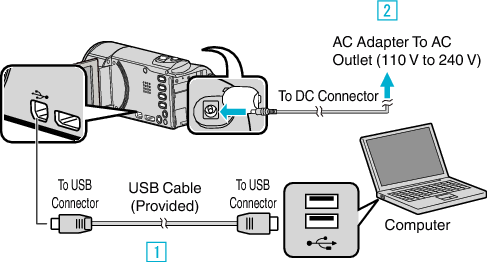

Connect using the provided USB cable.

Connect the AC adapter to this unit.
This unit powers on automatically when the AC adapter is connected.
Be sure to use the supplied AC adapter.

The “SELECT DEVICE” menu appears.

Select “CONNECT TO PC” and press OK.
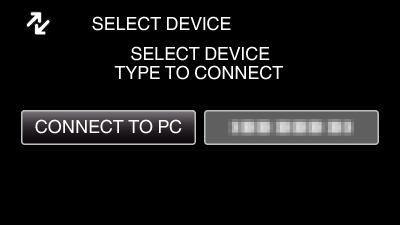
Press UP/< or DOWN/> to move the cursor.

Select “PLAYBACK ON PC” and press OK.
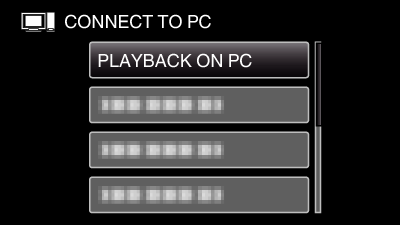
Press UP/< or DOWN/> to move the cursor.
To cancel and return to the previous screen, press MENU.
The following screen is displayed after the camera operation is completed.

Close the Everio MediaBrowser 4 program, if it starts.
Operations are to be performed on the computer after the screen switches.

Select “Computer” (Windows 7/Windows Vista) or “My Computer” (Windows XP) from the “Start” menu, then click on the “JVCCAM_SD” icon.
Open the folder with the desired files.

Copy the files to any folder in the computer (desktop, etc).
Caution
- When the camera and PC are connected by an USB cable, recorded media are read-only.
Memo
- To edit/view the files, use a software that supports AVCHD (video) files.
- The above operations on computer may vary with the system used.