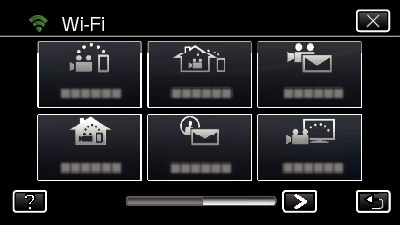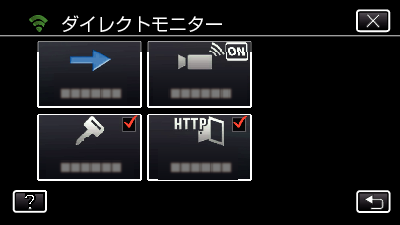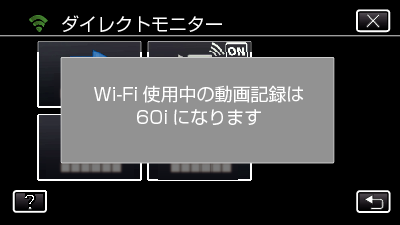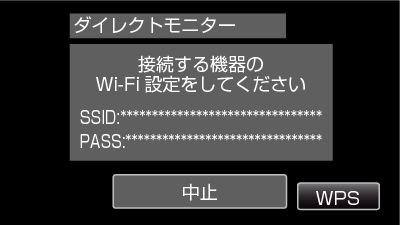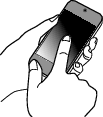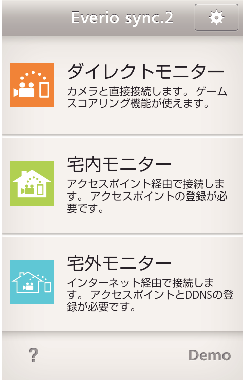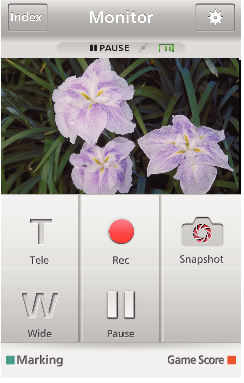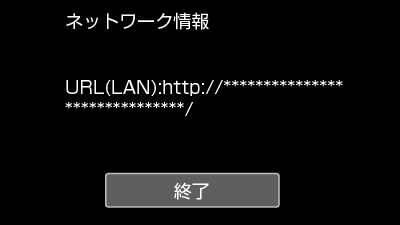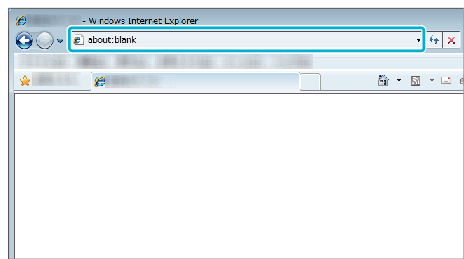アクセスポイント(無線LANルーター)を使わずに、スマートフォン(またはパソコン)と直接接続(Wi-Fi Direct接続)して、ビデオカメラの映像をモニターできます。
-

- Wi-Fiを使う
-
直接接続して映像をモニターする(ダイレクトモニター)
直接接続して映像をモニターする( ダイレクトモニター )
モニター中は、動画撮影または静止画撮影が可能です。
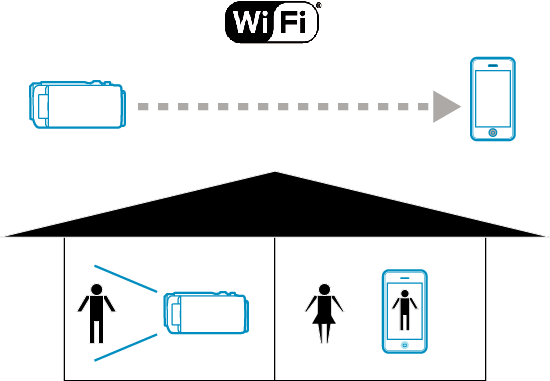
ご注意
防災や防犯を目的とした機能ではありません。
電源の切り忘れを防止するため、10日間連続で使用した場合、電源を自動的に切ります。
スマートフォン(またはパソコン)からモニターしていないときはカメラのフォーカスは固定されます。
スマートフォン(またはパソコン)からモニターしているときでも、3時間以上操作をしていないときはフォーカスが固定されます。(操作を行うとフォーカスが動作します)
カメラとスマートフォン(またはパソコン)が離れているときは、環境によってはダイレクトモニターでは繋がりにくいことがあります。その場合はアクセスポイント(無線LANルーター)を使用して接続してください。
お使いの機器や接続する環境によっては、接続に時間がかかることがあります。
必要なもの
スマートフォンまたはWindowsパソコン
(無線LANがWPA2に対応している必要があります)
事前に必要な設定
以下の手順にしたがって、ビデオカメラおよびスマートフォン(またはパソコン)の設定をおこなってください。
WPS対応のスマートフォンでは、「簡単登録(WPS)接続」をご利用になれます。
*WPSとは…簡単なボタン操作で、ビデオカメラとスマートフォンを無線接続する方法です。
1スマートフォンをビデオカメラに無線で接続する
次のいづれかの方法で、スマートフォンをビデオカメラに無線で接続します。
Wi-Fiパスワードの入力による接続方法
簡単登録(WPS)による接続方法
2スマートフォン(またはパソコン)から映像をモニターする
スマートフォン(Android / iPhone)の場合
メモ
ご使用前にアプリケーションをスマートフォンにインストールする必要があります。

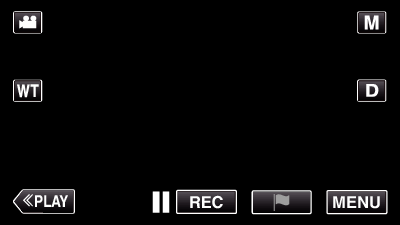
_UJDCILmpidhcjd.png)
 )をタッチする
)をタッチする