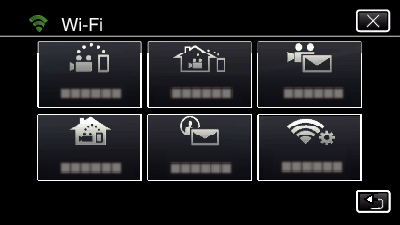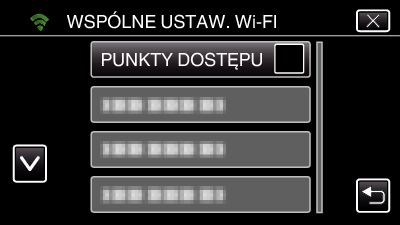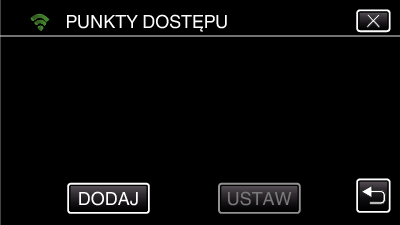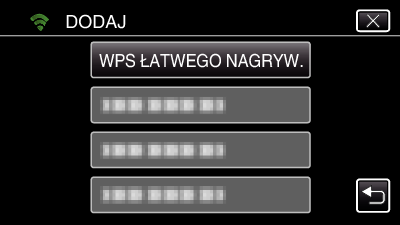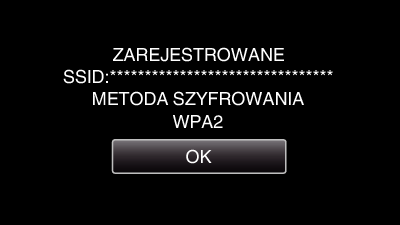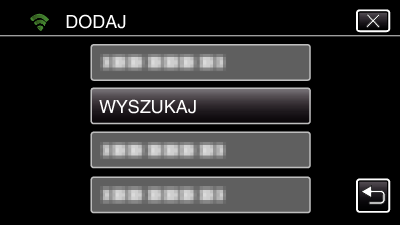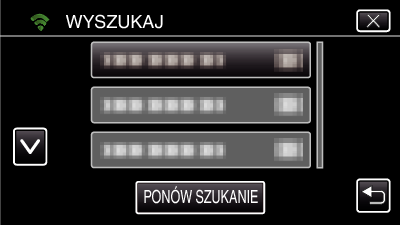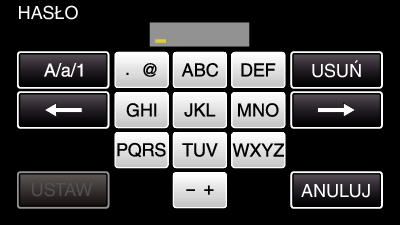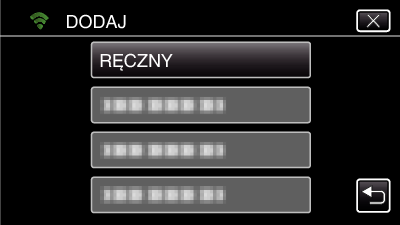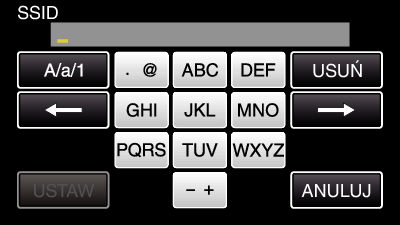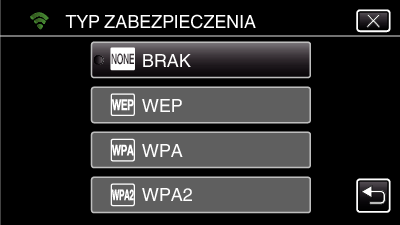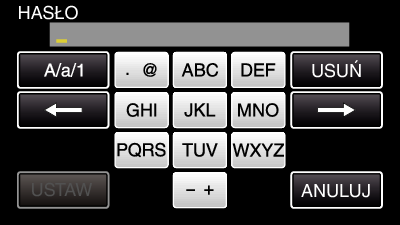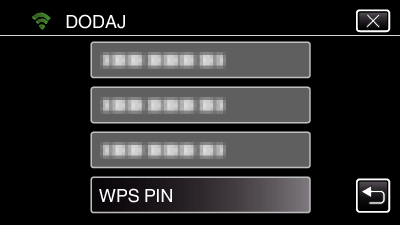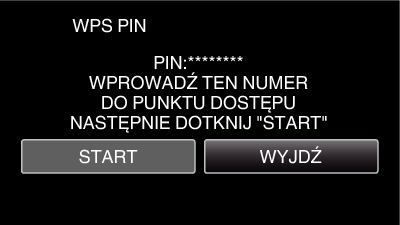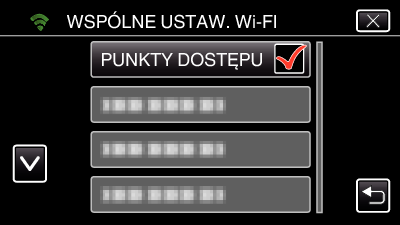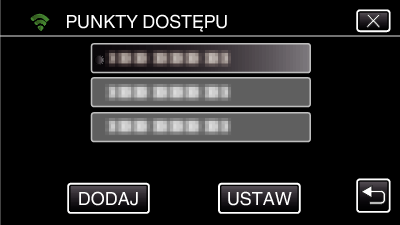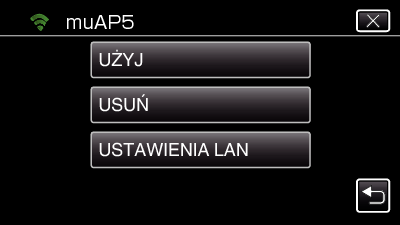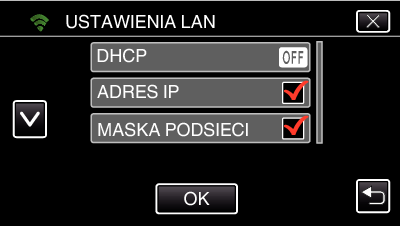Rejestrowanie w kamerze punktów dostępu do podłączenia ( PUNKTY DOSTĘPU )
Rejestrowanie punktów dostępu (router sieci bezprzewodowej LAN) do połączeń można wykonywać na 4 sposoby.
|
|
|
Rejestracja Wi-Fi Protected Setup (WPS)
|
Jest to najłatwiejszy sposób rejestracji.
Ustawianie metody uwierzytelniania i sieci bezprzewodowej LAN jest wykonywane automatycznie w WPS, umożliwiając łatwą rejestrację ustawień połączeń pomiędzy urządzeniami.
|
Wyszukiwanie i rejestrowanie
|
Wyszukiwanie pozwala znaleźć punkty dostępu. Na liście wyników wyszukiwania wybierz i zarejestruj punkt dostępu.
|
|
|
Aby zarejestrować punkt dostępu, ręcznie wpisz nazwę i metodę uwierzytelniania.
|
|
|
Aby zarejestrować punkt dostępu, kod PIN WPS kamery.
|
Zarejestrowanie wielu punktów dostępu pozwala na zmienianie połączenia z innym punktem dostępu po puknięciu go na liście.
Rejestracja Wi-Fi Protected Setup (WPS)
Stuknij „MENU”.
(Obsługa w tej kamerze)
Stuknij ikonę „Wi-Fi” (  ).
).
(Obsługa w tej kamerze)
Puknij „WSPÓLNE USTAW. Wi-FI”.
(Obsługa w tej kamerze)
Puknij „PUNKTY DOSTĘPU”.
(Obsługa w tej kamerze)
Puknij „DODAJ”.
(Obsługa w tej kamerze)
Puknij „WPS ŁATWEGO NAGRYW.”.
(Obsługa w tej kamerze)
W ciągu 2 minut uaktywnij WPS punktu dostępu (router sieci bezprzewodowej LAN).
Uaktywnianie opcji WPS podano w instrukcji używanego urządzenia.
Po zarejestrowaniu, na ekranie kamery puknij „OK”.
(Obsługa w tej kamerze)
Wyszukiwanie i rejestrowanie
Stuknij „MENU”.
(Obsługa w tej kamerze)
Stuknij ikonę „Wi-Fi” (  ).
).
(Obsługa w tej kamerze)
Puknij „WSPÓLNE USTAW. Wi-FI”.
(Obsługa w tej kamerze)
Puknij „PUNKTY DOSTĘPU”.
(Obsługa w tej kamerze)
Puknij „DODAJ”.
(Obsługa w tej kamerze)
Puknij „WYSZUKAJ”.
(Obsługa w tej kamerze)
Wyniki wyszukiwania pojawią się na ekranie kamery.
Na liście wyników wyszukiwania puknij nazwę (SSID) danego punktu dostępu.
(Obsługa w tej kamerze)
Zarejestruj hasło.
(Obsługa w tej kamerze)
Puknij klawiaturę na ekranie, aby wpisać znaki. Znak będzie się zmieniać po każdym puknięciu.
Na przykład „ABC”, puknij jeden raz, aby wpisać „A”, puknij dwa razy, aby wpisać „B” lub 3 razy, aby wpisać „C”.
Puknij „USUŃ”, aby usunąć znak.
Puknij „ANULUJ”, aby wyjść.
Puknij „A/a/1”, aby wybierać rodzaj wpisywanych znaków - wielką literą, małą literą i liczby.
Puknij  lub
lub  , aby wstawić spację z lewej lub prawej strony.
, aby wstawić spację z lewej lub prawej strony.
Jeśli router sieci bezprzewodowej LAN nie ma zabezpieczeń, hasło jest zbędne.
Po zarejestrowaniu, na ekranie kamery puknij „OK”.
(Obsługa w tej kamerze)
Rejestrowanie ręczne
Stuknij „MENU”.
(Obsługa w tej kamerze)
Stuknij ikonę „Wi-Fi” (  ).
).
(Obsługa w tej kamerze)
Puknij „WSPÓLNE USTAW. Wi-FI”.
(Obsługa w tej kamerze)
Puknij „PUNKTY DOSTĘPU”.
(Obsługa w tej kamerze)
Puknij „DODAJ”.
(Obsługa w tej kamerze)
Puknij „RĘCZNY”.
(Obsługa w tej kamerze)
Wpisz nazwę (SSID) punktu dostępu (router sieci bezprzewodowej LAN) i puknij „USTAW”.
(Obsługa w tej kamerze)
Puknij klawiaturę na ekranie, aby wpisać znaki. Znak będzie się zmieniać po każdym puknięciu.
Na przykład „ABC”, puknij jeden raz, aby wpisać „A”, puknij dwa razy, aby wpisać „B” lub 3 razy, aby wpisać „C”.
Puknij „USUŃ”, aby usunąć znak.
Puknij „ANULUJ”, aby wyjść.
Puknij „A/a/1”, aby wybierać rodzaj wpisywanych znaków - wielką literą, małą literą i liczby.
Puknij  lub
lub  , aby wstawić spację z lewej lub prawej strony.
, aby wstawić spację z lewej lub prawej strony.
Wybierz metodę uwierzytelniania (zabezpieczenie).
(Obsługa w tej kamerze)
Wybierz zgodnie z ustawieniami swojego routera.
Gdy metoda uwierzytelniania nie jest ustawione na „BRAK”, wpisz hasło i puknij „USTAW”.
(Obsługa w tej kamerze)
Puknij klawiaturę na ekranie, aby wpisać znaki. Znak będzie się zmieniać po każdym puknięciu.
Na przykład „ABC”, puknij jeden raz, aby wpisać „A”, puknij dwa razy, aby wpisać „B” lub 3 razy, aby wpisać „C”.
Puknij „USUŃ”, aby usunąć znak.
Puknij „ANULUJ”, aby wyjść.
Puknij „A/a/1”, aby wybierać rodzaj wpisywanych znaków - wielką literą, małą literą i liczby.
Puknij  lub
lub  , aby wstawić spację z lewej lub prawej strony.
, aby wstawić spację z lewej lub prawej strony.
Po zarejestrowaniu, na ekranie kamery puknij „OK”.
(Obsługa w tej kamerze)
Rejestracja kodu PIN WPS
Stuknij „MENU”.
(Obsługa w tej kamerze)
Stuknij ikonę „Wi-Fi” (  ).
).
(Obsługa w tej kamerze)
Puknij „WSPÓLNE USTAW. Wi-FI”.
(Obsługa w tej kamerze)
Puknij „PUNKTY DOSTĘPU”.
(Obsługa w tej kamerze)
Puknij „DODAJ”.
(Obsługa w tej kamerze)
Puknij „WPS PIN”.
(Obsługa w tej kamerze)
Wpisz wyświetlany w kamerze kod PIN punkt dostępu (routera sieci bezprzewodowej LAN).
Więcej informacji na temat sposobu wpisywania kodu PIN znajduje się w instrukcji obsługi użytkowanego urządzenia.
Puknij „START”.
(Obsługa w tej kamerze)
Po wpisaniu kodu PIN w routerze sieci bezprzewodowej LAN, puknij „START”.
(Nie można zestawić połączenia, jeśli „START” zostanie puknięty przed wpisaniem kodu.)
Po zarejestrowaniu, na ekranie kamery puknij „OK”.
(Obsługa w tej kamerze)
Edytowanie ustawień LAN punktów dostępu (router sieci bezprzewodowej LAN)
Zmień odpowiednio, gdy na przykład chcesz ustawić adres IP kamery.
Stuknij „MENU”.
(Obsługa w tej kamerze)
Stuknij ikonę „Wi-Fi” (  ).
).
(Obsługa w tej kamerze)
Puknij „WSPÓLNE USTAW. Wi-FI”.
(Obsługa w tej kamerze)
Puknij „PUNKTY DOSTĘPU”.
(Obsługa w tej kamerze)
Stuknij punkt dostępu, aby zmienić ustawienia.
(Obsługa w tej kamerze)
Puknij „USTAWIENIA LAN”.
(Obsługa w tej kamerze)
Puknij „UŻYJ”, aby skorzystać z wybranego punktu dostępu.
Puknij „USUŃ”, aby usunąć zarejestrowany punkt dostępu.
Wykonaj ustawienia LAN. (gdy „DHCP” jest ustawione na „WYŁĄCZ”)
(Obsługa w tej kamerze)
Po zakończeniu ustawień, puknij „OK”.
Ustawienia LAN zawierają następujące pozycje.
|
|
|
|
|
WŁ.: automatycznie uzyskuje adres IP z serwera DHCP.
WYŁĄCZ: wymagane jest ustawienie „ADRES IP”, „MASKA PODSIECI”, „BRAMA DOMYŚLNA”, „GŁÓWNY DNS” i „WTÓRNY DNS”.
|
|
|
|
|
|
|
|
|
|
|
|
Wpisz adresy IP głównego i podrzędnego serwera DNS.
|


_IZYUILvdsdgwox.png)
_UJDCILkrscevgk.png)