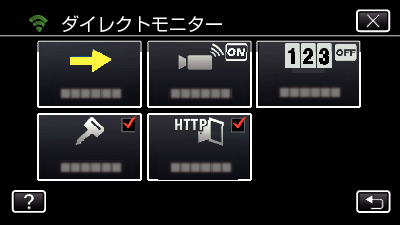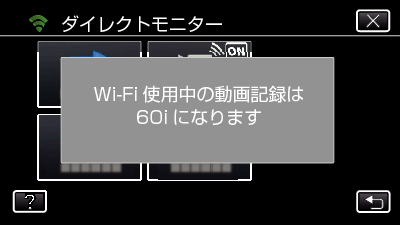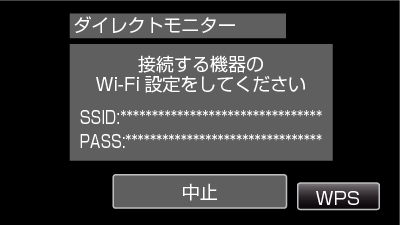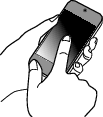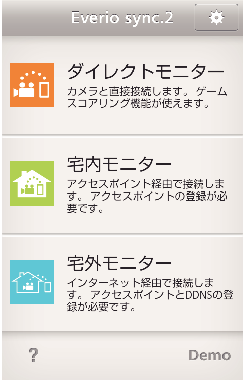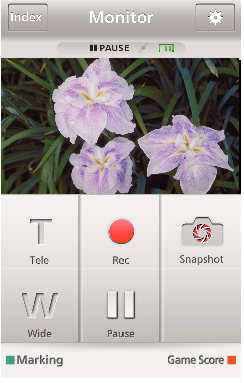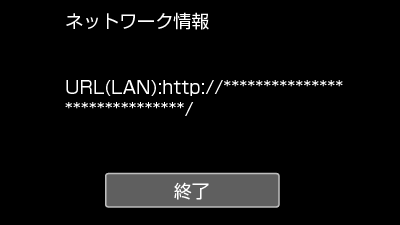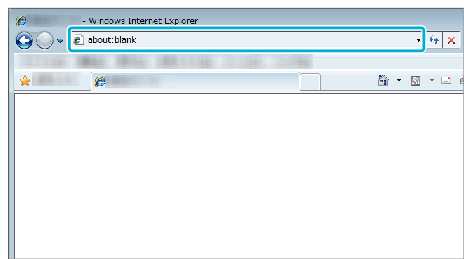設定(一度設定したあとは、下の「通常時の操作」から始めてください。)
1QRコードを生成する
ダイレクトモニターの設定に必要な項目を入力する
パスワード:ダイレクトモニターで機器を接続する場合のパスワードを設定してください。(8文字~63文字(16進数の場合は64文字))
強制グループオーナー:Wi-Fiダイレクト非対応機器との接続を有効にするための設定です。通常は "ON"にしてください。
2QRコードを読み取る画面にする
"Wi-Fi"(  )アイコンをタッチする
)アイコンをタッチする
(ビデオカメラの操作)
右下の  をタッチする
をタッチする
(ビデオカメラの操作)
"Wi-Fi共通設定"をタッチする
(ビデオカメラの操作)
3QRコードを読み取る
"OK"をタッチする
"次へ"をタッチすると、QRコードの読み取り画面に戻ります。
通常時の操作
4スマートフォンをビデオカメラに無線で接続する
Wi-Fiパスワードの入力による接続方法
"MENU"をタッチする
(ビデオカメラの操作)
ビデオカメラが撮影モードになっていることを確認します。
"Wi-Fi"(  )アイコンをタッチする
)アイコンをタッチする
(ビデオカメラの操作)
"Wi-Fi"メニューの "ダイレクトモニター"(  )をタッチする
)をタッチする
(ビデオカメラの操作)
"開始"(  )をタッチする
)をタッチする
(ビデオカメラの操作)
"動画記録形式"にiFrameを選んでいる場合、次の表示が出てAVCHDの60iモードの記録に変更されます。
この表示は、約3秒後に自動的に消えますが、画面をタッチするとすぐに消すこともできます。
ビデオカメラの画面に表示されているSSIDとPASSを確認する
手順5で確認したSSIDをスマートフォンのWi-Fiネットワーク選択画面から選択し、PASSをパスワード画面に入力する
(スマートフォン(またはパソコン)の操作)
スマートフォン(またはパソコン)をWi-Fiで接続する方法は、お使いの端末の取扱説明書をご確認ください。
接続が完了し、ビデオカメラ画面に  が表示される
が表示される
簡単登録(WPS)による接続方法
"MENU"をタッチする
(ビデオカメラの操作)
ビデオカメラが撮影モードになっていることを確認します。
"Wi-Fi"(  )アイコンをタッチする
)アイコンをタッチする
(ビデオカメラの操作)
"Wi-Fi"メニューの "ダイレクトモニター"(  )をタッチする
)をタッチする
(ビデオカメラの操作)
"開始"(  )をタッチする
)をタッチする
(ビデオカメラの操作)
"動画記録形式"にiFrameを選んでいる場合、次の表示が出てAVCHDの60iモードの記録に変更されます。
この表示は、約3秒後に自動的に消えますが、画面をタッチするとすぐに消すこともできます。
2分以内に、スマートフォン(またはパソコン)のWPSを有効にする
(スマートフォン(またはパソコン)の操作)
WPSを有効にする方法は、お使いの機器の取扱説明書をご確認ください。
接続が完了し、ビデオカメラ画面に  が表示される
が表示される
5スマートフォン(またはパソコン)から映像をモニターする
スマートフォン(Android / iPhone)の場合
ご使用前にアプリケーションをスマートフォンにインストールする必要があります。
ダイレクトモニターを設定した後に、スマートフォンで "Everio sync. 2"を起動する
パソコン(Windows 7)の場合
ビデオカメラの画面上のURLボタンをタッチする
(パソコンとカメラが無線で接続されているとき表示されます)
ビデオカメラの画面に表示された "http://"から始まるURLを確認する
URLを確認したら、 "終了"をタッチして戻ってください。
パソコンでInternet explorer(Web ブラウザー)を起動し、URLを入力する


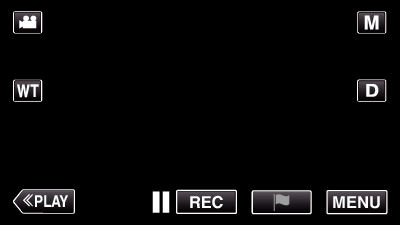
_UJDCILaupoooxz.png)
 をタッチする
をタッチする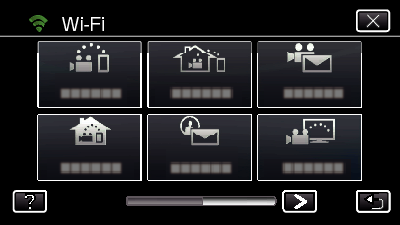
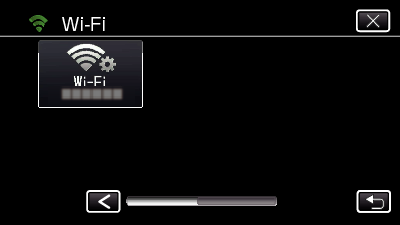
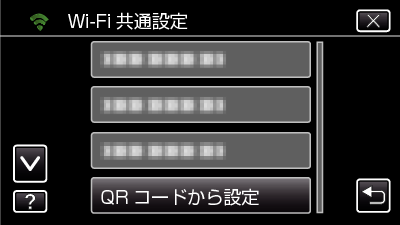
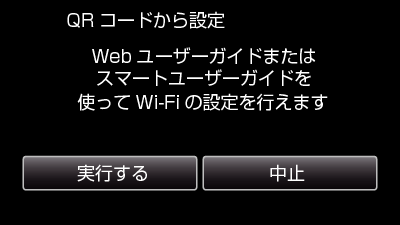
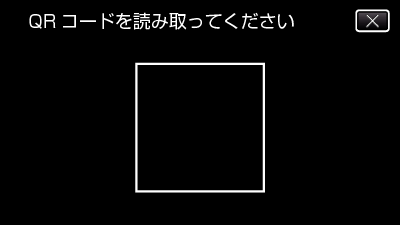
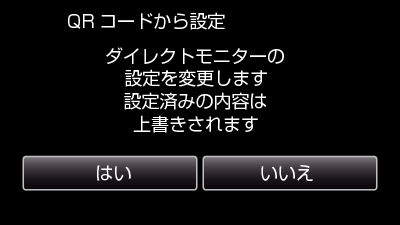
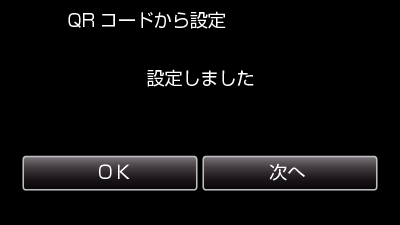
 )をタッチする
)をタッチする