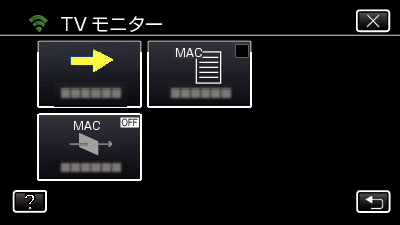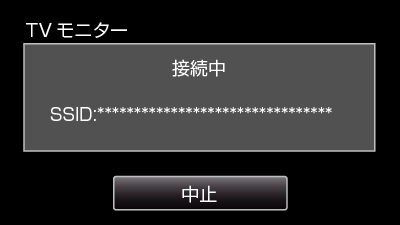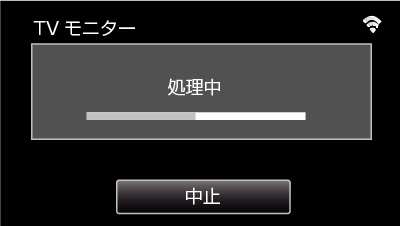設定(一度設定したあとは、下の「通常時の操作」から始めてください。)
1QRコードを生成する
TVモニターの設定に必要な項目を入力する
MAC アドレス フィルター:特定のTV機器でモニターする場合 "ON"に設定してください。
MAC アドレスの追加:特定のTV機器でモニターする場合、その物理アドレスを登録してください。(8つまで登録できます)
2QRコードを読み取る画面にする
"Wi-Fi"(  )アイコンをタッチする
)アイコンをタッチする
(ビデオカメラの操作)
右下の  をタッチする
をタッチする
(ビデオカメラの操作)
"Wi-Fi共通設定"をタッチする
(ビデオカメラの操作)
3QRコードを読み取る
"OK"をタッチする
"次へ"をタッチすると、QRコードの読み取り画面に戻ります。
4ビデオカメラにアクセスポイント(無線LANルーター)を登録する
簡単登録(WPS)で登録する
"Wi-Fi"(  )アイコンをタッチする
)アイコンをタッチする
(ビデオカメラの操作)
右下の  をタッチする
をタッチする
(ビデオカメラの操作)
"Wi-Fi共通設定"をタッチする
(ビデオカメラの操作)
"アクセスポイント"をタッチする
(ビデオカメラの操作)
"簡単登録(WPS)"をタッチする
(ビデオカメラの操作)
2分以内に、アクセスポイント(無線LANルーター)のWPSを有効にする
WPSを有効にする方法は、お使いの機器の取扱説明書をご確認ください。
登録が完了したら、ビデオカメラ画面の "OK"をタッチする
(ビデオカメラの操作)
アクセスポイントを検索して、一覧から選ぶ
あらかじめ、お使いのアクセスポイント(無線LANルーター)の名称(SSID)と接続パスワードをご用意ください。
"Wi-Fi"(  )アイコンをタッチする
)アイコンをタッチする
(ビデオカメラの操作)
右下の  をタッチする
をタッチする
(ビデオカメラの操作)
"Wi-Fi共通設定"をタッチする
(ビデオカメラの操作)
"アクセスポイント"をタッチする
(ビデオカメラの操作)
検索結果リストから接続したいアクセスポイント名称(SSID)をタッチする
(ビデオカメラの操作)
任意のパスワードを登録する
(ビデオカメラの操作)
表示されたキーをタッチすると、文字を入力します。タッチするたびに文字が切り換わります。
例えば "ABC"のキーでは、1回タッチすると "A"、2回タッチすると "B"、3回タッチすると "C"が入力されます。
"A/a/1"をタッチすると、入力を大文字、小文字、数字に変更できます。
 や
や  をタッチすると、左か右にスペース1つ分、移動できます。
をタッチすると、左か右にスペース1つ分、移動できます。
無線LANルーターがセキュリティで保護されていない場合は、パスワード入力は不要です。
登録が完了したら、ビデオカメラ画面の "OK"をタッチする
(ビデオカメラの操作)
この他に、 "手動で登録する"または "WPS PIN方式で登録する"の方法があります。詳しくは以下のリンク先を参照ください。
通常時の操作
5テレビをアクセスポイントに接続する
DLNA対応テレビをアクセスポイントに接続します。(有線で接続してある場合でも、この機能を使えます)
テレビをWi-Fiで接続する方法は、テレビの取扱説明書をご確認ください。
6ビデオカメラをテレビと接続する
"Wi-Fi"(  )アイコンをタッチする
)アイコンをタッチする
(ビデオカメラの操作)
"TVモニター"(  )をタッチする
)をタッチする
(ビデオカメラの操作)
"開始"(  )をタッチする
)をタッチする
(ビデオカメラの操作)
接続完了後、DLNA機器側が起動するまで待つ
(ビデオカメラの操作)
ビデオカメラ本体に記録されている動画や静止画の数が多い場合、起動に時間がかかることがあります。
DLNA機器側のモニターに映像が表示される
(DLNA機器側の操作)
この後はDLNA機器側で操作します。
詳しい操作方法は、テレビ本体の取扱説明書をご確認ください。
TVでモニターしているときに、映像が映らない場合は、 "中止"をタッチし、手順1からやり直してください。
お使いのDLNA対応TV機器にてEverioが見つからない場合は、 "中止"をタッチして手順1からやり直してください。


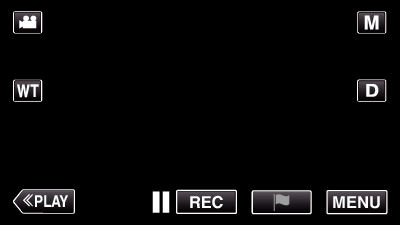
_UJDCILaupoooxz.png)
 をタッチする
をタッチする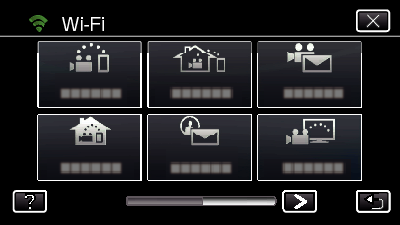
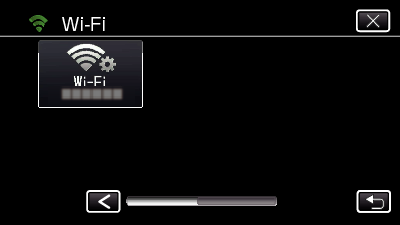
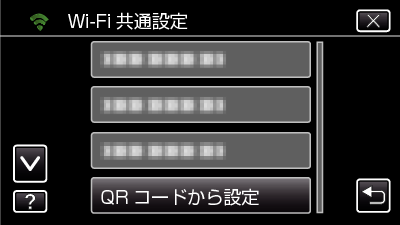
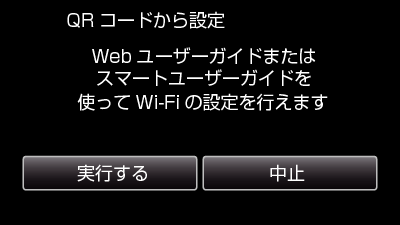
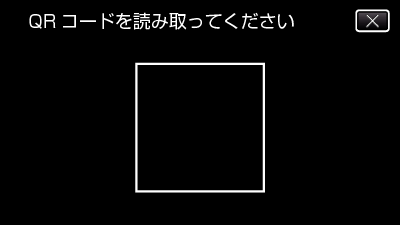

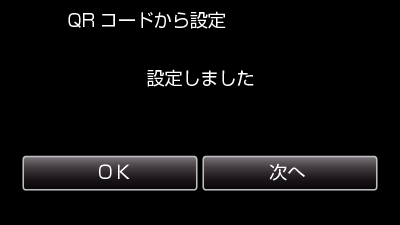
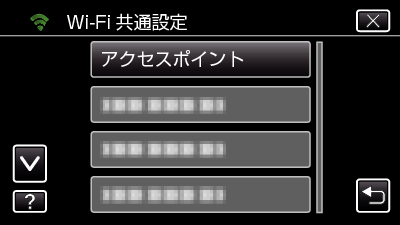
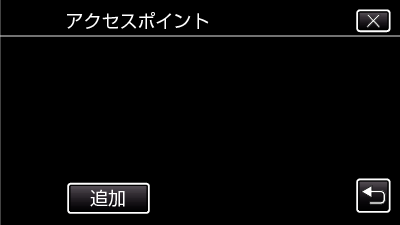
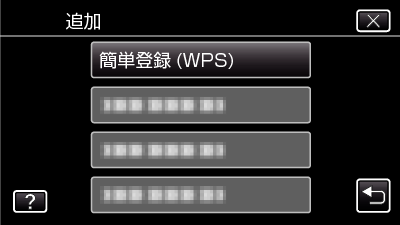
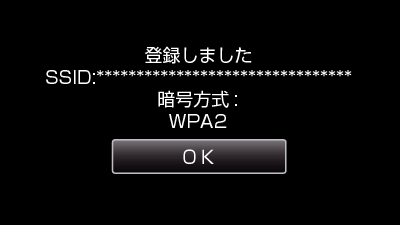
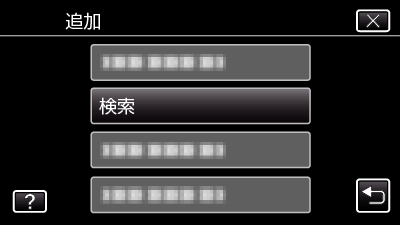
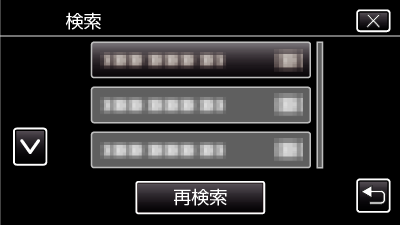
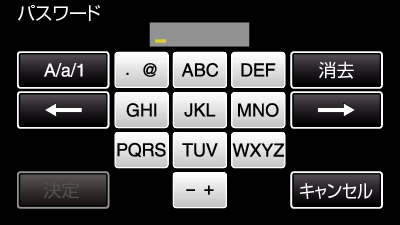
 )をタッチする
)をタッチする