- Wi-Fiでできること
- 動作環境
- Wi-Fiについてのご注意
- 直接接続して映像をモニターする(ダイレクトモニター)
- 撮影場所の位置情報を記録する
- 家庭内のアクセスポイント経由で映像をモニターする(宅内モニター)
- インターネット経由で映像をモニターする(宅外モニター)
- 設定を変更する
- アクセスポイントを簡単登録(WPS)で登録する
- アクセスポイントをWPS PIN方式で登録する
- ビデオカメラのMACアドレスを確認する
- 液晶クローズドWi-Fi接続を設定する
- Wi-Fi設定を初期化する
- スマートフォンアプリケーションを使う(Everio Sync. 3)
- タブレットアプリケーションを使う(JVC CAM Coach 2)
- うまく動作しないときは
- Wi-Fi仕様
アクセスポイントを簡単登録(WPS)で登録する
お使いのアクセスポイント(無線LANルーター)がWPSに対応している場合です。
"MENU"をタッチする
(ビデオカメラの操作)
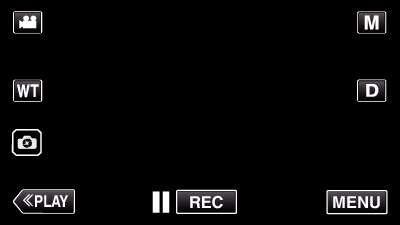
トップメニューが表示されます。
"Wi-Fi"(  )アイコンをタッチする
)アイコンをタッチする
(ビデオカメラの操作)
_UJDCILympypskr.png)
"Wi-Fi設定"をタッチする
(ビデオカメラの操作)
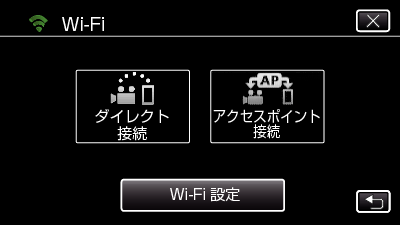
"アクセスポイント"をタッチする
(ビデオカメラの操作)
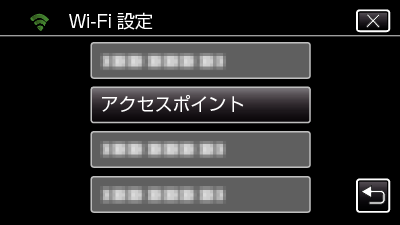
"追加"をタッチする
(ビデオカメラの操作)
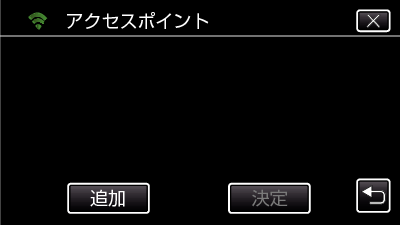
"簡単登録(WPS)"をタッチする
(ビデオカメラの操作)
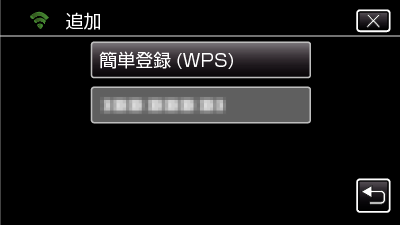
2分以内に、アクセスポイント(無線LANルーター)のWPSを有効にする
WPSを有効にする方法は、お使いの機器の取扱説明書をご確認ください。
登録が完了したら、ビデオカメラ画面の "OK"をタッチする
(ビデオカメラの操作)
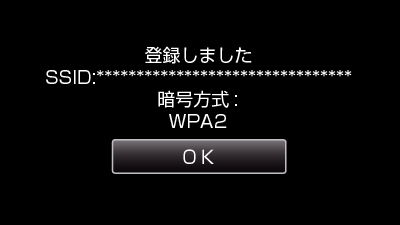
アクセスポイントを選択して、 "決定"をタッチする
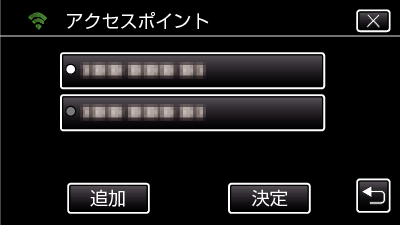
登録済みのアクセスポイントが複数ある場合は、使用するアクセスポイントをタッチしてから "使用する"をタッチしてください。
登録済みのアクセスポイントを削除するときは、アクセスポイントをタッチしてから "削除する"をタッチしてください。
