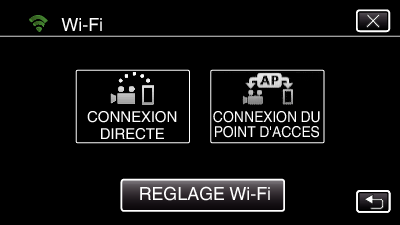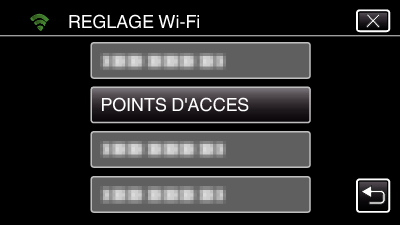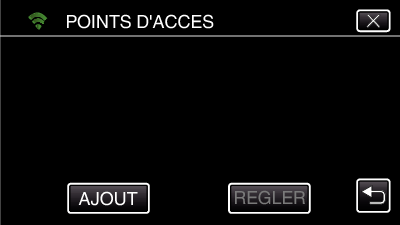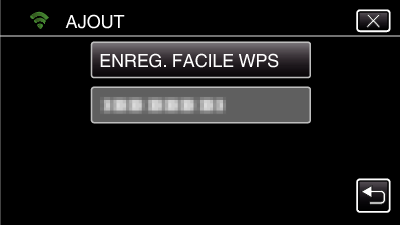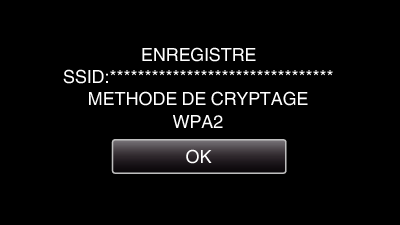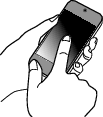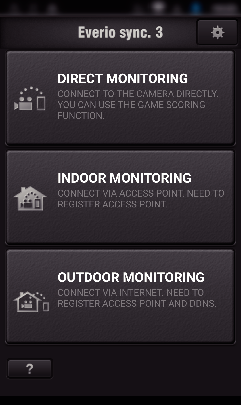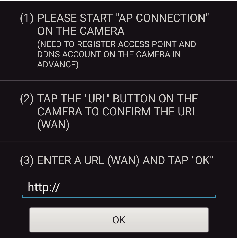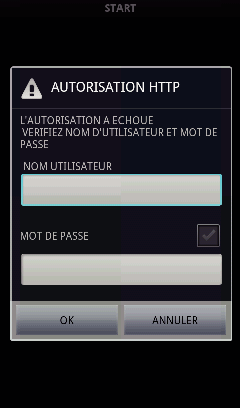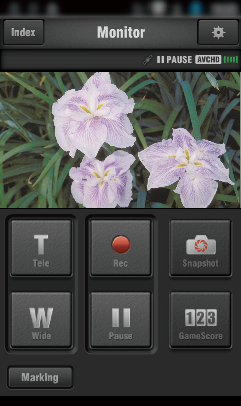Vous pouvez vérifier l’image sur la caméra par le biais d’une connexion Internet avec un téléphone intelligent (ou un ordinateur).
-

- Utilisation du Wi-Fi
-
Surveillance des images par le biais d’Internet (VISUALISATION EXT.)
Surveillance des images par le biais d’Internet ( VISUALISATION EXT. )
* Pour utiliser cette fonction, il est nécessaire d’effectuer le réglage pour un routeur LAN sans fil compatible avec l’UPnP (Universal Plug and Play) et une connexion Internet depuis laquelle il est possible d’obtenir l’adresse IP globale.
L’enregistrement de vidéos et de photos peut de faire pendant la surveillance.

Régler des caméras multiples sur le même réseau
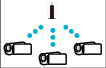
Pour avoir plusieurs caméras, vous devez régler les ports HTTP pour chaque caméra.
Ce dont vous avez besoin
Téléphone intelligent ou ordinateur Windows
Routeur LAN sans fil qui supporte UPnP (utiliser un produit qui a un logo de certification Wi-Fi)
Pour vérifier si UPnP est pris en charge, veuillez consulter le manuel d’instructions du routeur LAN sans fil utilisé.
Connexion Internet avec une adresse IP globale
* Une adresse IP globale est une adresse IP qui est spécifique à tout Internet. Pour plus d’informations, veuillez contacter votre fournisseur d’accès internet.
Remarque
Selon le routeur LAN sans fil utilisé et la puissance du signal, vous pouvez rencontrer des problèmes de connexion ou des connexions lentes.
Lorsque le zoom est effectué en utilisant un téléphone intelligent ou un ordinateur, il est possible que le temps de réponse soit plus long en comparaison au temps de réponse des opérations manuelles.
Réglage (une fois le réglage effectué, commencez à partir de la “Méthode de fonctionnement” ci-dessous)
1Obtenir un compte DNS (DDNS) dynamique
En obtenant un compte DNS dynamique, cette unité peut être utilisée sur Internet comme d’habitude même si l’adresse IP change lors de la création d’un point d’accès à cette unité via Internet.
Seul le service DNS dynamique JVC peut être établi sur cette caméra.
Pour obtenir (s’inscrire) un compte, effectuez les étapes suivantes.
Attention
L’enregistrement sera annulé si vous n’accédez pas au serveur DNS dynamique à partir de la caméra dans les 3 jours qui suivent.
Effectuez l’enregistrement à nouveau le cas échéant.
L’enregistrement ne sera pas terminé si le nom d’utilisateur et le mot de passe sur la caméra sont incorrects. Veuillez vous assurer qu’ils sont corrects.
L’enregistrement réussi sera aussi annulé si vous n’accédez pas au serveur DNS dynamique pendant 1 an.
2Créer un code QR
Saisissez des valeurs pour les éléments requis pour la surveillance extérieure.
Pour plus de détails, se reporter à VISUALISATION EXT. .
3Enregistrer les points d’accès (routeur LAN sans fil) à cette unité
Enregistrement Wi-Fi Protected Setup (WPS)
Les méthodes suivantes d’enregistrement sont également disponibles.
Méthode de fonctionnement
4Connecter le caméscope à un smartphone
Opération sur le téléphone intelligent
Remarque
Avant d’utiliser cette fonction, il faut installer une application sur le téléphone intelligent.

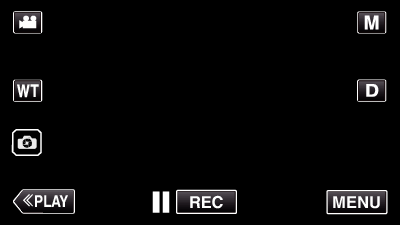
_UJDCILympypskr.png)