 設置設定
設置設定
「レンズコントロール」、「画素調整」、「画面マスク」、「アナモフィック」、「スクリーン設定」、「設置スタイル」、「台形補正」、「アスペクト」の設定値をまとめて管理します。
レンズ位置は保存した状態に対して、若干のズレが生じることがあります。
保存した設定値を現在の設定に反映します。
設定値: Mode 1~Mode 5
設定値は「モード名編集」から変更することができます。
現在の設定を保存します。
設定値: Mode 1~Mode 5
設定値は「モード名編集」から変更することができます。
設置設定モードの名前を編集します。
使用できる文字は、大文字・小文字のアルファベット、数字、記号、空白です。(最初の文字と最後の文字には空白は使用できません)
文字数は10字までです。
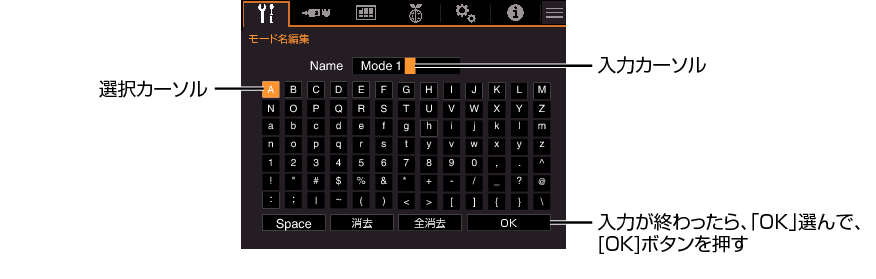
フォーカス / ズーム / シフト
投写箇所に合わせて、レンズを調整します。
レンズ調整用パターンの表示/非表示を設定します。
|
設定 |
内容 |
|---|---|
|
オフ |
レンズ調整用パターンを表示せず、外部信号を表示します。 |
|
オン |
レンズ調整用パターンを表示します。 |
レンズのロック/アンロックを設定します。
「オン」に設定してレンズをロックすることにより、レンズの調整状態を保護することができます。
|
設定 |
内容 |
|---|---|
|
オフ |
レンズをロックしません。 |
|
オン |
レンズをロックして、設定した調整状態から誤操作を防ぎます。 「オン」時でも、「設置設定モード」により選択されたモードのレンズ状態になります。 |
レンズの位置をセンター(中心位置)に戻します。
表示画素を調整してRGB各色の間の位相のずれを補正します。
調整機能のオン・オフを設定します。
|
設定 |
内容 |
|---|---|
|
全エリア |
画面全体を調整します。 |
|
ゾーン |
画面の縦と横を10等分した位置ごとに詳細な調整ができます。 |
調整を行う色(「赤」または「青」)を選びます。
|
設定 |
内容 |
|---|---|
|
オフ |
調整用テストパターンを表示せず、外部信号を表示します。 |
|
オン |
調整用テストパターンを表示します。 |
調整を行うときに表示される調整パターンの色を「白」または「黄 / シアン」に設定します。
「調整エリア」が「全エリア」に設定されているとき、「調整色」で選んだ色の画面全体の画素を1画素ごとに移動して調整します。
「調整エリア」が「ゾーン」に設定されている場合は、調整できません。
|
設定 |
内容 |
|---|---|
|
H(水平) |
設定値:-2(赤/青を左に移動) ~ +2(赤/青を右に移動) |
|
V(垂直) |
設定値:-2(赤/青を下に移動) ~ +2(赤/青を上に移動) |
「調整エリア」が「全エリア」に設定されているとき、「調整色」で選んだ色の画面全体の画素を1/8画素ごとに移動して微調整します。
「調整エリア」が「ゾーン」に設定されているときは、画面を縦と横を10等分した位置ごとに詳細な調整ができます。
|
設定 |
内容 |
|---|---|
|
H(水平) |
設定値:-31(赤/青を左に移動) ~ +31(赤/青を右に移動) |
|
V(垂直) |
設定値:-31(赤/青を下に移動) ~ +31(赤/青を上に移動) |
リセット
すべての画素調整データを工場出荷状態に戻します。
映像の水平方向・垂直方向のわずかな色ずれの大枠を調整します。
-
「調整エリア」を「全エリア」に設定する
-
「調整色」と「調整パターン色」を選ぶ
-
「調整(画素)」を選び、[OK]ボタンを押す
-
[



 ]キーでゾーン全体の水平・垂直の画素を動かして調整する
]キーでゾーン全体の水平・垂直の画素を動かして調整する -
調整が終わったら、[BACK]ボタンを2回押して調整モードを解除する
調整モードになり、選んだ調整パターンと調整(画素)ウィンドウが表示されます。
調整値が調整(画素)ウィンドウの中央に表示されます。
リモコン操作ガイド
|
ボタン名 |
機能 |
操作内容 |
|---|---|---|
|
[PICTURE MODE] |
Adj.Col. |
「調整色」を変更します。 |
|
[C.M.D.] |
Pixel/Fine |
「調整(画素)」と「ファイン」を切り換えます。 「調整エリア」が「ゾーン」の場合は、「調整(画素)」に切り換えます。 |
|
[GAMMA SETTINGS] |
Pat.Col. |
「調整パターン色」を変更します。 |
|
[ADVANCED MENU] |
Adj.Area |
「調整エリア」を切り換えます。 「ゾーン」に変更した場合は、調整パターン上にゾーンカーソルが表示されます。 |
「調整(画素)」で画面全体のずれの大枠を調整した後に、微調整します。
-
「調整エリア」を「全エリア」に設定する
-
「調整色」と「調整パターン色」を選ぶ
-
ファインを選び、[OK]ボタンを押す
-
[



 ]キーでゾーン全体の水平・垂直の画素を動かして調整する
]キーでゾーン全体の水平・垂直の画素を動かして調整する -
調整が終わったら、[BACK]ボタンを2回押して調整モードを解除する
調整モードになり、選んだ調整パターンとファインウィンドウが表示されます。
全面調整(画素)で調整した画素の量によっては、調整の範囲が狭くなる場合があります。
調整値がファインウィンドウの中央に表示されます。
H(水平方向)もV(垂直方向)も、それぞれの画面全体のずれの最大値が「31」の場合は、調整値がそれ以下であっても、表示されている調整値以上には調整できません。
画面全体のずれの最小値が「-31」の場合は、調整値がそれ以上であっても、表示されている調整値以下には調整できません。
「調整(画素)」と「ファイン」で画面全体のずれを調整した後に、画面のずれている部分を微調整します。
部分調整は、縦と横を10等分した位置で調整できます。
-
「調整エリア」を「ゾーン」に設定する
-
「調整色」と「調整パターン色」を選ぶ
-
ファインを選び、[OK]ボタンを押す
-
[



 ]キーを押して、調整する場所にゾーンカーソルを移動する
]キーを押して、調整する場所にゾーンカーソルを移動する -
[OK]ボタンを押して、調整モードにする
-
[



 ]キーでゾーン全体の水平・垂直の画素を動かして調整する
]キーでゾーン全体の水平・垂直の画素を動かして調整する -
調整が終わったら、[BACK]ボタンを2回押して調整モードを解除する
調整モードになり、選んだ調整パターンとゾーン調整ウィンドウが表示されます。
全面調整(画素)で調整した画素の量によっては、調整の範囲が狭くなる場合があります。
調整値がゾーン調整ウィンドウの中央に表示されます。
画面外周部をマスク(黒帯)で隠すことができます。
|
設定 |
内容 |
|---|---|
|
オフ |
マスク(黒帯)しません。 |
|
オン |
「上」、「下」、「左」、「右」で設定した範囲をマスク(黒帯)で隠します。 |

「上」 / 「下」 / 「左」 / 「右」
マスク(黒帯)で隠す範囲を設定します。
設定値:0 ~ 220
アナモフィックレンズを使用するときに設定します。
|
設定 |
説明 |
|---|---|
|
オフ |
2.35:1の映像をそのまま投写します。 |
|
A |
2.35:1の映像を縦方向のみ引き伸ばして3840画素の横幅で投写します。 |
|
B |
16:9の映像を横方向のみ圧縮して投写します。 |
|
C |
Panamorph社製DCRレンズ専用モードです。 |
|
D |
Panamorph社製DCRレンズ専用モードです。 |
使用するスクリーンの特性に合わせて色温度を補正します。
最適な補正モードを設定すると、自然で色彩のバランスのとれた映像に補正されます。
「カラープロファイル」が「オフ(ワイド)」「オフ(ノーマル)」のときは、使用できません。
|
設定 |
内容 |
|---|---|
|
オフ |
補正を行いません |
|
オン |
「スクリーンNo.」で設定したスクリーンの特性に合わせて色温度を補正します。 |
使用するスクリーンに対応した補正モードを設定します。
「スクリーン補正」が「オフ」のときは、設定できません。
スクリーンと補正モードの対応表は、当社ホームページをご確認ください。
https://www.victor.jp/projector/screen/
オプションの光学センサーと専用プロジェクターキャリブレーションソフトウェアを使用することで、より細かい調整ができます。
専用プロジェクターキャリブレーションソフトウェアは、当社ホームページをご確認ください。
視聴するスクリーンのアスペクトを設定します。
プロジェクターの設置状態に合わせて、「フロント」、「天吊り(フ)」、「リア」、「天吊り(リ)」に設定します。
「フロント」または「天吊り(フ)」は、スクリーンに対して正面から投写するときに設定します。
「リア」または「天吊り(リ)」は、スクリーンに対して裏側から投写するときに設定します。
スクリーンに対して、斜めに設置した場合に生じる台形歪みを補正します。(垂直方向のみ)
垂直方向の設定範囲:-7 ~ 7
設定値を大きくした場合、アスペクトが少し変化します。
歪みを補正すると、映像のサイズが小さくなります。

アスペクト
入力されたオリジナルの画面サイズ(アスペクト)に対して、投写する映像の画面サイズを最適に設定できます。
 ネットワーク設定
ネットワーク設定
パソコンやスマートフォンなどから外部制御する場合に設定します。
|
設定 |
内容 |
|
|---|---|---|
|
|
オン |
接続するネットワーク内のDHCPサーバーより、IPアドレスなどを自動で取得します。 |
|
オフ |
ネットワーク設定を手動で行います。 |
|
|
|
IPアドレスを設定します。 |
|
|
|
サブネットマスクを設定します。 |
|
|
|
デフォルトゲートウェイを設定します。 |
|
|
|
本機のMACアドレスを表示します。 |
|
|
セット |
ネットワークの設定内容を反映します。 |
|
|
|
Control4 SDDPによる本機の検出を有効にしたいときは、「オン」に設定します。 |
|
ネットワーク用語説明
DHCP:
Dynamic Host Configuration Protocolの略称で、ネットワークに接続する機器に自動でIPアドレスを割り当てるプロトコルです。
IPアドレス:
ネットワークに接続された機器を識別するための数字です。
サブネット マスク:
IPアドレスから分割したネットワークアドレスに使用するビット数を定義する数字です。
デフォルト ゲートウェイ:
サブネットマスクによって分割したネットワークを越えて通信するためのサーバーです。
MACアドレス:
Media Access Control アドレスの略称で、ネットワークアダプターごと固有の番号です。すべてのネットワークアダプターに1つずつ割り当てられています。
 表示設定
表示設定
信号入力がないときに表示する背景色を「青」または「黒」に設定します。
メニューの表示位置を設定します。
入力情報の表示の「オン」、「オフ」を設定します。
|
設定 |
内容 |
|---|---|
|
オフ |
表示しません。 |
|
オン |
入力を切り換えたとき、入力端子名を5秒間表示します。 |
起動時のロゴの表示の「オン」、「オフ」を設定します。
|
設定 |
内容 |
|---|---|
|
オフ |
表示しません。 |
|
オン |
起動時に「D-ILA」ロゴを5秒間表示します。 |
表示言語を「English」、「Deutsch」、「Español」、「Italiano」、「Français」、「Português」、「Nederlands」、「Polski」、「Norsk」、「繁體中文」、または「日本語」に設定します。
 ECO 設定
ECO 設定
無操作時に、自動的に電源が切れる時間を設定します。
設定値:「オフ」、「1時間」、「2時間」、「3時間」、「4時間」
オフタイマー作動後も設定は維持されます。
|
設定 |
内容 |
|---|---|
|
オン |
待機(スタンバイ)時の消費電力を抑える「ECO Mode」にします。 待機時は、LAN通信が使用できません。 投写中、無信号かつ無操作の状態が15分続くと、自動的に電源をオフにし、待機状態になります。 |
|
オフ |
待機時にLAN通信により制御する場合や、Control4を使用する場合に設定します。 |
「ECO Mode」が「オン」で待機状態になった場合、本体インジケーターはすべて消灯し、「STANDBY/ON」インジケーターも点灯しません。この状態から電源を入れるときは、本体の[STANDBY/ON]ボタンを使用するか、リモコンのいずれかのボタンを1度押して待機状態を解除してからリモコンの[ON]ボタンを押してください。
[HIDE]ボタンを押して映像を一時的に消しているときに、LD ブロックの出力電流を抑えて消費電力を削減します。
|
設定 |
内容 |
|
オフ |
[HIDE]ボタンを押して映像を一時的に非表示にしても、LDブロックへの電源供給は抑えません。 |
|
オン |
[HIDE]ボタンを押して映像を一時的に非表示にすると、LDブロックへの電源供給も抑えます。 |
 システム設定
システム設定
リモコンのコードを変更します。
|
設定 |
内容 |
|---|---|
|
A |
リモコンコードを「A」に設定します。 |
|
B |
リモコンコードを「B」に設定します。 |
本体の設定に合わせて、リモコンの設定も必要です。
リモコン側は、[BACK]ボタンを押しながら[MENU]ボタンを3秒以上押すことでコードが切り換わります。
リモコンのバックライトが3回点滅:リモコンコードを「A」に変更
リモコンのバックライトが2回点滅:リモコンコードを「B」に変更
本体の設定とリモコンの設定が異なる場合、リモコンコードを受信すると「STANDBY/ON」 インジケーターが緑色に点滅します。
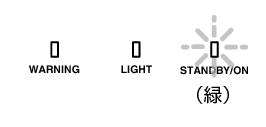
高地モードの「オン」、「オフ」を設定します。
気圧の低い場所(海抜900 m以上)で使用するときは、「オン」に設定します。
USBメモリーを使用して、プロジェクターの設定をエクスポート/インポートします。
現在のレンズコントロール情報(フォーカス、ズーム、シフト)はエクスポート/インポートされません。
USBメモリーは以下のものをご使用ください。
1GB以上、FAT32フォーマット
他のフォルダーやファイルがないようにしてください。
実行中は、本体の電源を切ったりUSBメモリーを抜いたりしないでください。プロジェクターの故障の原因となります。
ファイル名は変更しないでください。
プロジェクターの設定をUSBメモリーに書き出します。
USBメモリーに十分な空き領域がない場合、エクスポートされないことがあります。
エクスポート時に作成されるファイルには、作成日時などの情報は反映されません。
同一のUSBメモリーに複数の設定はエクスポートできません。すでにUSBメモリー内にデータがある場合は、上書きされます。
プロジェクターの設定をUSBメモリーから読み出し、プロジェクターに反映します。
設定のインポートが完了すると、プロジェクターの電源が切れ、LEDインジケーターがすべて消灯します。
再び電源を入れる場合には、本体の![]() ボタンを使用するか、リモコンのいずれかのボタンを一度押してスタンバイ状態にしてから、リモコンの
ボタンを使用するか、リモコンのいずれかのボタンを一度押してスタンバイ状態にしてから、リモコンの![]() [ON]ボタンを押してください。
[ON]ボタンを押してください。
設定をインポートすると、現在の設定は上書きされます。
本機の設定を工場出荷状態に戻します。ただし、つぎの設定はリセットされません。
「ガンマ」 ![]() 「補正値」
「補正値」 ![]() 「インポート」に保存したガンマデータ
「インポート」に保存したガンマデータ
「カラープロファイル」 ![]() 「Custom1~Custom4」に保存したカラープロファイルデータ
「Custom1~Custom4」に保存したカラープロファイルデータ
ソフトウェアアップデートを行うときに使用します。
ソフトウェアの最新情報についてはhttps://www.victor.jp/projector/support/ を参照してください。
