Wi-Fiを使う |
家庭内のアクセスポイント経由で映像をモニターする(お出かけモニター) |
無線LANルーターを使用した家庭内アクセスポイント経由でスマートフォン(またはパソコン)と接続して、ビデオカメラの映像をモニターできます。
モニター中は、動画撮影または静止画撮影が可能です。
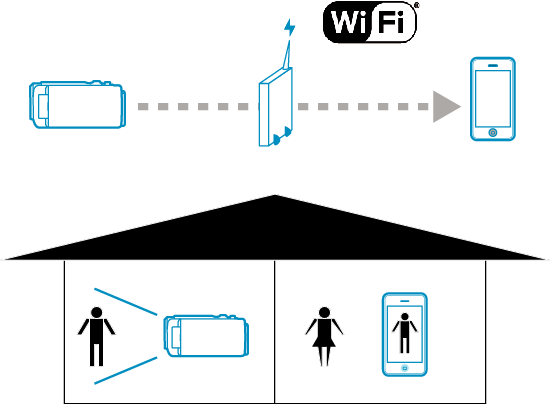
ご注意
- 防災や防犯を目的とした機能ではありません。
- 電源の切り忘れを防止するため、10日間連続で使用した場合、電源を自動的に切ります。
- スマートフォン(またはパソコン)からモニターしていないときはカメラのフォーカスは固定されます。
- ズーム機能は、光学ズーム領域のみ使用できます。
- 記録中にスマートフォン(またはパソコン)の接続を切断すると、記録は停止します。
- スマートフォン(またはパソコン)からモニターしているときでも、3時間以上操作をしていないときはフォーカスが固定されます。(操作を行うとフォーカスが動作します)
必要なもの
スマートフォンまたはWindowsパソコン
無線LANルーター(Wi-Fiの認証ロゴがついた製品をお使いください)
メモ
- お使いの無線LANルーターの機種や電波状況によっては、つながりにくい場合や十分な速度がでない場合があります。
必要な設定
操作するためにはビデオカメラに接続するアクセスポイント(無線LANルーター)を登録する必要があります。
また、スマートフォン(またはパソコン)もアクセスポイントにあらかじめ接続しておく必要があります。
※他の機能のためにすでに登録済みの場合は、設定不要です。
スマートフォン(またはパソコン)をWi-Fiで接続する方法は、お使いの端末の取扱説明書をご確認ください。
操作方法
スマートフォン(Android / iPhone)の場合
メモ
- アプリケーションをスマートフォンにインストールする必要があります。

"MENU"をタッチする
(ビデオカメラの操作)
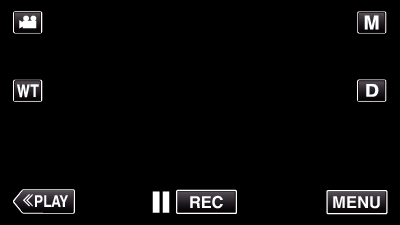
ショートカットメニューが表示されます。

ショートカットメニューの "Wi-Fi"(  )をタッチする
)をタッチする
(ビデオカメラの操作)
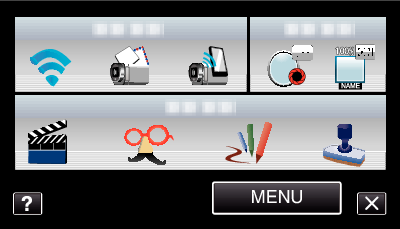

"お出かけモニター"をタッチする
(ビデオカメラの操作)
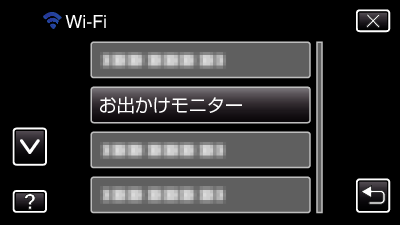

スマートフォンで「Everio Sync.」を起動する

自動的にビデオカメラの検索が始まる
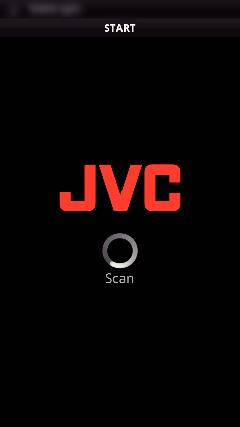
ビデオカメラが見つからないときは、 "ネットワーク情報"で表示したURL(LAN)を直接入力してください。
"ネットワーク情報"の表示のしかたは、「パソコン(Windows7)の場合」を参照してください。

ユーザー名とパスワードを入力してログインする
(認証できないとき)
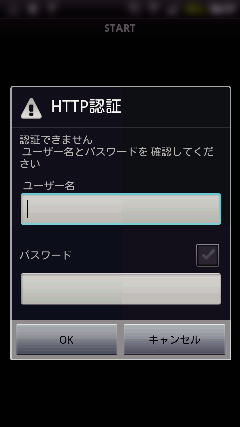
ユーザー名は "everio"、初期パスワードは "0000"です。
スマートフォンアプリケーションの使い方
操作が終わったら、 "中止"をタッチして終了してください。
パソコン(Windows 7)の場合

"MENU"をタッチする
(ビデオカメラの操作)
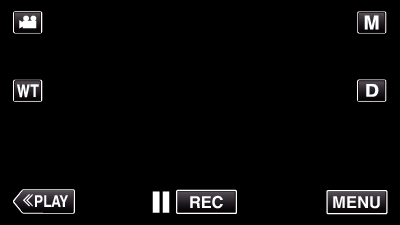
ショートカットメニューが表示されます。

ショートカットメニューの "Wi-Fi"(  )をタッチする
)をタッチする
(ビデオカメラの操作)
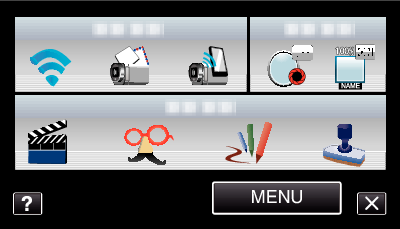

"お出かけモニター"をタッチする
(ビデオカメラの操作)
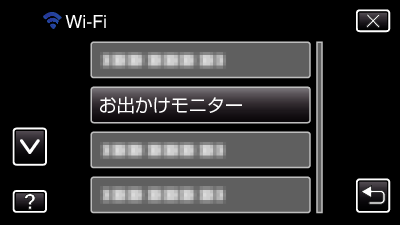

"ネットワーク情報"をタッチする
(ビデオカメラの操作)
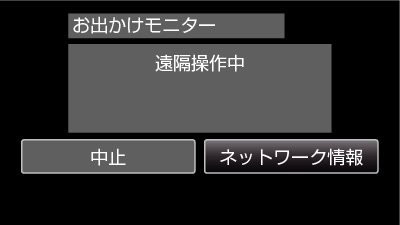
パソコンで接続するためのURL(LAN)が表示されます。

URL(LAN)を確認する
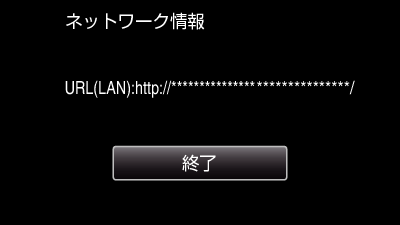
URLを確認したら、 "終了"をタッチして戻ってください。

パソコンでInternet explorer(Webブラウザー)を起動し、URLを入力する

ユーザー名とパスワードを入力してログインする
ユーザー名は "everio"、初期パスワードは "0000"です。
WebブラウザーからWiFi機能を使うには
操作が終わったら、 "中止"をタッチして終了してください。
