Wi-Fiを使う |
送信元メールアドレスを設定する |
Eメール送信のために利用するメールアドレスをビデオカメラに設定します。
メモ
- 送信元のメールアドレスをGmailに設定すると、一部の設定を省略できます。
Gmailのアカウントをお持ちの方は、Gmailの使用をおすすめします。

"MENU"をタッチする
(ビデオカメラの操作)
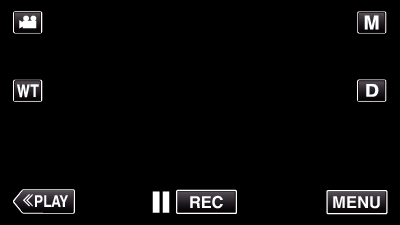
ショートカットメニューが表示されます。

ショートカットメニューの "Wi-Fi"(  )をタッチする
)をタッチする
(ビデオカメラの操作)
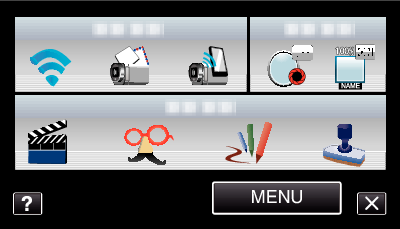

"ネットワーク設定"をタッチする
(ビデオカメラの操作)
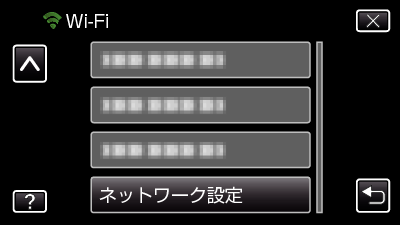

"メール設定"をタッチする
(ビデオカメラの操作)
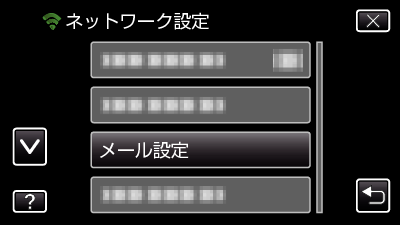

"送信元メールアドレス"をタッチする
(ビデオカメラの操作)
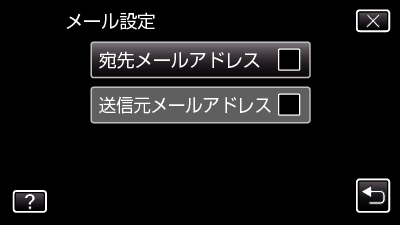
メールアドレスを入力し、 "決定"をタッチします。
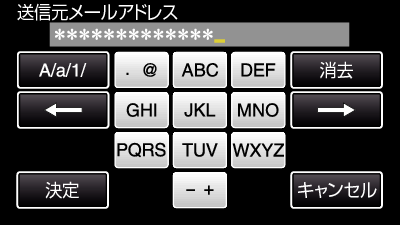
表示されたキーをタッチすると、文字を入力します。タッチするたびに文字が切り換わります。
"消去"をタッチすると、文字が削除できます。
"キャンセル"をタッチすると、終了します。
"A/a/1"をタッチすると、入力を大文字、小文字、数字に変更できます。
![]() や
や ![]() をタッチすると、左か右にスペース1つ分、移動できます。
をタッチすると、左か右にスペース1つ分、移動できます。
入力が終わったら、 "決定"をタッチします。

"SMTPサーバー"をタッチする(Gmailの場合は不要)
(ビデオカメラの操作)

SMTPサーバーを入力し、 "決定"をタッチします。
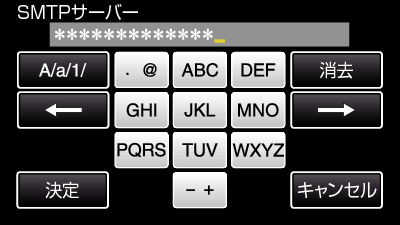
送信元メールアドレスがGmailの場合は、自動で設定されます。
表示されたキーをタッチすると、文字を入力します。タッチするたびに文字が切り換わります。
"消去"をタッチすると、文字が削除できます。
"キャンセル"をタッチすると、終了します。
"A/a/1"をタッチすると、入力を大文字、小文字、数字に変更できます。
![]() や
や ![]() をタッチすると、左か右にスペース1つ分、移動できます。
をタッチすると、左か右にスペース1つ分、移動できます。
入力が終わったら、 "決定"をタッチします。

"SMTPポート"をタッチする(Gmailの場合は不要)

SMTPポートの番号を(必要なら)変更し、 "決定"をタッチします。
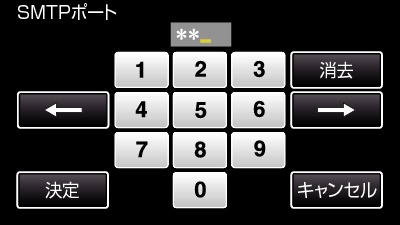
送信元メールアドレスがGmailの場合は、自動で設定されます。
表示されたキーをタッチすると、文字を入力します。タッチするたびに文字が切り換わります。
"消去"をタッチすると、文字が削除できます。
"キャンセル"をタッチすると、終了します。
![]() や
や ![]() をタッチすると、左か右にスペース1つ分、移動できます。
をタッチすると、左か右にスペース1つ分、移動できます。
入力が終わったら、 "決定"をタッチします。

"認証方式"をタッチする(Gmailの場合は不要)

"認証方式"のどれかをタッチします。

送信元メールアドレスがGmailの場合は、自動で設定されます。

"ユーザー名"をタッチする

ユーザー名を入力し、 "決定"をタッチします。
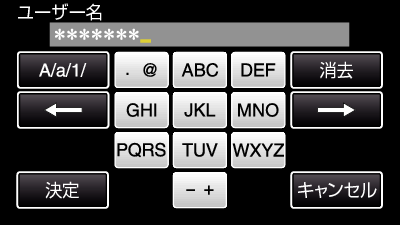
Gmailの場合はお使いのメールアドレスの "@"より左側を入力してください。
表示されたキーをタッチすると、文字を入力します。タッチするたびに文字が切り換わります。
"消去"をタッチすると、文字が削除できます。
"キャンセル"をタッチすると、終了します。
"A/a/1"をタッチすると、入力を大文字、小文字、数字に変更できます。
![]() や
や ![]() をタッチすると、左か右にスペース1つ分、移動できます。
をタッチすると、左か右にスペース1つ分、移動できます。
入力が終わったら、 "決定"をタッチします。

"パスワード"をタッチする
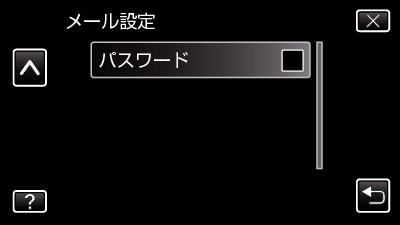
パスワードを入力し、 "決定"をタッチします。
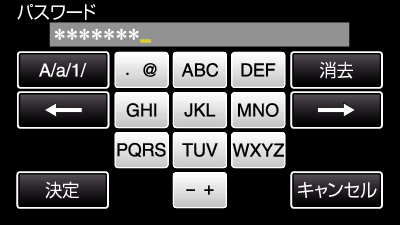
表示されたキーをタッチすると、文字を入力します。タッチするたびに文字が切り換わります。
"消去"をタッチすると、文字が削除できます。
"キャンセル"をタッチすると、終了します。
"A/a/1"をタッチすると、入力を大文字、小文字、数字に変更できます。
![]() や
や ![]() をタッチすると、左か右にスペース1つ分、移動できます。
をタッチすると、左か右にスペース1つ分、移動できます。
入力が終わったら、 "決定"をタッチします。

必要な項目をすべて入力したら、 "決定"をタッチする

"決定"をタッチするまで、各項目で入力した内容は保存されません。
|
送信元メールアドレス |
送信元にするメールアドレスを入力します。 |
|
SMTPサーバー |
SMTPサーバーのアドレスを入力します。 |
|
SMTPポート |
SMTPのポート番号を変更する必要があるときは設定します。 |
|
認証方式 |
認証方式を変更する必要があるときは設定します。 |
|
ユーザー名 |
ユーザー名を入力します。 |
|
パスワード |
パスワードを入力します。 |
ご注意
- 利用するメールアカウントをあらかじめ取得しておく必要があります。
- Webメールサービスの中には本機能で使えないものがあります。
- Gmail用の設定内容は2012年1月現在のものです。
Gmailの仕様により変更になった場合は手動で設定を行ってください。 - Gmail以外をお使いの場合は、メールサービスの提供元(インターネットプロバイダーなど)に設定内容をお問い合わせください。
