Использование Wi-Fi |
Слежение за изображением с помощью Интернета (НАРУЖНОЕ НАБЛЮДЕНИЕ) |
Вы можете проверять изображение на камере с помощью Интернет-соединения со смартфоном (или компьютером).
*Соединение с Интернетом устанавливается с помощью маршрутизатора беспроводной LAN.
Во время слежения можно осуществлять запись видео и фотографий.
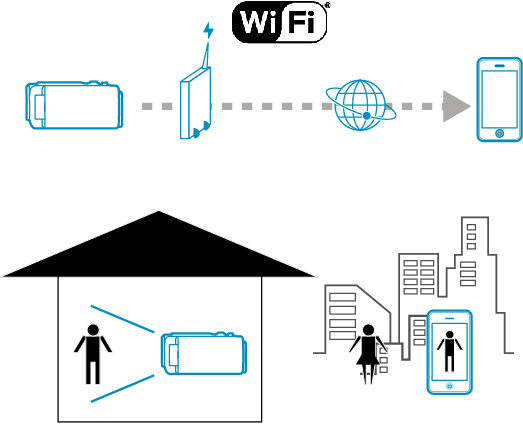
ПРЕДУПРЕЖДЕНИЕ
- Чрезмерное использование может привести к необходимости выплаты определенных сборов, а также может существовать ограничение по объему коммуникаций. За более подробной информацией обратитесь в сеть Интернет или к подписке на смартфон.
- В случае низкой скорости подключения видеоизображение может дергаться, возможно прерывание или задержки воспроизведения звука.
- Эта функция не предназначена для предотвращения чрезвычайных ситуаций или борьбы с преступностью.
- Для предотвращения ситуаций, когда вы можете забыть отключить питание, аппарат автоматически выключается после 10 последовательных дней использования.
- При слежении не со смартфона (или компьютера) фокус камеры зафиксирован.
- Запись будет остановлена, когда смартфон (или компьютер) будет отсоединен.
- Даже при слежении со смартфона (или компьютера) фокус камеры будет зафиксирован, если управление не осуществляется более 3 часов. (Когда будет осуществляться управление камерой, фокус снова будет работать.)
- Чтобы следить за изображением во время отсутствия, заранее убедитесь, что соединение может быть установлено через сеть Интернет вводом адреса URL (WAN), отображаемого в строке „Network Information“ (информация о сети).
Однако, контроль (управление) во время отсутствия по аналогии с подключением смартфона (или компьютера) к домашней сети через Wi-Fi невозможен. - Перед использованием смените пароль.
Если Вы не поменяете пароль, существует огромный риск неавторизованного доступа других лиц.
Также избегайте использования легко угадываемых паролей, например, даты рождения.
Рекомендуется периодически менять пароль. - Не гарантируется, что функции будут работать с любым компьютером. Например, функция загрузки видео мобильного браузера safari и т.п. не поддерживается.
Настройка нескольких камер в одной сети
- Если используется технология UPnP, камеры, подключенные к сети позже, будут подключены через интернет.
- Чтобы настроить несколько камер, необходимо присвоить каждой камере собственный IP-адрес (настройте точку доступа LAN вручную). Кроме того, необходимо вручную настроить беспроводный маршрутизатор LAN. (Для получения дополнительной информации о настройках обратитесь к руководству беспроводного маршрутизатора LAN.)
Учтите следующее.
Что вам понадобится
Смартфон или компьютер с ОС Windows
Беспроводный маршрутизатор LAN, который поддерживает UPnP (используйте устройство с логотипом Wi-Fi)
Чтобы проверить, поддерживается ли UPnP, обратитесь к руководству беспроводного маршрутизатора LAN.
Интернет-соединение с доступным глобальным IP-адресом
ПРИМЕЧАНИЕ
- В зависимости от беспроводного маршрутизатора LAN и мощности сигнала возможно возникновение проблем или низкая скорость соединения.
Необходимые настройки
Для осуществления управления необходимо подключить камеру к Интернету через точку доступа (UPnP-совместимый маршрутизатор беспроводной LAN) в доме. Для этого необходимы следующие настройки.
*В вышеуказанных настройках нет необходимости, если они уже были установлены для других функций.
Регистрация точки доступа
Получение учетной записи динамической DNS
Настройка учетной записи на этой камере
ПРЕДУПРЕЖДЕНИЕ
- Даже при правильно выполненной регистрации на камере доступ может быть временно недоступен, например, если сервер динамической DNS отключен или недоступен.
Чтобы проверить, работает ли сервер динамической DNS должным образом, осуществите вход и проверьте сервер с помощью компьютера и т.п.
Операционный метод
Смартфон (Android / iPhone)
ПРИМЕЧАНИЕ
- На смартфон необходимо установить приложение.
- 1
- 2
- 3
- 4
- 5
- 6
- 7
- 8

Нажмите „MENU“.
(Операция на данной камере)
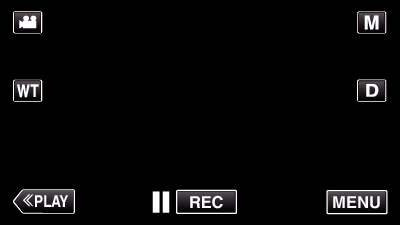
Появится меню ярлыков.

Нажмите „Wi-Fi“ (  ) в меню ярлыков.
) в меню ярлыков.
(Операция на данной камере)
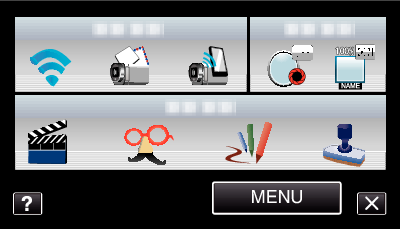

Нажмите „НАРУЖНОЕ НАБЛЮДЕНИЕ“.
(Операция на данной камере)


Нажмите „СЕТЕВАЯ ИНФ. КАМЕРЫ“.
(Операция на данной камере)

Появится адрес URL (WAN) смартфона, к которому нужно подключиться.
(Он не будет отображен, если динамическая DNS не установлена или установлена неправильно).
Когда функция UPnP не может быть использована, отображается [ ![]() UPnP].
UPnP].

Проверьте URL-адрес (WAN).
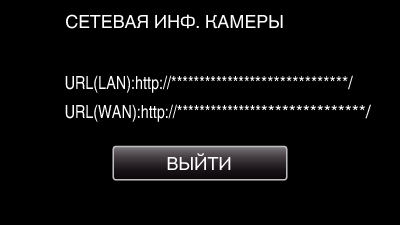
После проверки адреса URL нажмите „ВЫЙТИ“, чтобы вернуться к предыдущему экрану.

Запустите „Everio Sync.“ на смартфоне.

Напрямую введите подтвержденный URL-адрес (WAN).

Войдите в систему со своим именем пользователя и паролем.
(если не удается добиться аутентификации)
Имя пользователя – „everio“, а пароль по умолчанию – „0000“.
Использование приложений смартфонов
Для завершения управления нажмите „ОТМЕНА“.
Компьютер (Windows 7)
- 1
- 2
- 3
- 4
- 5
- 6
- 7

Нажмите „MENU“.
(Операция на данной камере)
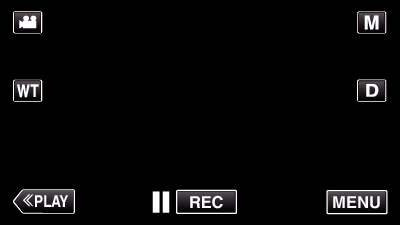
Появится меню ярлыков.

Нажмите „Wi-Fi“ (  ) в меню ярлыков.
) в меню ярлыков.
(Операция на данной камере)
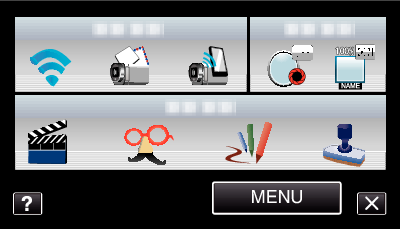

Нажмите „НАРУЖНОЕ НАБЛЮДЕНИЕ“.
(Операция на данной камере)


Нажмите „СЕТЕВАЯ ИНФ. КАМЕРЫ“.
(Операция на данной камере)

Появится адрес URL (WAN) компьютера, к которому нужно подключиться.
(Он не будет отображен, если динамическая DNS не установлена или установлена неправильно).

Проверьте URL-адрес (WAN).
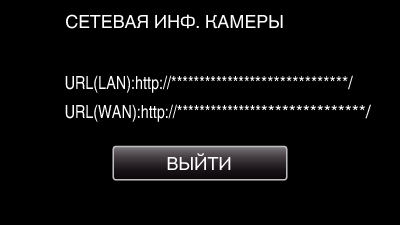
После проверки адреса URL нажмите „ВЫЙТИ“, чтобы вернуться к предыдущему экрану.

Запустите Internet Explorer (веб-браузер) на компьютере и введите адрес URL.

Войдите в систему, введя ваше имя пользователя и пароль.
Имя пользователя – „everio“, а пароль по умолчанию – „0000“.
Использование функции Wi-Fi в браузере
Для завершения управления нажмите „ОТМЕНА“.
