Использование Wi-Fi |
Регистрация точек доступа для подключения („ТОЧКИ ДОСТУПА“) |
Существует 4 способа регистрации точек доступа (маршрутизатора беспроводной LAN) для подключения.
|
Регистрация защищенной установки Wi-Fi (WPS) |
Это самый простой способ регистрации. |
|
Поиск и регистрация |
Выполняется поиск точек доступа. Выберите и зарегистрируйте точку доступа из списка результатов поиска. |
|
Регистрация вручную |
Введите имя и способ аутентификации вручную, чтобы зарегистрировать точку доступа. |
|
Регистрация PIN-кода WPS |
Введите PIN-код камеры для точки доступа, чтобы зарегистрировать. |
ПРИМЕЧАНИЕ
- При регистрации нескольких точек доступа можно перейти на другую точку доступа, нажав на нужную точку в списке.
Регистрация защищенной установки Wi-Fi (WPS)
- 1
- 2
- 3
- 4
- 5
- 6
- 7
- 8

Нажмите „MENU“.
(Операция на данной камере)
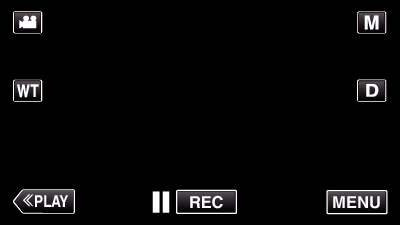
Появится меню ярлыков.

Нажмите „Wi-Fi“ (  ) в меню ярлыков.
) в меню ярлыков.
(Операция на данной камере)
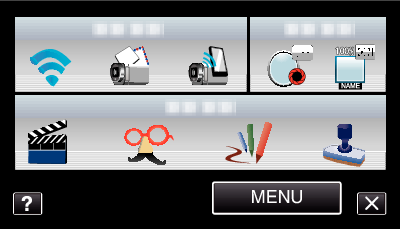

Нажмите „СЕТЕВЫЕ НАСТРОЙКИ“.
(Операция на данной камере)


Нажмите „ТОЧКИ ДОСТУПА“.
(Операция на данной камере)


Нажмите „ДОБАВ.“.
(Операция на данной камере)


Нажмите „ЛЕГКАЯ РЕГИСТР-Я WPS“.
(Операция на данной камере)
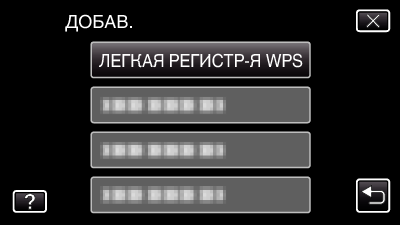

Активируйте WPS точки доступа (маршрутизатора беспроводной LAN) в течение 2 минут.
Чтобы активировать WPS, обратитесь к руководству по эксплуатации используемого устройства.

По завершении регистрации нажмите „OK“ на экране камеры.
(Операция на данной камере)
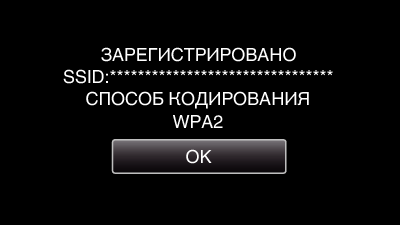
Поиск и регистрация
- 1
- 2
- 3
- 4
- 5
- 6
- 7
- 8
- 9

Нажмите „MENU“.
(Операция на данной камере)
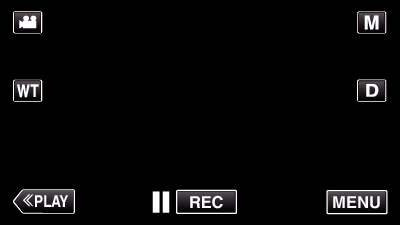
Появится меню ярлыков.

Нажмите „Wi-Fi“ (  ) в меню ярлыков.
) в меню ярлыков.
(Операция на данной камере)
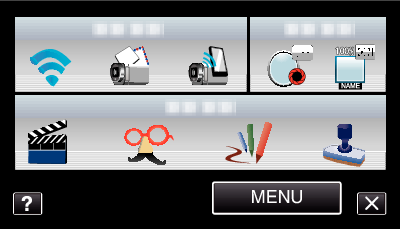

Нажмите „СЕТЕВЫЕ НАСТРОЙКИ“.
(Операция на данной камере)


Нажмите „ТОЧКИ ДОСТУПА“.
(Операция на данной камере)


Нажмите „ДОБАВ.“.
(Операция на данной камере)


Нажмите „ПОИСК“.
(Операция на данной камере)
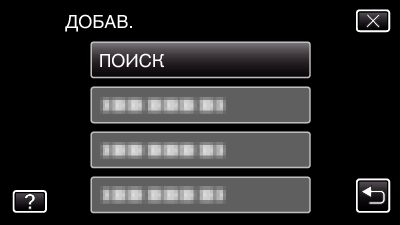
Результаты поиска отображаются на экране камеры.

Нажмите название (SSID) желаемой точки доступа из списка результатов поиска.
(Операция на данной камере)
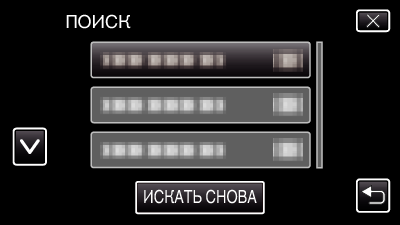

Введите пароль.
(Операция на данной камере)
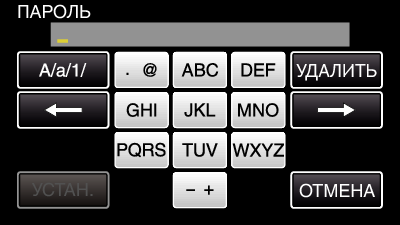
Нажмите на клавиатуру на экране, чтобы ввести символы. Символ изменяется с каждым нажатием.
Нажмите „УДАЛИТЬ“, чтобы удалить символ.
Нажмите „ОТМЕНА“ для выхода.
Нажмите „A/a/1“, чтобы выбрать вид вводимых символов из заглавных букв, строчных букв и цифр.
Нажмите ![]() или
или ![]() , чтобы передвигаться влево или вправо на одно положение.
, чтобы передвигаться влево или вправо на одно положение.
Пароль не требуется, если маршрутизатор беспроводной LAN не защищен паролем.

По завершении регистрации нажмите „OK“ на экране камеры.
(Операция на данной камере)
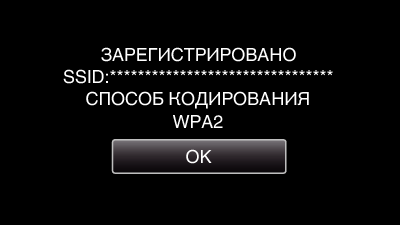
Регистрация вручную
- 1
- 2
- 3
- 4
- 5
- 6
- 7
- 8
- 9
- 10

Нажмите „MENU“.
(Операция на данной камере)
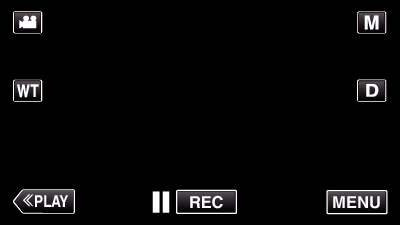
Появится меню ярлыков.

Нажмите „Wi-Fi“ (  ) в меню ярлыков.
) в меню ярлыков.
(Операция на данной камере)
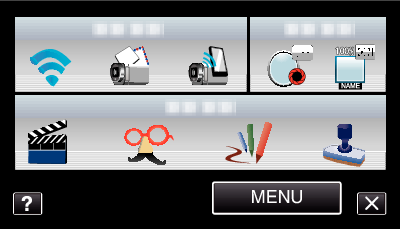

Нажмите „СЕТЕВЫЕ НАСТРОЙКИ“.
(Операция на данной камере)


Нажмите „ТОЧКИ ДОСТУПА“.
(Операция на данной камере)


Нажмите „ДОБАВ.“.
(Операция на данной камере)


Нажмите „РУЧНОЙ“.
(Операция на данной камере)
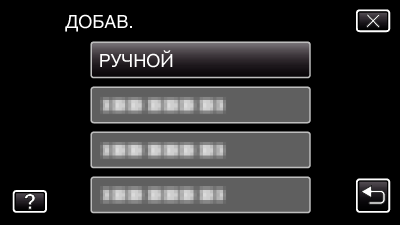

Введите название (SSID) точки доступа (маршрутизатора беспроводной LAN) и нажмите „УСТАН.“.
(Операция на данной камере)
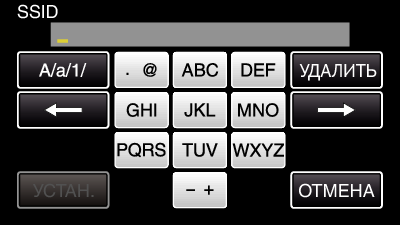
Нажмите на клавиатуру на экране, чтобы ввести символы. Символ изменяется с каждым нажатием.
Нажмите „УДАЛИТЬ“, чтобы удалить символ.
Нажмите „ОТМЕНА“ для выхода.
Нажмите „A/a/1“, чтобы выбрать вид вводимых символов из заглавных букв, строчных букв и цифр.
Нажмите ![]() или
или ![]() , чтобы передвигаться влево или вправо на одно положение.
, чтобы передвигаться влево или вправо на одно положение.

Выберите способ аутентификации (безопасности).
(Операция на данной камере)
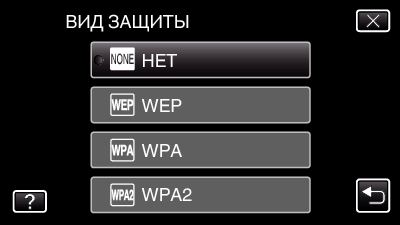
Выберите в соответствии с настройкой вашего маршрутизатора.

Когда способ аутентификации не установлен на „НЕТ“, введите пароль и нажмите „УСТАН.“.
(Операция на данной камере)
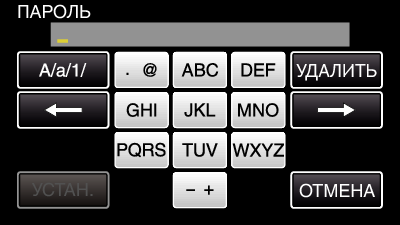
Нажмите на клавиатуру на экране, чтобы ввести символы. Символ изменяется с каждым нажатием.
Нажмите „УДАЛИТЬ“, чтобы удалить символ.
Нажмите „ОТМЕНА“ для выхода.
Нажмите „A/a/1“, чтобы выбрать вид вводимых символов из заглавных букв, строчных букв и цифр.
Нажмите ![]() или
или ![]() , чтобы передвигаться влево или вправо на одно положение.
, чтобы передвигаться влево или вправо на одно положение.

По завершении регистрации нажмите „OK“ на экране камеры.
(Операция на данной камере)
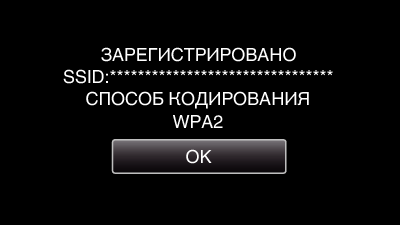
Регистрация PIN-кода WPS
- 1
- 2
- 3
- 4
- 5
- 6
- 7
- 8
- 9

Нажмите „MENU“.
(Операция на данной камере)
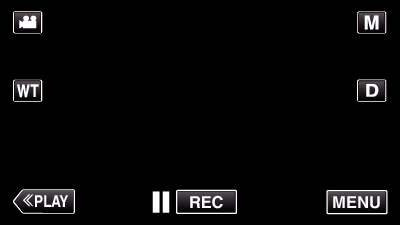
Появится меню ярлыков.

Нажмите „Wi-Fi“ (  ) в меню ярлыков.
) в меню ярлыков.
(Операция на данной камере)
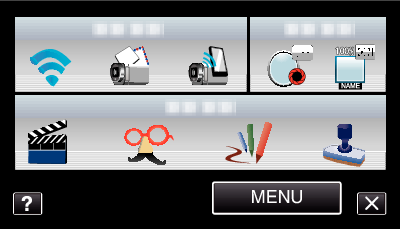

Нажмите „СЕТЕВЫЕ НАСТРОЙКИ“.
(Операция на данной камере)


Нажмите „ТОЧКИ ДОСТУПА“.
(Операция на данной камере)


Нажмите „ДОБАВ.“.
(Операция на данной камере)


Нажмите „WPS PIN“.
(Операция на данной камере)
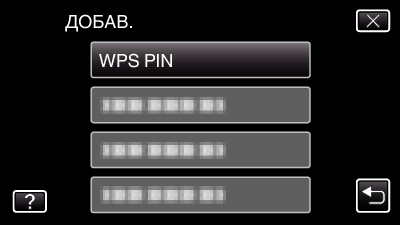
Появится PIN-код.

Введите PIN-код, отображенный на камере, в точку доступа (маршрутизатор беспроводной LAN).
Для получения дополнительной информации о том, как вводить PIN-код, обратитесь к руководству по эксплуатации используемого устройства.

Нажмите „НАЧАТЬ“.
(Операция на данной камере)
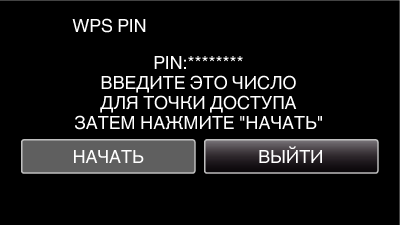
Нажмите „НАЧАТЬ“ после ввода PIN-кода на маршрутизаторе беспроводной LAN.
(Соединение не может быть установлено, если кнопка „НАЧАТЬ“ нажата перед вводом кода.)

По завершении регистрации нажмите „OK“ на экране камеры.
(Операция на данной камере)
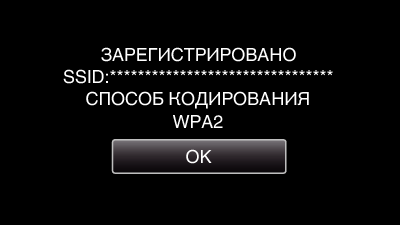
Редактирование настроек LAN точек доступа (маршрутизатор беспроводной LAN)
Внесите изменения в соответствии с IP-адресом камеры.
- 1
- 2
- 3
- 4
- 5
- 6

Нажмите „MENU“.
(Операция на данной камере)
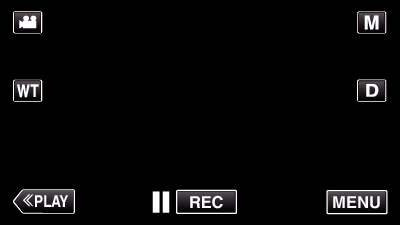
Появится меню ярлыков.

Нажмите „Wi-Fi“ (  ) в меню ярлыков.
) в меню ярлыков.
(Операция на данной камере)
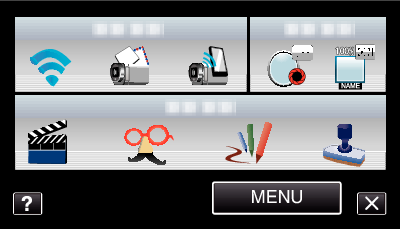

Нажмите „СЕТЕВЫЕ НАСТРОЙКИ“.
(Операция на данной камере)


Нажмите „ТОЧКИ ДОСТУПА“.
(Операция на данной камере)


Нажмите „ОБНОВ.“.
(Операция на данной камере)

Нажмите  или
или  , чтобы выбрать элемент для редактирования или удаления.
, чтобы выбрать элемент для редактирования или удаления.
Чтобы заменить соединение на другую точку доступа, нажмите желаемую точку доступа.

Осуществите настройки LAN. (когда для „DHCP“ установлено „ВЫКЛ“)
(Операция на данной камере)

По завершении установки нажмите „УСТАН.“.
Настройки LAN включают следующие элементы.
|
DHCP |
ВКЛ: автоматически получает IP-адрес с сервера DHCP. |
|
IP-АДРЕС |
Введите IP-адрес. |
|
МАСКА ПОДСЕТИ |
Введите маску подсети. |
|
ШЛЮЗ ПО УМОЛЧАНИЮ |
Введите шлюз по умолчанию. |
|
ОСНОВНОЙ DNS / |
Введите IP-адреса первичного и вторичного сервера DNS. |
