Wi-Fiを使う |
直接接続して映像をモニターする(ダイレクトモニター) |
アクセスポイント(無線LANルーター)を使わずにスマートフォン(またはパソコン)と直接接続(Wi-Fiダイレクト接続)して、ビデオカメラの映像をモニターできます。
モニター中は、動画撮影または静止画撮影が可能です。
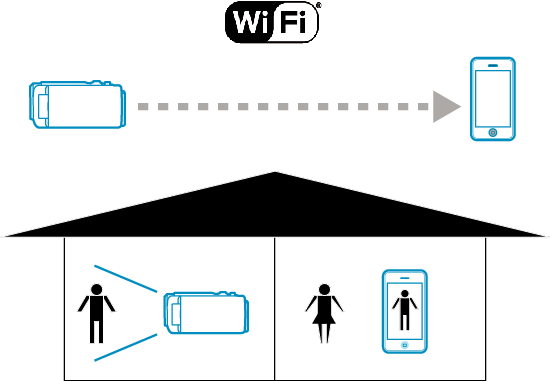
ご注意
- 防災や防犯を目的とした機能ではありません。
- 電源の切り忘れを防止するため、10日間連続で使用した場合、電源を自動的に切ります。
- スマートフォン(またはパソコン)からモニターしていないときはカメラのフォーカスは固定されます。
- ズーム機能は、光学ズーム領域のみ使用できます。
- 記録中にスマートフォン(またはパソコン)の接続を切断すると、記録は停止します。
- スマートフォン(またはパソコン)からモニターしているときでも、3時間以上操作をしていないときはフォーカスが固定されます。(操作を行うとフォーカスが動作します)
- カメラとスマートフォン(またはパソコン)が離れているときは、環境によってはダイレクトモニターでは繋がりにくいことがあります。その場合はアクセスポイント(無線LANルーター)を使用して接続してください。
必要なもの
スマートフォンまたはWindowsパソコン
(無線LANがWPA2に対応している必要があります)
必要な設定
操作するためには、スマートフォン(またはパソコン)とカメラを接続する必要があります。
接続の方法は、「簡単登録(WPS)接続」と「検索して接続」の2種類があります。
お使いの機器に合わせて、カメラと接続してください。
簡単登録(WPS)で接続する

"MENU"をタッチする
(ビデオカメラの操作)
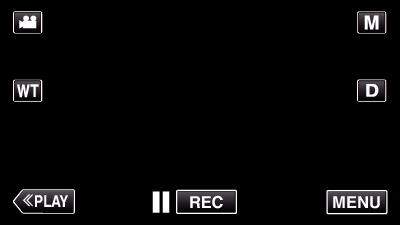
ショートカットメニューが表示されます。

ショートカットメニューの ダイレクトモニター(  )をタッチする
)をタッチする
(ビデオカメラの操作)
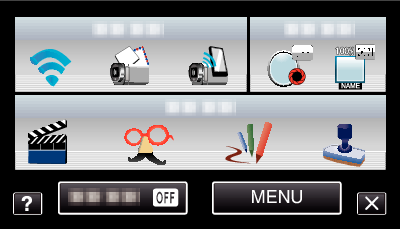

"WPS"をタッチする
(ビデオカメラの操作)
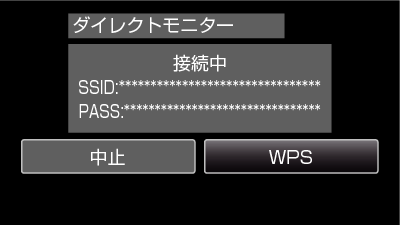

2分以内に、スマートフォン(またはパソコン)のWPSを有効にする
(スマートフォン(またはパソコン)の操作)
WPSを有効にする方法は、お使いの機器の取扱説明書をご確認ください。

接続が完了し、ビデオカメラ画面に  が表示される
が表示される
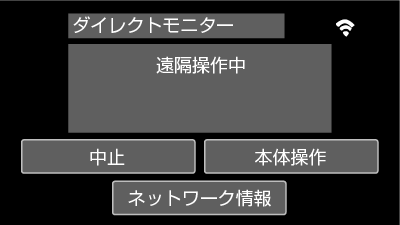
検索して接続する

"MENU"をタッチする
(ビデオカメラの操作)
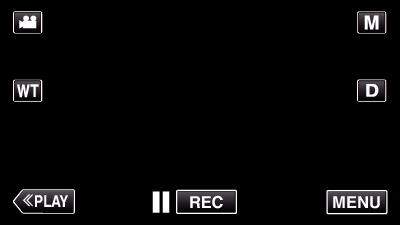
ショートカットメニューが表示されます。

ショートカットメニューの ダイレクトモニター(  )をタッチする
)をタッチする
(ビデオカメラの操作)
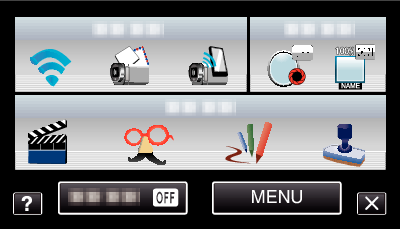

ビデオカメラの画面に表示されているSSIDとPASSを確認して、スマートフォン(またはパソコン)に接続先として追加する
(スマートフォン(またはパソコン)の操作)
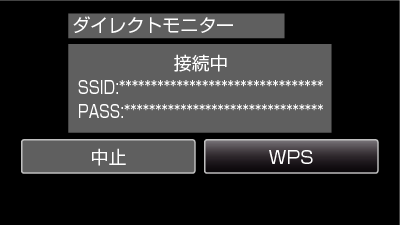
スマートフォン(またはパソコン)をWi-Fiで接続する方法は、お使いの端末の取扱説明書をご確認ください。

接続が完了し、ビデオカメラ画面に  が表示される
が表示される
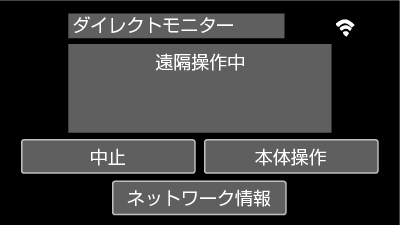
操作方法
スマートフォン(Android / iPhone)の場合
メモ
- アプリケーションをスマートフォンにインストールする必要があります。

ダイレクトモニターを設定した後に、スマートフォンで「Everio Sync.」を起動する

自動的にビデオカメラの検索が始まる
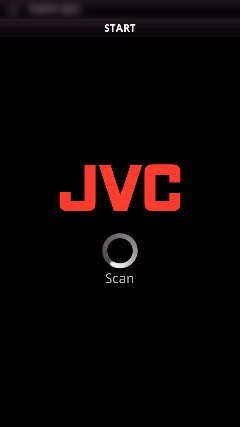
ビデオカメラが見つかると、接続されます。

接続が完了する
(スマートフォン側のアプリ画面を追加する。)
ビデオカメラの "本体操作"をタッチするとビデオカメラで操作できます。
ビデオカメラで操作しているときに ![]() をタッチするとスマートフォン用アプリケーションで操作できます。
をタッチするとスマートフォン用アプリケーションで操作できます。
スマートフォンアプリケーションの使い方
操作が終わったら、 "中止"をタッチして終了してください。
iPhone、iPod touch、iPad をお使いの方へ
iPhone5 や iOS6.0 にアップデートされた機器(iPhone、iPod touch、iPad ) で Wi-Fi ダイレクトで接続できない場合は、下記の設定をお試しください。

"MENU"をタッチする

"ダイレクトモニター"(  )をタッチする
)をタッチする

iPhone5 や iOS6.0 の機器で、 "設定"  "Wi-Fi"を選択し、 "ネットワークを選択..."から、DIRECT- で始まる項目(以下、SSID 欄)を選択する
"Wi-Fi"を選択し、 "ネットワークを選択..."から、DIRECT- で始まる項目(以下、SSID 欄)を選択する

パスワードの入力画面で、ビデオカメラの "PASS"欄に表示されている文字を入力してから "Join"をタッチする

SSID欄の右端の "  "マークをタッチする
"マークをタッチする
 "マークをタッチする
"マークをタッチする
"DNS"欄をタッチし、 "192.168.1.1"と入力してから、画面左上の "Wi-Fiネットワーク"をタッチする

画面左上に Wi-Fi の扇形のアイコン(  )が出るまで(数十秒)待ってから、ホームボタンで "Wi-Fi"画面を閉じる
)が出るまで(数十秒)待ってから、ホームボタンで "Wi-Fi"画面を閉じる

"Everio Sync."を起動する
上記の操作でも接続できない場合は
- ビデオカメラの電源を一度切り、再度電源を入れます。
- iOS機器のホームボタンをダブルクリック(素早く2度押す)し、バックグラウンドで起動しているアプリのリストを表示させます。
- リスト上のアイコンのどれか一つを長くタッチし、アイコンの左上に赤いマークを付けます。
- 赤いマークをタッチし、すべてのアプリを終了させます。
- 上記の手順1からやり直します。
閉じる
パソコン(Windows 7)の場合

ダイレクトモニターを設定した後に、 "ネットワーク情報"をタッチする
(ビデオカメラの操作)
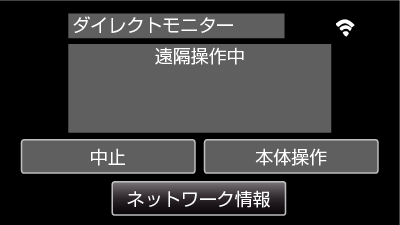
パソコンで接続するためのURLが表示されます。

URLを確認する
(ネットワーク情報画面を追加する)
URLを確認したら、 "終了"をタッチして戻ってください。

パソコンでInternet explorer(Webブラウザー)を起動し、URLを入力する
WebブラウザーからWiFi機能を使うには
操作が終わったら、 "中止"をタッチして終了してください。
