Wi-Fiを使う |
インターネット経由で映像をモニターする(お出かけモニター) |
インターネット経由でスマートフォン(またはパソコン)と接続して、ビデオカメラの映像をモニターできます。
※インターネットへは、無線LANルーターを介して接続されます。
モニター中は、動画撮影または静止画撮影が可能です。
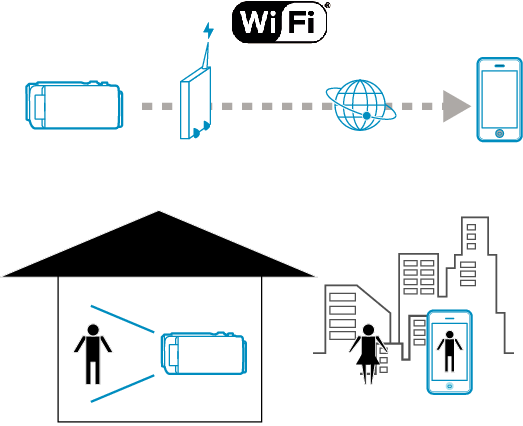
ご注意
- 使いすぎると、通信料金が多くかかったり、通信量の制限がかかることがあります。詳しくは、インターネットやスマートフォンのご契約内容をご確認ください。
- ネットワークの回線速度が遅いと、映像のカクつきやコマ飛び、音声の途切れや遅延が起こることがあります。
- 防災や防犯を目的とした機能ではありません。
- 電源の切り忘れを防止するため、10日間連続で使用した場合、電源を自動的に切ります。
- スマートフォン(またはパソコン)からモニターしていないときはカメラのフォーカスは固定されます。
- ズーム機能は、光学ズーム領域のみ使用できます。
- 記録中にスマートフォン(またはパソコン)の接続を切断すると、記録は停止します。
- スマートフォン(またはパソコン)からモニターしているときでも、3時間以上操作をしていないときはフォーカスが固定されます。(操作を行うとフォーカスが動作します)
- 外出先で使うときは、インターネット経由にて「ネットワーク情報」に表示されるURL(WAN)を入力して接続できることを事前に確認してください。
スマートフォン(またはパソコン)を家庭内ネットワークにWiFi経由で接続した状態では、外出先と同じ状態(動作)を確認できません。 - パスワードを変更してからお使いください。
パスワードを変更しない場合、他人に不正にアクセスされる危険が高まります。
また、生年月日など簡単に推測できるものは避けてください。
パスワードは定期的に変更することをおすすめします。 - ブラウザによっては機能が動作しないことがあります。
(例えば、モバイルサファリでは動画の転送はできません)
同じネットワーク内に複数のカメラを設置する場合
- UPnPを使用している場合は、後からネットワークに接続されたカメラにインターネット経由で接続されます。
- 複数のカメラを設定する場合は、それぞれのカメラのIPアドレスを固定する(アクセスポイントのLAN設定を手動設定する)必要があります。また、お使いの無線LANルーターの設定もあわせて手動で行う必要があります。(無線LANルーターの設定方法は、お使いの無線LANルーターの取扱説明書をご確認ください。)
以下にご注意ください。
必要なもの
スマートフォンまたはWindowsパソコン
UPnPに対応した無線LANルーター(Wi-Fiの認証ロゴがついた製品をお使いください)
UPnPに対応しているかどうかは、お使いの無線LANルーターの取扱説明書などで確認してください。
グローバルIPアドレスを取得可能なインターネット接続環境
メモ
- お使いの無線LANルーターの機種や電波状況によっては、つながりにくい場合や十分な速度がでない場合があります。
お使いの無線LANルーターやインターネット接続環境が条件を満たしているかどうか分からない場合は、以下の方法で確認してください。
方法1)以下のURLから診断ツールをダウンロードして、実行する(Window用)
メモ
- ビデオカメラと診断に使用するパソコンを同じ無線LANルーターに接続してください。
ビデオカメラとパソコンを異なる無線LANルーターに接続した状態では、診断ツールを実行しても正しい結果が得られません。 - セキュリティソフトがインストールされていると診断ツールが実行できない場合があります。その場合は、セキュリティソフトを一時的に無効にしてから実行してください。
(実行後は、セキュリティソフトを必ず有効に戻してください。)
方法2)無線LANルーターのステータス画面を確認する

ログインの方法は無線LANルーターの取扱説明書をご確認ください。
無線LANルーターにログインできない場合
- グローバルIPアドレスが付与されているかどうかをインターネットプロバイダーにお問い合わせください。
インターネットがマンションで指定契約されている場合は、マンションの管理者にお問い合わせください。

IPアドレスが以下の範囲になっている場合は、グローバルIPアドレスが付与されていないため、この機能を使用できません。
「10.x.x.x」
「172.16.x.x ~ 172.31.x.x」
「192.168.x.x」
ステータス画面で、WAN側(インターネット側)のIPアドレスの確認方法が分からない場合
- お使いの無線LANルーターの取扱説明書を確認するか、無線LANルータのメーカーにお問い合わせください。
必要な設定
操作するためには、家庭内のアクセスポイント(UPnPに対応した無線LANルーター)経由でインターネットとビデオカメラを接続する必要があります。そのために、以下の設定が必要です。
※他の機能のためにすでに登録済みの場合は、設定不要です。
アクセスポイントの登録
ダイナミックDNSのアカウントの取得
ビデオカメラへのアカウント設定
ご注意
- ビデオカメラへの登録が正常におこなわれていても、ダイナミックDNSのサーバーがダウンしている場合などは、一時的にアクセスができないことがあります。
ダイナミックDNSのサーバーが正常に動作しているかどうかは、パソコンなどからDDNSサーバーにアクセスして確認してください。
操作方法
スマートフォン(Android / iPhone)の場合
メモ
- アプリケーションをスマートフォンにインストールする必要があります。

"MENU"をタッチする
(ビデオカメラの操作)
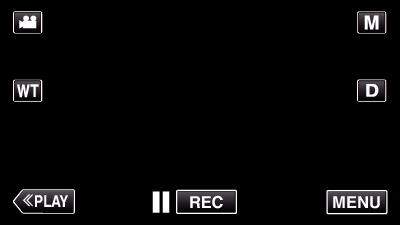
ショートカットメニューが表示されます。

ショートカットメニューの "Wi-Fi"(  )をタッチする
)をタッチする
(ビデオカメラの操作)
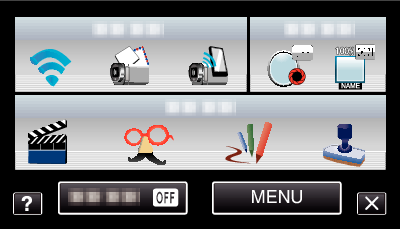

"お出かけモニター"をタッチする
(ビデオカメラの操作)
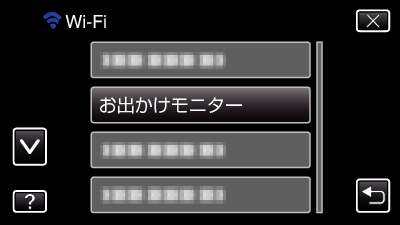

"ネットワーク情報"をタッチする
(ビデオカメラの操作)
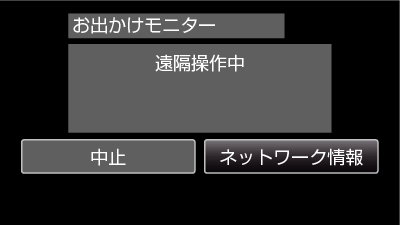
スマートフォンで接続するためのURL(WAN)が表示されます。
(DDNSが設定されていない場合や、設定が間違っている場合は表示されません。)
UPnPが使用できないときは[ ![]() UPnP]が表示されます。
UPnP]が表示されます。

URL(WAN)を確認する
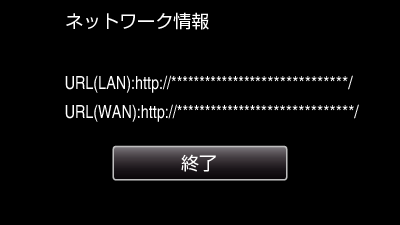
URLを確認したら、 "終了"をタッチして戻ってください。

スマートフォンで「Everio Sync.」を起動する

確認したURL(WAN)を直接入力する
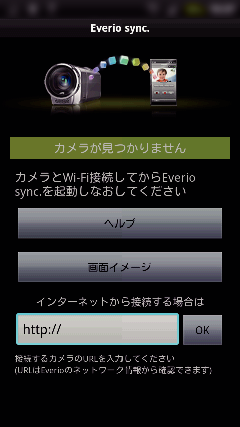

ユーザー名とパスワードを入力してログインする
(認証できないとき)
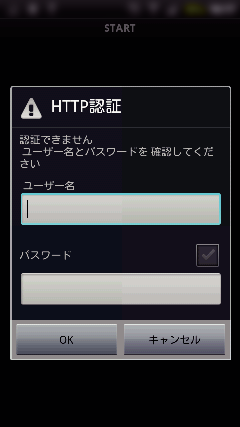
ユーザー名は "everio"、初期パスワードは "0000"です。
スマートフォンアプリケーションの使い方
操作が終わったら、 "中止"をタッチして終了してください。
パソコン(Windows 7)の場合

"MENU"をタッチする
(ビデオカメラの操作)
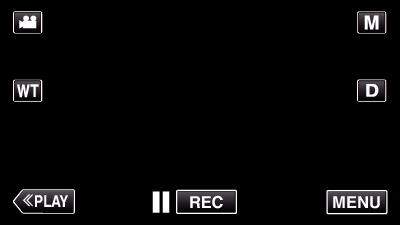
ショートカットメニューが表示されます。

ショートカットメニューの "Wi-Fi"(  )をタッチする
)をタッチする
(ビデオカメラの操作)
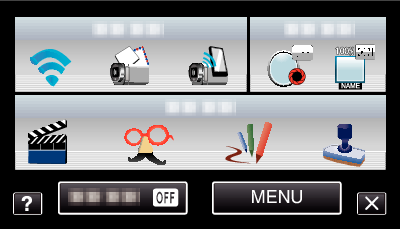

"お出かけモニター"をタッチする
(ビデオカメラの操作)
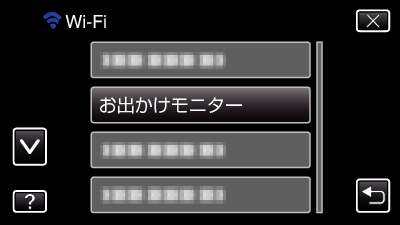

"ネットワーク情報"をタッチする
(ビデオカメラの操作)
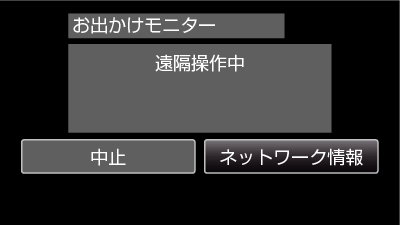
パソコンで接続するためのURL(WAN)が表示されます。
(DDNSが設定されていない場合や、設定が間違っている場合は表示されません。)

URL(WAN)を確認する
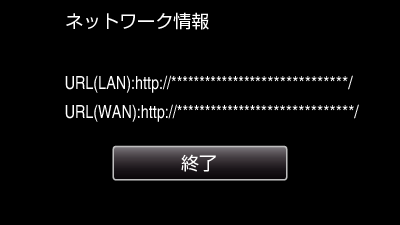
URLを確認したら、 "終了"をタッチして戻ってください。

パソコンでInternet explorer(Webブラウザー)を起動し、URLを入力する

ユーザー名とパスワードを入力してログインする
ユーザー名は "everio"、初期パスワードは "0000"です。
WebブラウザーからWiFi機能を使うには
操作が終わったら、 "中止"をタッチして終了してください。
