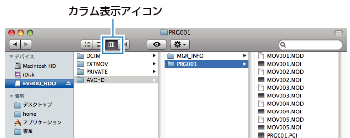保存する |
Macパソコンに保存する |
以下の方法でファイルをMacパソコンにコピーしてください。

USBケーブルとACアダプターを接続する


本機にACアダプターをつなぐ

付属のUSBケーブルでつなぐ
付属のソフトは不要です。

液晶モニターを開く

USBメニューが表示されます。

"パソコンで見る"を選び、  をタッチする
をタッチする

以降の手順は、パソコンで操作します。

デスクトップに表示された「EVERIO_HDD」または「EVERIO_SD」アイコンをクリックする
フォルダが開きます。

パソコンの任意のフォルダにファイルをコピーする(デスクトップなど)
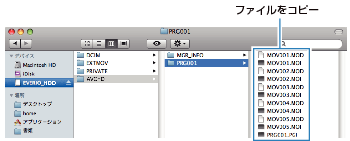
ご注意
- フォルダやファイルの削除・移動・名前の変更などをパソコンで行うと、本機で再生できなくなります。
- MacパソコンにコピーしたMTSファイルは、iMovieに取り込むことができません。
MTSファイルをiMovieで使いたいときは、iMovieを使って取り込んでください。
メモ
- ファイルを編集・鑑賞するには、AVCHD(動画)/JPEG(静止画)に対応したソフトウェアを使用してください。
- 本機をパソコンから取りはずすとき、デスクトップに表示された「EVERIO_HDD」または「EVERIO_SD」アイコンをゴミ箱にドラッグ&ドロップしてください。