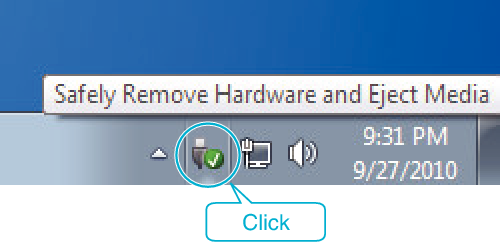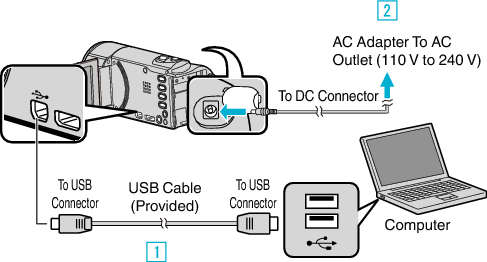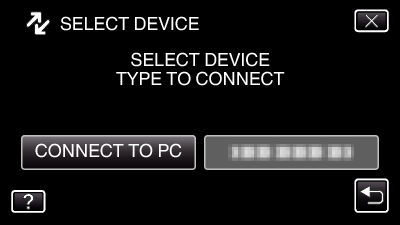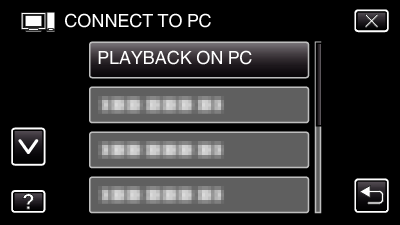Copy the files to a computer using the following method.
-

- Copying
- Copying to Windows PC
-
Backing Up Files Without Using Provided Software
Backing Up Files Without Using Provided Software
Caution
When the camera and PC are connected by an USB cable, recorded media are read-only.
Memo
To edit/view the files, use a software that supports AVCHD (video)/JPEG (still image) files.
The above operations on computer may vary with the system used.
Disconnecting this Unit from Computer
Click “Safely Remove Hardware and Eject Media”.