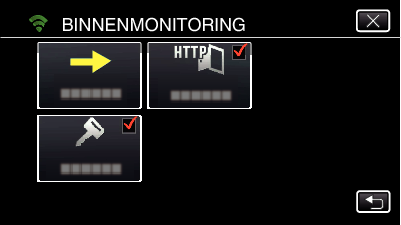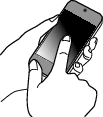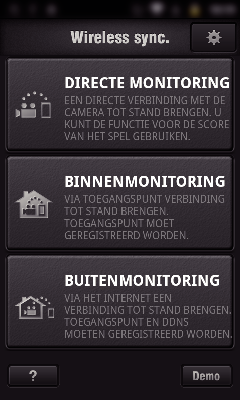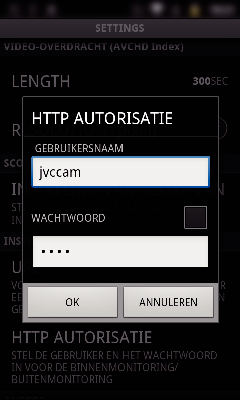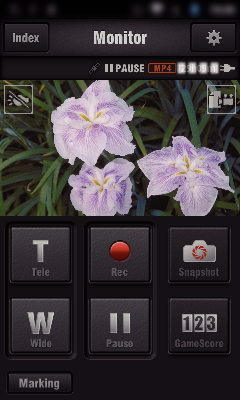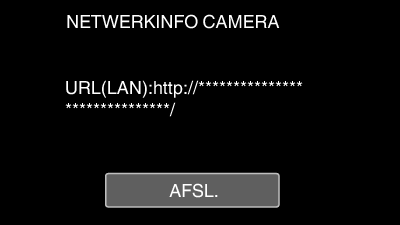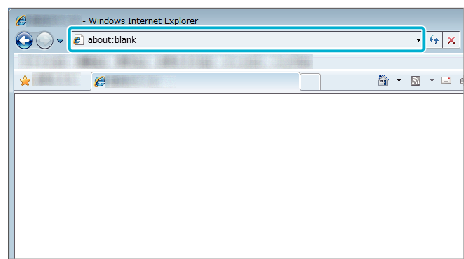Verbind de camera en een smartphone (of computer) thuis draadloos via het toegangspunt met de router van het draadloze LAN.
Via een smartphone (of computer) die in verbinding is, kunt u de beelden controleren die worden vastgelegd door de camera.
-

- Wi-Fi gebruiken
-
Beeldbewaking via een toegangspunt thuis (BINNENMONITORING)
Beeldbewaking via een toegangspunt thuis ( BINNENMONITORING )
Tijdens het bewaken kunnen video´s en stilstaande beelden opgenomen worden.
Als ”VIDEO-OPN.FORMAAT” ingesteld is op ”AVCHD”, is de videokwaliteit van de opgenomen video XP.
Als ”VIDEO-OPN.FORMAAT” ingesteld is op ”MP4/MOV”, is de videokwaliteit van de opgenomen video 360p.
De grootte van het vastgelegde stilstaande beeld is 1280X720.
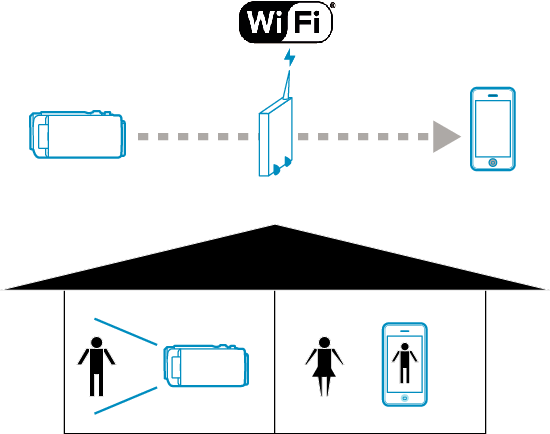
LET OP
Deze functie is niet bedoeld voor noodgevallen of het voorkomen van misdaden.
Na 10 dagen ononderbroken gebruik wordt dit apparaat automatisch uitgeschakeld, om te voorkomen dat vergeten wordt dat dit apparaat aan staat.
Als er niet gecontroleerd wordt via een smartphone (of een computer), dan staat de scherpstelling van de camera vast.
Zelfs als via een smartphone (of een computer) bewaakt wordt, is de scherpstelling van de camera vast indien deze langer dan 3 uur niet bediend wordt. (De scherpstelling werkt weer als de camera bediend wordt.)
Wat heeft u nodig
Smartphone of Windows-computer
Draadloze LAN-router (gebruik een product met een Wi-Fi-certificatielogo)
OPMERKING
Afhankelijk van de draadloze LAN-router die wordt gebruikt en de signaalsterkte, kunt u verbindingsproblemen of trage verbindingen ervaren.
Bedieningswijze
1Verbind de camera met het toegangspunt (draadloze LAN-router)
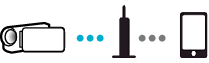
Verbind de camera met het toegangspunt aan de hand van een van de volgende methodes.
Wi-Fi Protected Setup (WPS) registratie
Volg de hieronder vermelde stappen als het toegangspunt (de draadloze LAN-router) die wordt gebruikt WPS ondersteunt.
Zoek het toegangspunt, en selecteer het in de lijst.
Stel de naam (SSID) van het toegangspunt (draadloze LAN-router) en het wachtwoord vooraf in.
Er zijn ook andere methodes, zoals ”Handmatige registratie” en ”WPS PIN-registratie” beschikbaar. Zie de volgende link voor meer informatie.
2De smartphone (of computer) met het toegangspunt (draadloze LAN-router) verbinden
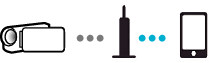
Verbind de smartphone (of computer) thuis met het toegangspunt (draadloze LAN-router).
Voor meer informatie over verbindingen, raadpleeg de instructiehandleidingen van het gebruikte apparaat of de draadloze LAN-router.
Deze instelling is niet noodzakelijk als de smartphone (of computer) thuis al verbonden is met het toegangspunt (draadloze LAN-router).
3De beelden controleren door verbinding van de smartphone en de camera
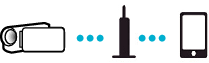
Installeer vooraf ”Wireless sync.” op de smartphone.

_IZYUILvdsdgwox.png)
_UJDCILkrscevgk.png)
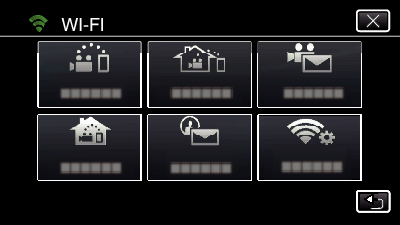
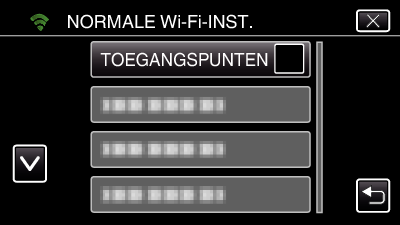
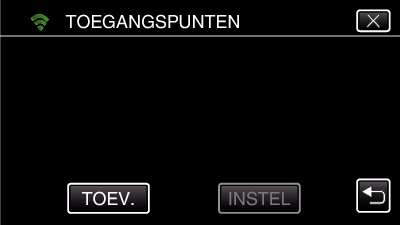
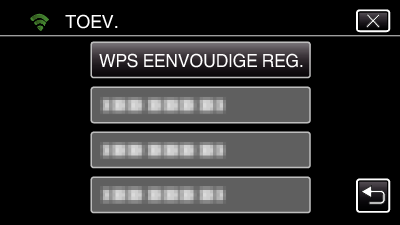
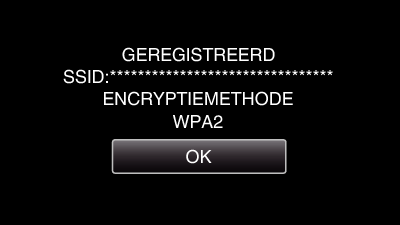
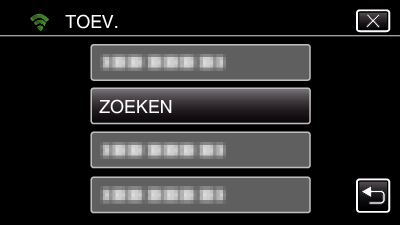
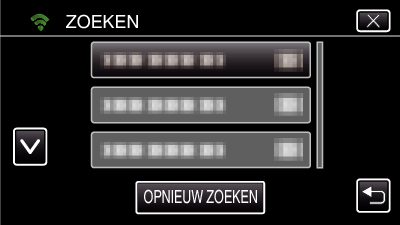
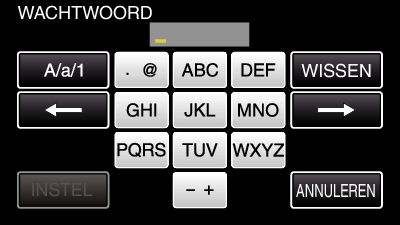
 ).
).