Cambia los modos de imagen disponibles según el tipo de contenido a visualizar.
Puede ajustar la calidad de la imagen de acuerdo con el tipo de imagen de vídeo que va a visualizar.
Cambia el ajuste preconfigurado de “Modo de imagen”.
Controla el brillo de la fuente de luz controlando la corriente de LD.
Intervalo de ajuste: de 0 a 100
Expande el rango dinámico de expresión de vídeo a través del control del brillo de la fuente de luz basándose en el análisis de la imagen.
|
Configuración |
Descripción |
|---|---|
|
Off |
No controla. |
|
Bajo |
Mantiene el brillo máximo al tiempo que optimiza automáticamente el control de la fuente de luz láser y la señal de vídeo. Control más débil que “Alto”. |
|
Alto |
Mantiene el brillo máximo a la vez que optimiza automáticamente el control de la fuente de luz láser y la señal de vídeo para producir un tono negro sólido en toda la imagen de vídeo. |
|
Equilibrado |
Ajusta moderadamente las sombras y las zonas iluminadas a la vez que suprime los picos de brillo. Aumenta la profundidad y la realidad de la escena. |
Esta opción no está disponible cuando “Baja latencia” está ajustado a “On”.
Esta opción no se puede ajustar cuando “Modo de imagen” se ajusta en “Natural (LL)”/“HDR10 (LL)”/“HLG (LL)”.
Para cambiar el brillo mediante el control de la apertura.
Intervalo de ajuste: de -15 (se cierra) a 0 (se abre)
Para ajustar la diferencia de brillo para obtener una imagen con contraste.
Intervalo de ajuste: entre -50 (pequeña diferencia en brillo) y +50 (gran diferencia en brillo)
Para el ajuste de brillo de la imagen de vídeo.
Intervalo de ajuste: de -50 (más oscuro) a +50 (más brillante)
Para el ajuste de la saturación de color de la imagen de vídeo.
Intervalo de ajuste: de -50 (más claro) a +50 (más profundo)
Para el ajuste de matiz de la imagen de vídeo.
Intervalo de ajuste: de -50 (rojizo) a +50 (más verde)
Puede editar los nombres de “User 1” a “User 6” en el modo de imagen.
Los caracteres que pueden utilizarse incluyen letras (mayúsculas o minúsculas), caracteres numéricos, símbolos y caracteres en blanco (espacios). (Sin embargo, el blanco (espacio) no se puede utilizar para el primer y el último carácter).
No introduzca más de 10 caracteres.
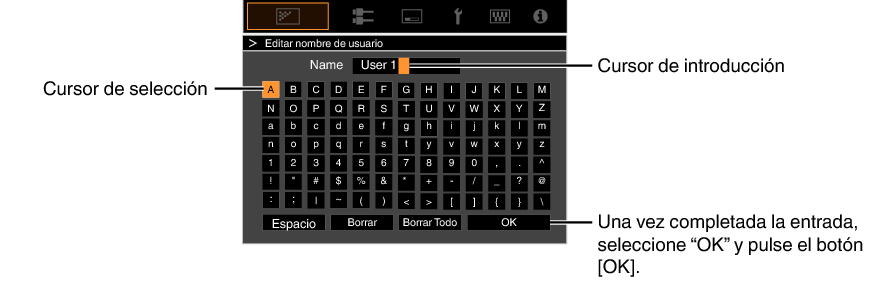
Configura “Perfil de Color” (información del espacio de color) de acuerdo con el “Modo de imagen” preconfigurado. También se utiliza para ajustar con precisión los ajustes preconfigurados de “Perfil de Color”.
Los ajustes de “Perfil de Color” disponibles varían en conformidad con “Modo de imagen”.
Cada uno de los colores puede ajustarse de acuerdo con las preferencias del usuario.
Configura “Temperatura de color” de acuerdo con el “Modo de imagen” preconfigurado. También se utiliza para ajustar con precisión los ajustes preconfigurados de “Temperatura de color”.
Los ajustes de “Temperatura de color” disponibles para su configuración varían según el “Modo de imagen”.
Cuando “Perfil de Color” está ajustado a “Off(Amplio)/Off(Normal)”, el ajuste queda fijo en “Alto brillo”.
“Temperatura de color”
|
Temperatura de color |
Descripción |
|---|---|
|
Xenón 1 |
Temperatura de color que reproduce las características de una lámpara de xenón como las utilizadas en los cines. Xenón 1: un color de fuente de luz emitido por un proyector de películas Xenón 2: un color de fuente de luz emitido por un proyector utilizado para cine digital |
|
Xenón 2 |
|
|
5500K |
Al aumentar el valor se mejora el tono azul de la imagen de vídeo, mientras que al reducir el valor se mejora el tono rojo. |
|
6500K |
|
|
7500K |
|
|
9300K |
|
|
Alto brillo |
Temperatura de color que da prioridad al brillo. |
|
HDR10+ |
Temperatura de color apropiada para la visualización de contenido HDR10+. |
|
HDR10 |
Temperatura de color apropiada para la visualización de contenido HDR10. El valor predeterminado es 6500K. |
|
HLG |
Temperatura de color apropiada para la visualización de contenido HLG. El valor predeterminado es 6500K. |
|
Entre Personalizado 1 y Personalizado 2 |
La temperatura de color de las imágenes de vídeo puede ajustarse manualmente y guardarse como uno de los tres ajustes personalizados. |
Lista de “Temperatura de color” seleccionables según “Modo de imagen”
|
Modo de imagen |
Temperatura de color |
|---|---|
|
Película |
Xenón 1 |
|
Xenón 2 |
|
|
Entre Personalizado 1 y Personalizado 2 |
|
|
Cine |
5500K |
|
6500K |
|
|
7500K |
|
|
9300K |
|
|
Xenón 1 |
|
|
Xenón 2 |
|
|
Alto brillo |
|
|
Entre Personalizado 1 y Personalizado 2 |
|
|
Natural Natural (LL) Vívido User 1 a User 3 |
5500K |
|
6500K |
|
|
7500K |
|
|
9300K |
|
|
Alto brillo |
|
|
Entre Personalizado 1 y Personalizado 2 |
|
|
HDR10+ |
HDR10+* |
|
FILMMAKER MODE |
6500K |
|
Frame Adapt HDR 1 Frame Adapt HDR 2 HDR Vívido HDR10 HDR10 (LL) |
5500K |
|
6500K |
|
|
7500K |
|
|
9300K |
|
|
Alto brillo |
|
|
HDR10 |
|
|
Entre Personalizado 1 y Personalizado 2 |
|
|
HLG HLG (LL) |
5500K |
|
6500K |
|
|
7500K |
|
|
9300K |
|
|
Alto brillo |
|
|
HLG |
|
|
Entre Personalizado 1 y Personalizado 2 |
|
|
(Continúa en la página siguiente) |
|
|
Entre User 4 y User 6 |
5500K |
|
6500K |
|
|
7500K |
|
|
9300K |
|
|
Alto brillo |
|
|
HDR10 |
|
|
HLG |
|
|
Entre Personalizado 1 y Personalizado 2 |
|
Cuando “Modo de imagen” se ajusta como “HDR10+”, la configuración se ajusta como “HDR10+”.
Configura la temperatura de color en base a la “Ganancia R (Rojo)”/“Ganancia G (Verde)”/“Ganancia B (Azul)”/“Compensar rojo”/“Compensar verde”/“Compensar azul” ajustada al configurar “Temperatura de color” en “HDR10”“HLG”“Personalizado 1”“Personalizado 2”.
Los ajustes de “Valor de corrección” disponibles para su configuración varían según el “Modo de imagen”.
Ajusta cada color en las partes brillantes de la imagen de vídeo.
Margen de ajuste: -255 (reduce el tono rojo/verde/azul) a 0 (sin ajuste)
Ajusta cada color en las partes oscuras de la imagen de vídeo.
Margen de ajuste: -50 (reduce el tono rojo/verde/azul) a 0 (sin ajuste) a +50 (mejora el tono rojo/verde/azul)
Lista de “Valor de corrección” seleccionables según “Modo de imagen”
|
Modo de imagen |
Valor de corrección |
|---|---|
|
Película |
Xenón 1 |
|
Xenón 2 |
|
|
Cine |
5500K |
|
6500K |
|
|
7500K |
|
|
9300K |
|
|
Xenón 1 |
|
|
Xenón 2 |
|
|
Alto brillo |
|
|
Natural Natural (LL) Vívido Frame Adapt HDR 1 Frame Adapt HDR 2 HDR Vívido HDR10 HDR10 (LL) HLG HLG (LL) User 1 a User 3 Entre User 4 y User 6 |
5500K |
|
6500K |
|
|
7500K |
|
|
9300K |
|
|
Alto brillo |
Este elemento ajusta “Gamma/Mapeo de tonos” según el “Modo de imagen” preconfigurado (valor de salida del vídeo proyectado con respecto a la entrada de la señal de vídeo). También se utiliza para ajustar el ajuste preconfigurado de “Gamma/Mapeo de tonos”.
Los ajustes disponibles de “Gamma/Mapeo de tonos” varían en conformidad con el “Modo de imagen”.
Cuando “Modo de imagen” se ajusta como “HDR10+”, la configuración se ajusta como “HDR(Auto)”.
“Gamma/Mapeo de tonos” no se puede configurar cuando “Modo de imagen” está configurado en “Frame Adapt HDR 1”/“Frame Adapt HDR 2”/“HDR Vívido”.
Para ajustar la gamma de base para el ajuste de “Tonalidad de imagen”, “Nivel oscuro” y “Nivel brillante” al seleccionar uno de los ajustes “Personalizado 1” a “Personalizado 3” en Gamma/Mapeo de tonos.
Para seleccionar el color para el ajuste “Tonalidad de imagen”, “Nivel oscuro” y “Nivel brillante”.
Tonalidad de imagen
Ajusta el nivel general de brillo automáticamente para obtener un resultado equilibrado sin comprometer la gradación de la imagen.
Nivel oscuro / Nivel brillante
Puede ajustar la calidad de la imagen para obtener un contraste nítido en el brillo.
Esta función configura automáticamente el nivel de brillo general durante la asignación de tonos de acuerdo con el tamaño de la pantalla y el estado del proyector.
Para utilizarlo, configure los detalles de la pantalla en uso en “Configuración de la pantalla” y, a continuación, pulse “Ajustar”.
Esta opción no aparece en el menú al configurar “Tipo de contenido” en “SDR”.
Únicamente puede configurarse cuando “Modo de imagen” se configura en “Frame Adapt HDR 1”/“Frame Adapt HDR 2”.
Además de visualizar el menú “Configuración de la pantalla” usando “Instalación”![]() “Configuración de la pantalla”, también puede pulsar el botón “Configuración de la pantalla” en el menú “Theater Optimizer” para visualizarlo.
“Configuración de la pantalla”, también puede pulsar el botón “Configuración de la pantalla” en el menú “Theater Optimizer” para visualizarlo.
Pulsar “Ajustar” en el menú “Theater Optimizer” aplica automáticamente los detalles de la pantalla y el estado del proyector en los ajustes automáticos de “Theater Optimizer”.
Si no pulsa “Ajustar” en el menú “Theater Optimizer”, los ajustes se aplicarán tras el siguiente reinicio de la unidad o al cambiar el “Modo de instalación”.
Para configurar la función de ajuste de imagen de la imagen de vídeo HDR.
Esta opción no está disponible cuando “Tipo de contenido” está ajustado a “SDR”.
Esta opción no está disponible cuando “Modo de imagen” está configurada en “HDR10”/“HDR10 (LL)”/“HLG”/“HLG (LL)” o “User 4” en “User 6”.
Se trata de una función para configurar el método de análisis del contenido usando “Mapeo de tonos” cuando “Modo de imagen” está configurado en “Frame Adapt HDR 1”/“Frame Adapt HDR 2”/“HDR Vívido”/“FILMMAKER MODE”.
Cuando “Modo de imagen” se configura en “HDR10+”, “Procesamiento de HDR” se fija en “HDR10+”. “HDR10+” solo se utiliza cuando el Modo de imagen está configurado en “HDR10+”.
|
Configuración |
Descripción |
|---|---|
|
Fotograma |
Ajusta automáticamente el mapeo tonal HDR después de analizar el brillo máximo de cada fotograma. |
|
Escena |
Ajusta automáticamente el mapeo tonal HDR después de analizar el brillo máximo de cada escena. |
|
Estático |
Configura la imagen del vídeo en función de la información de masterización (MaxCLL/FALL) del contenido y no realiza ningún ajuste dinámico. |
|
HDR10+ |
Ajusta automáticamente el brillo de cada escena en función de la información de imagen de HDR10+. *2 |
Es una función para ajustar el brillo general durante la asignación de tonos. Para configurar la intensidad de corrección automática de “Theater Optimizer” cuando “Theater Optimizer” está configurado en “On”.
Cuando “Modo de imagen” es “Frame Adapt HDR 1”/“Frame Adapt HDR 2” y “Theater Optimizer” es “Off”, o “Modo de imagen” es “FILMMAKER MODE”
|
Configuración |
Descripción |
|---|---|
|
Auto (Normal) |
Selecciona automáticamente una asignación de tonos adecuada en función de la información de masterización (MaxCLL/DML) del contenido. |
|
Auto (Amplio) |
Selecciona automáticamente una asignación de tonos adecuada en función de la información de masterización (MaxCLL/DML) del contenido. La comparación se realiza con “Auto (Normal)” para cambiar a la dirección que será más brillante. |
|
-2 |
Visualiza en un mapa de tonos con 600 nits como el punto de recorte. |
|
-1 |
Visualiza en un mapa de tonos con 400 nits como el punto de recorte. |
|
0 |
Visualiza en un mapa de tonos con 300 nits como el punto de recorte. |
|
1 |
Visualiza en un mapa de tonos con 200 nits como el punto de recorte. |
|
2 |
Visualiza en un mapa de tonos con 150 nits como el punto de recorte. |
Cuando “Modo de imagen” se configura en “Frame Adapt HDR 1”/“Frame Adapt HDR 2” y “Theater Optimizer” se configura en “On”
|
Configuración |
Descripción |
|---|---|
|
Auto (Normal) |
Corrige automáticamente el nivel de brillo general basándose en la información de masterización (MaxCLL/DML) del contenido. |
|
Auto (Amplio) |
Corrige automáticamente el nivel de brillo general basándose en la información de masterización (MaxCLL/DML) del contenido. La comparación se realiza con “Auto (Normal)” para cambiar a la dirección que será más brillante. |
|
De -2 a 2 |
Para configurar el nivel general de brillo durante la corrección automática. |
Cuando se ajusta “Modo de imagen” en “HDR Vívido”
|
Configuración |
Descripción |
|---|---|
|
Alto |
Las áreas oscuras son más fáciles de ver que con el ajuste de nivel “Medio”. |
|
Medio |
Aumenta el contraste en las áreas de bajo y medio nivel de la imagen. |
|
Bajo |
La expresión de las áreas de más brillo es más suave que en el ajuste de nivel “Medio”. |
Cuando se ajusta “Modo de imagen” en “HDR10+”
|
Configuración |
Descripción |
|---|---|
|
Alto |
Muestra el mapa de tonos cuando el brillo general está configurado en el nivel alto. Esto es adecuado para pantallas de gran tamaño. |
|
Medio |
Muestra el mapa de tonos cuando el brillo general está configurado en el nivel medio. Esto es adecuado para pantallas de tamaño medio. |
|
Bajo |
Muestra el mapa de tonos cuando el brillo general está configurado en el nivel bajo. Esto es adecuado para pantallas de tamaño pequeño. |
Para disfrutar del contenido HDR10+ cuando el Modo de imagen es “HDR10+”, se recomiendan las siguientes condiciones de instalación.
|
|
Nivel de HDR: Alto |
Nivel de HDR: Medio |
Nivel de HDR: Bajo |
|||
|---|---|---|---|---|---|---|
|
Tamaño de la pantalla |
Distancia de proyección |
Tamaño de la pantalla |
Distancia de proyección |
Tamaño de la pantalla |
Distancia de proyección |
|
|
|
115 |
3,64 |
97 |
3,12 |
89 |
2,66 |
|
|
107 |
3,49 |
92 |
3,00 |
80 |
2,62 |
|
|
Nivel de HDR: Alto |
Nivel de HDR: Medio |
Nivel de HDR: Bajo |
|||
|
Tamaño de la pantalla |
Distancia de proyección |
Tamaño de la pantalla |
Distancia de proyección |
Tamaño de la pantalla |
Distancia de proyección |
|
|
|
115 |
143 |
97 |
123 |
89 |
105 |
|
|
107 |
137 |
92 |
118 |
80 |
103 |
Cuando “Modo de imagen” se configura en “Frame Adapt HDR 1”/“Frame Adapt HDR 2”/“HDR Vívido”/“FILMMAKER MODE”, la gama tonal de las sombras se controla con precisión para realzar el contraste general de la imagen.
|
Configuración |
Descripción |
|---|---|
|
On |
Activa la función Deep Black para obtener una expresión más realista de la oscuridad. |
|
Off |
Desactiva la función Deep Black. |
Esta función permite a los usuarios ajustar la saturación y el brillo del color en condiciones de mayor luminancia.
|
Ajustes |
Descripción |
|---|---|
|
Bajo |
Corrige los ajustes priorizando el brillo. |
|
Medio |
Corrige tanto la saturación como el brillo de forma equilibrada. |
|
Alto |
Corrige los ajustes priorizando la saturación. |
Para configurar el brillo base durante la corrección automática cuando Gamma/Mapeo de tonos está configurado en “HDR(Auto)”.
La función corrección automática de “HDR(Auto)” se ajusta en base a una pantalla de 100” con una ganancia de 1,0 en oscuridad total.
Ajústelo en la dirección positiva si hay poco brillo en el entorno de visualización, y en la dirección negativa si es demasiado brillante.
Esta opción no aparece en el menú al configurar “Tipo de contenido” en “SDR”.
Esta opción no aparece en el menú al configurar “Modo de imagen” en “Frame Adapt HDR 1”/“Frame Adapt HDR 2”/“HDR Vívido”/“HDR10+”/“FILMMAKER MODE”.
Cuando “Modo de imagen” se configura en “HLG”/“HLG (LL)”, “Nivel MPC” se fija en “0”.
Cuando “Modo de imagen” se configura en “HDR10”/“HDR10 (LL)”/“User 4 a User 6”, esta opción solo se habilita cuando “Mapeo de tonos” está configurado en “HDR(Auto)”.
Intervalo de ajuste: de -5 a 5
Esta función sirve para ajustar la nitidez de la imagen mostrada. Utiliza un algoritmo original para crear una impresión natural de que es más nítida en las áreas enfocadas y más suave en las áreas no enfocadas, permitiéndole disfrutar de imágenes altamente expresivas con una mayor sensación de profundidad.
“Acentuar”“NR”“BNR”“MNR” y “Smoother” no se pueden configurar cuando “Modo de imagen” está configurado en “HDR10+”.
“Modo gráfico”“Acentuar”“NR”“BNR”“MNR” y “Smoother” no se pueden configurar cuando “Modo de imagen” está configurado en “FILMMAKER MODE”.
Para cambiar la visualización del cambio electrónico.
|
Configuración |
Descripción |
|---|---|
|
On |
Habilita el cambio electrónico para la visualización en una resolución de 8K |
|
Off |
Deshabilita el cambio electrónico y reproduce en una resolución de 4K |
Cambia la configuración de MPC.
Se recomienda configurar este elemento en “Estándar” durante la visualización de contenido Blu-ray normal, y en “Alta resolución 1” durante la visualización de contenido de resolución 8K/4K y en “Alta resolución 2” cuando se introducen señales de PC.
|
Configuración |
Descripción |
|---|---|
|
Estándar |
Realiza una mejora adecuada para señales de entrada con una resolución de 4K o inferior (especialmente vídeos y animación). |
|
Alta resolución 1 |
Realiza una mejora adecuada para señales de entrada con una resolución de 8K/4K (especialmente cines y películas) |
|
Alta resolución 2 |
Imagen de vídeo con una mejora mínima. |
Para ajustar las áreas de alta frecuencia. Aumentando el valor se mejora la definición para una calidad de imagen más nítida.
Intervalo de ajuste: de 0 a 10
Para reducir el ruido de la imagen de vídeo.
Intervalo de ajuste: de 0 (débil) a 10 (fuerte)
Para reducir el ruido de bloques de la imagen de vídeo.
Intervalo de ajuste: de 0 (débil) a 3 (fuerte)
Para reducir el ruido de mosquito de la imagen de vídeo.
Intervalo de ajuste: de 0 (débil) a 3 (fuerte)
Para suprimir los pasos de gradación de tono que se producen en el contenido con una tasa de bits baja.
|
Configuración |
Descripción |
|---|---|
|
On |
Activa la función Smoother para suprimir los pasos de gradación de tono |
|
Off |
Desactiva la función Smoother. |
Alterna entre los Estados antes y durante el Ajuste
Pulsar el botón [HIDE] en el control remoto le permite alternar entre los estados antes del ajuste y durante el ajuste.
Para reducir el efecto de persistencia de la imagen, que se produce en escenas con movimientos rápidos.
Clear Motion Drive
Mejora de movimiento
