撮影する |
動きを検出し自動的に撮影する(フレームインREC) |
液晶画面に表示される赤枠内の被写体の動き(明るさ)の変化を検出して、自動的に動画または静止画の撮影をします。
フレームインRECは、動画でも、静止画でも設定できます。

液晶モニターを開く
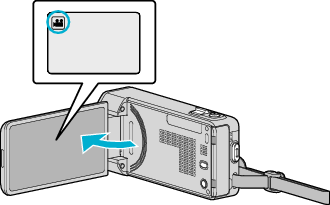
撮影モードを、動画モード ![]() または静止画モード
または静止画モード ![]() にします。
にします。
動画/静止画モードを切り換えるには、撮影画面の ![]() または
または ![]() をタッチして、モード切り換え画面を表示してください。
をタッチして、モード切り換え画面を表示してください。
動画モード ![]() または静止画モード
または静止画モード ![]() をタッチすると、モードが切り換わります。
をタッチすると、モードが切り換わります。

撮影する被写体に合わせて、構図を決める
ズームなどを使って画角を合わせてください。

"MENU"をタッチする
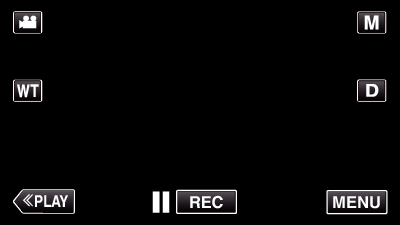
ショートカットメニューが表示されます。

ショートカットメニューの "MENU"をタッチする
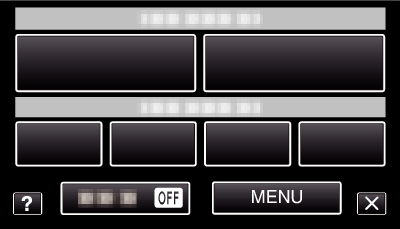

"フレームインREC"をタッチする
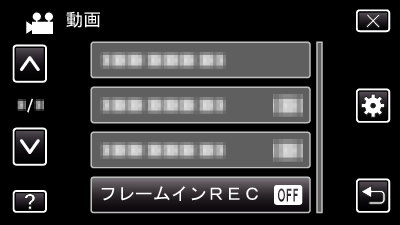
 または
または  をタッチすると、画面をスクロールできます。
をタッチすると、画面をスクロールできます。
![]() をタッチすると、メニューを閉じます。
をタッチすると、メニューを閉じます。
![]() をタッチすると、前画面に戻ります。
をタッチすると、前画面に戻ります。

"入"をタッチする
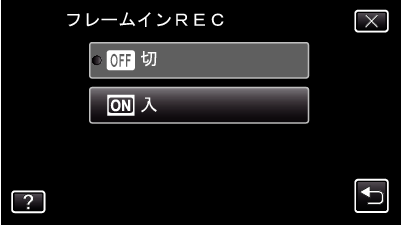

赤枠内の被写体が動いたら、自動的に撮影が開始される
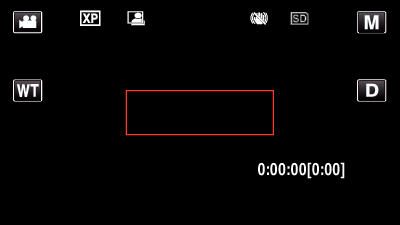
メニュー表示が消えてから、約2秒後に赤い枠を表示します。
動画撮影の場合、赤枠内の被写体の動き(明るさの変化)がなくなるまで撮影を続けます。赤枠内の被写体の動き(明るさの変化)がなくなると5秒後に撮影を停止します。
手動で動画撮影を停止したい場合は、 START/STOPボタンを押してください。 ただし、動画撮影を停止後も "フレームインREC"設定 "入"の状態は継続するため、赤枠内の被写体に動き(明るさの変化)を検出したら、再度撮影を開始します。 フレームインRECを解除するには、 "フレームインREC"設定を "切"にしてください。
ご注意
- "フレームインREC"設定後は、デジタルズーム、手ぶれ補正、セルフタイマー、および連写は使えません。
- "フレームインREC"と "タイムラプス撮影"の併用はできません。 設定した場合は、 "タイムラプス撮影"を優先します。
- "フレームインREC"設定後は、 "静止画サイズ"の変更ができません。
"フレームインREC"を設定する前に、 "静止画サイズ"を設定してください。 - "フレームインREC"設定後は、オートパワーオフおよびパワーセーブが無効になります。
メモ
- 動画撮影の場合、変化がなくなると5秒後に撮影を停止します。
- "フレームインREC"の設定は、電源を切ると解除されます。
- 赤枠内の被写体の動きが早いなど明るさの変化が小さい場合は、撮影を開始できない場合があります。
- 赤枠内に動きが無くても、明るさの変化によっては撮影を開始してしまうことがあります。
- ズーム動作中は撮影を開始できません。
