保存する |
映像をまとめて保存する |
本機に記録した動画、または静止画をまとめて保存します。
一度も保存していない動画、または静止画だけをまとめて保存することもできます。

動画または静止画を選ぶ
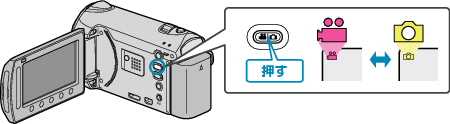

"まとめて作成"(動画)または "まとめて保存"(静止画)を選び、  をタッチする
をタッチする
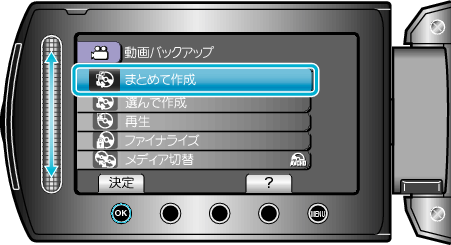

保存するメディアを選び、  をタッチする
をタッチする
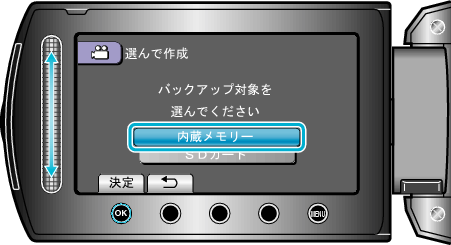

作成方法を選び、  をタッチする
をタッチする
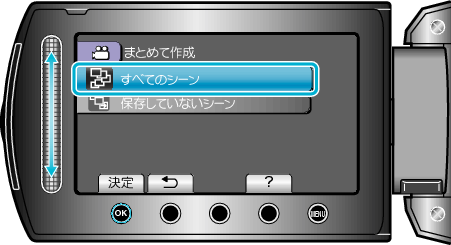
"すべてのシーン"(動画)/ "すべての画像"(静止画):
本機内にあるすべての動画、または静止画を保存します。
"保存していないシーン"(動画)/ "保存していない画像"(静止画):
一度も保存していない動画、または静止画をまとめて保存します。

"作成する"を選び、  をタッチする
をタッチする

作成に必要なディスクの枚数が表示されます。
ディスクを用意してください。

どちらかを選び、  をタッチする (
をタッチする (  モードのみ)
モードのみ)
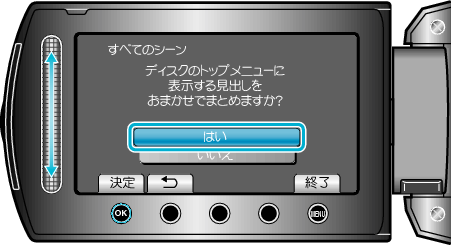
"はい"を選ぶと、撮影日時が近い動画をまとめた見出しにします。
"いいえ"を選ぶと、撮影日を見出しにします。

"作成する"を選び、  をタッチする
をタッチする

「次のディスクを入れてください」と表示されたときは、新しいディスクに入れ替えてください。

作成が終わったら、  をタッチする
をタッチする
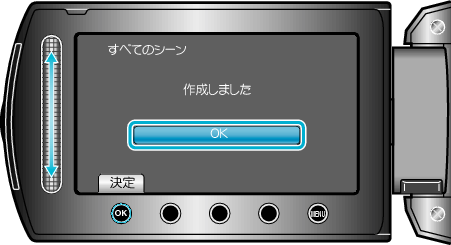

液晶モニターを閉じてから、USBケーブルを抜く
ご注意
- 作成が終わるまで、電源を切ったり、USBケーブルを取りはずしたりしないでください。
- 再生時に一覧表示されないファイルは、保存できません。
メモ
- 作成したディスクを確認するときは、手順1で "再生"を選んでください。
「ファイナライズしますか?」と表示されたとき
DVDを作成しているときに、本体設定メニューの "自動ファイナライズ" が "切"になっていると、表示されます。
ほかの機器で再生するときは "はい" を選び、 ![]() をタッチします。
をタッチします。
DVD に追記する予定があるときは "いいえ"を選び、 ![]() をタッチします。
をタッチします。
メモ
- 2枚以上のDVDを同時に作成するときは、 "自動ファイナライズ" を "切"にしていても、最後の1枚を除いて自動的にファイナライズされます。
- バックアップメニューの "ファイナライズ"を選んでもDVDをファイナライズできます。
- BD-Rをほかの機器で再生するときは、ディスクの作成後に "ファイナライズ"を選んでファイナライズしてください。
(本体設定メニューの "自動ファイナライズ" はDVD作成のときのみ機能します)
閉じる
