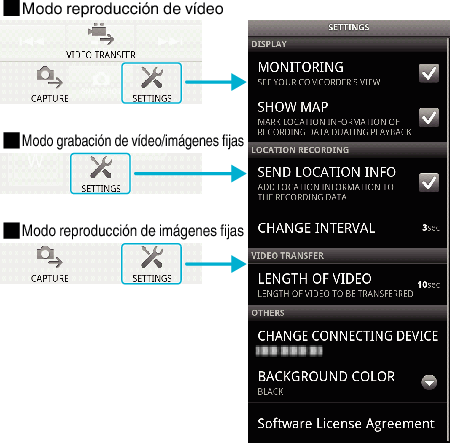Introducción |
Detalles de operación |
Visualización de la pantalla de la cámara en el teléfono inteligente- Función MONITOR

Cambie al modo grabación de vídeo.

Presione el botón “MENU” para visualizar el botón de configuraciones (SETTINGS).
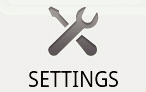

Pulse el botón de configuraciones (SETTINGS) para visualizar el menú de configuraciones.
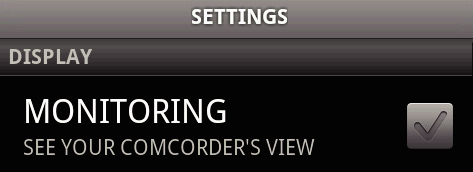

Pulse [MONITORING] para visualizar una marca de verificación en la casilla de verificación.
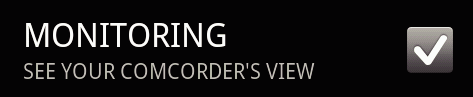

Presione el botón “RETURN” para salir del menú de configuraciones.
La pantalla de la cámara aparece en el teléfono inteligente.
Cómo cancelar la visualización del monitor
- Quite la marca de verificación de la casilla de verificación en el paso 4.
Nota
- Las imágenes se muestran como una serie de imágenes fijas.
Visualización del mapa durante la reproducción de vídeos o imágenes fijas

Cambie al modo reproducción de vídeo.

Presione el botón “MENU” para visualizar el botón de configuraciones (SETTINGS).
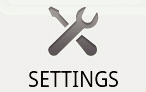

Pulse el botón de configuraciones (SETTINGS) para visualizar el menú de configuraciones.
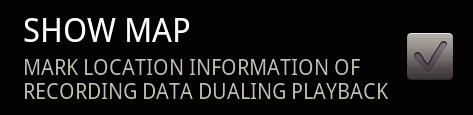

Pulse [SHOW MAP] para visualizar una marca de verificación en la casilla de verificación.
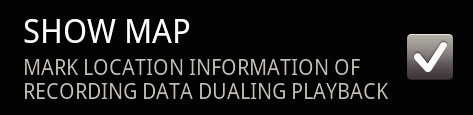

Presione el botón “RETURN” para salir del menú de configuraciones.
Cuando se reproduzca un vídeo o una imagen fija, se mostrará un mapa en función de la información de ubicación grabada.
Cómo cancelar la visualización del mapa
- Quite la marca de verificación de la casilla de verificación en el paso 4.
Nota
- Esta función también está disponible en el modo reproducción de imágenes fijas.
- Para visualizar el mapa, es necesario activar la transmisión de la información de ubicación durante la grabación de vídeos o imágenes fijas.
- Durante la reproducción de vídeo, el mapa cambia (se mueve) junto con los cambios en la información de ubicación.
- Para visualizar el mapa, se necesita conexión a Internet. (Es posible que se incurra en gastos de paquetes de comunicación).
Cómo grabar información de ubicación

Cambie al modo grabación de vídeo.

Presione el botón “MENU” para visualizar el botón de configuraciones (SETTINGS).
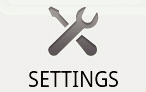

Pulse el botón de configuraciones (SETTINGS) para visualizar el menú de configuraciones.
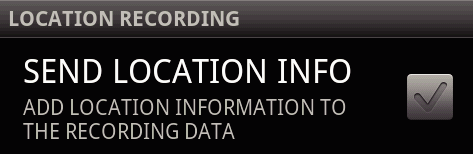

Pulse [SEND LOCATION INFO] para visualizar una marca de verificación en la casilla de verificación.
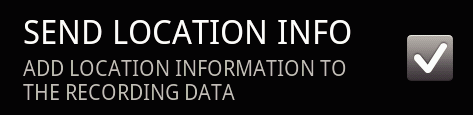

Presione el botón “RETURN” para salir del menú de configuraciones.
Cómo cancelar la transmisión de información de ubicación
- Quite la marca de verificación de la casilla de verificación en el paso 4.
Nota
- Esta función no está disponible si el teléfono inteligente no tiene la función GPS.
- En forma predeterminada, la información de ubicación se transmitirá cada 1 segundo.
Puede cambiar el intervalo de transmisión desde el menú configuraciones.
Cómo cambiar el intervalo de transmisión

Cambie al modo grabación de vídeo.

Presione el botón “MENU” para visualizar el botón de configuraciones (SETTINGS).
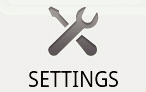

Pulse el botón de configuraciones (SETTINGS) para visualizar el menú de configuraciones.
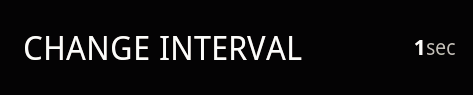

Pulse [CHANGE INTERVAL] para visualizar la ventana de configuraciones.
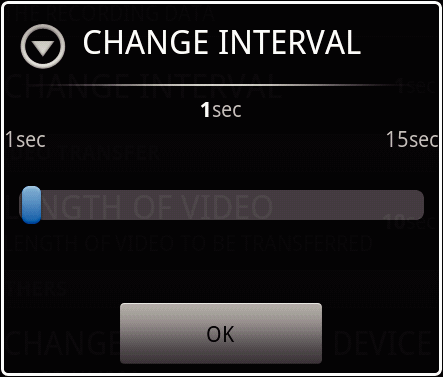

Mueva la barra de desplazamiento en la ventana de configuraciones hacia la derecha y hacia la izquierda para cambiar el intervalo.

Pulse [Aceptar] para completar la configuración.

Presione el botón “RETURN” para salir del menú de configuraciones.
Cómo cancelar la configuración
- Presione el botón “RETURN” en el paso 6
Nota
- Esta función no está disponible si el teléfono inteligente no tiene la función GPS.
Visualización de Google MapTM
- Para obtener instrucciones de operación del mapa, consulte el manual de instrucciones del teléfono inteligente.
- Para cancelar la visualización ampliada del mapa, presione el botón “RETURN”.
Al pulsar “ ![]() ”, aparecerá un mapa en la pantalla completa.
”, aparecerá un mapa en la pantalla completa.
Cómo transferir vídeos a un teléfono inteligente

Cambie al modo reproducción de vídeo.

Pulse  /
/  para seleccionar el vídeo que desea transferir.
para seleccionar el vídeo que desea transferir.

Pulse  para iniciar la reproducción.
para iniciar la reproducción.

Pulse  en la escena que desea comenzar a transferir para poner la reproducción en pausa.
en la escena que desea comenzar a transferir para poner la reproducción en pausa.

Presione el botón “MENU” para visualizar el botón de transferencia (VIDEO TRANSFER); luego, pulse sobre él.


Mueva la barra de desplazamiento en la ventana de configuraciones hacia la derecha y hacia la izquierda para seleccionar la longitud del vídeo.
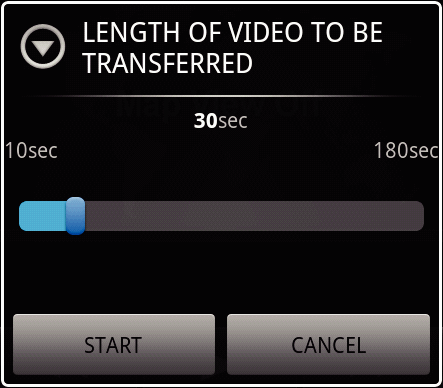
Nota
- La longitud del vídeo que puede transferirse es limitada.
En forma predeterminada, está configurada en 10 segundos.
Puede configurar el tiempo entre 10 segundos y 180 segundos.

Pulse [START].
Comienza la preparación para la transferencia en la cámara, y la transferencia comienza cuando finaliza la preparación.
Se muestra un estado del progreso cuando comienza la transferencia en el teléfono inteligente.
Después de que se completa la transferencia, aparece una ventana para seleccionar el método de procesamiento de datos.
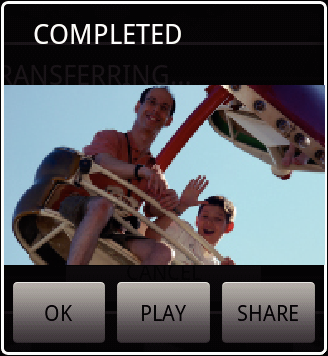

Pulse [Aceptar] para completar la transferencia.
Cómo verificar el vídeo transferido
- Pulse [PLAY] en el paso 8 para reproducir el vídeo transferido.
Cómo cargar el vídeo transferido a Youtube, etc.
- Pulse [SHARE] en el paso 8 para visualizar la lista de destinos (servicios) a los cuales se puede cargar.
Pulse sobre el servicio que desea para comenzar el proceso de carga. - Para utilizar un servicio, es necesario realizar un registro previamente.
Cómo cancelar la transferencia
- Pulse [CANCEL] en el paso 7 durante la transferencia.
Cómo transferir imágenes fijas a un teléfono inteligente

Cambie al modo reproducción de vídeo o imágenes fijas.

Pulse  /
/  para seleccionar la imagen fija que desea transferir.
para seleccionar la imagen fija que desea transferir.

Pulse  para iniciar la reproducción.
para iniciar la reproducción.

Para la reproducción de vídeos, pulse  en la escena que desea transferir para poner en pausa la reproducción.
en la escena que desea transferir para poner en pausa la reproducción.

Presione el botón “MENU” para visualizar el botón de transferencia (CAPTURE).


Pulse el botón de transferencia (CAPTURE) para visualizar el menú de configuraciones.
Comienza la preparación para la transferencia en la cámara, y la transferencia comienza cuando finaliza la preparación.
Se muestra un estado del progreso cuando comienza la transferencia en el teléfono inteligente.
Después de que se completa la transferencia, aparece una ventana para seleccionar el método de procesamiento de datos.
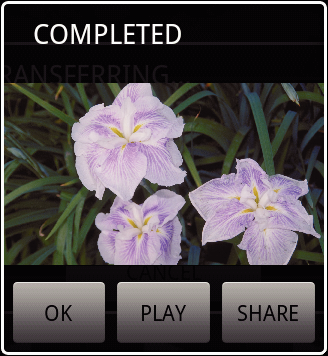

Pulse [Aceptar] para completar la transferencia.
Cómo verificar la imagen fija transferida
- Pulse [PLAY] en el paso 7 para reproducir la imagen fija transferida.
Cómo cargar la imagen fija transferida
- Pulse [SHARE] en el paso 7 para visualizar la lista de destinos (servicios) a los cuales se puede cargar.
Pulse sobre el servicio que desea para comenzar el proceso de carga. - Para utilizar un servicio, es necesario realizar un registro previamente.
Cómo cancelar la transferencia
- Pulse [CANCEL] en el paso 6 durante la transferencia.
Cómo cambiar la cámara conectada

Presione el botón “MENU” para visualizar el botón de configuraciones (SETTINGS).
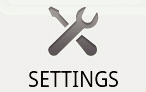

Pulse el botón de configuraciones (SETTINGS) para visualizar el menú de configuraciones.
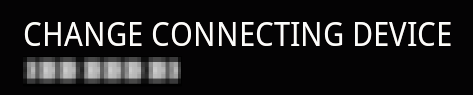

Pulse [CHANGE CONNECTING DEVICE] para visualizar la ventana de configuraciones.

Pulse [Aceptar] en la ventana de configuraciones.
Se interrumpe la conexión, y aparece una ventana de selección de dispositivos.
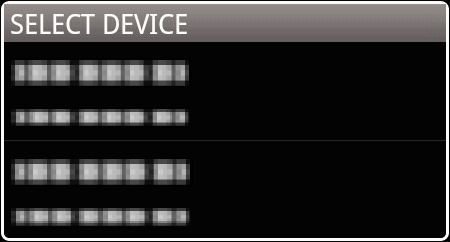

Pulse sobre el dispositivo al que desea conectarse de la lista que aparece en la ventana de selección de dispositivos.
Se conecta el dispositivo seleccionado.
Cómo cancelar la configuración
- Pulse [CANCEL] en el paso 4.
Cómo cambiar el color de fondo del Software

Presione el botón “MENU” para visualizar el botón de configuraciones (SETTINGS).
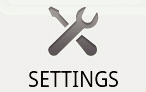

Pulse el botón de configuraciones (SETTINGS) para visualizar el menú de configuraciones.
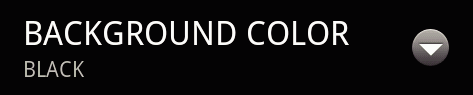

Pulse [BACKGROUND COLOR] para visualizar la ventana de configuraciones.
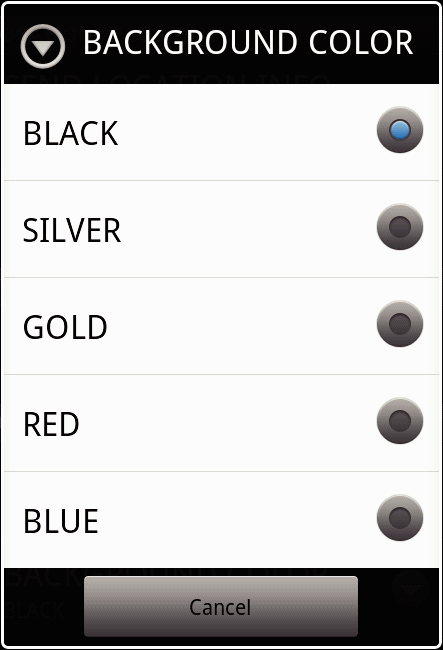

Pulse el color que desee en la ventana de configuración del color de fondo.

Presione el botón “RETURN” una vez.
El fondo cambia al color seleccionado.
Cómo cancelar la configuración
- Pulse [CANCEL] en el paso 4.