You can set the color tone to suit the light source.
-

- Recording
- Manual Recording
-
Setting White Balance
Setting White Balance
Setting
|
Details
|
|---|---|
|
|
Adjusts automatically to the natural colors. |
|
|
Use this when the problem of unnatural colors is not resolved. |
|
|
Set this when shooting outdoors on a sunny day. |
|
|
Set this when shooting on a cloudy day or inside a shade. |
|
|
Set this when shooting under illumination such as a video light. |
|
|
Set this when shooting in deep waters (water appears blue). |
|
|
Set this when shooting in shallow waters (water appears green). |
Using MWB
Point the cursor to “MWB” using the “  ” “
” “  ” button.
” button.
Hold a sheet of plain white paper in front of the lens so that the white paper fills the screen, tap and hold the “SET” button.
 blinks, release your finger after the setting screen disappears.
blinks, release your finger after the setting screen disappears.
You can also tap and hold the “MWB” icon to perform the setting.
Memo
The setting will not change if “MWB” is being tapped too fast (less than 1 second).

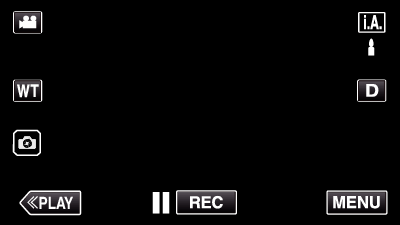
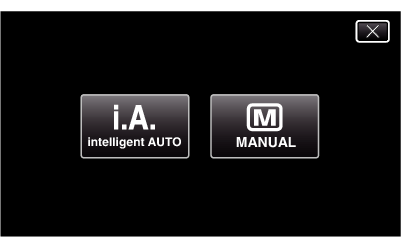
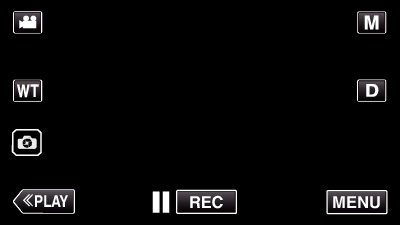
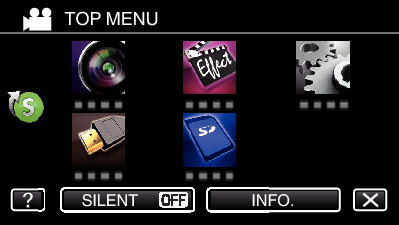
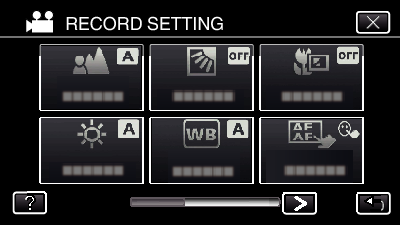
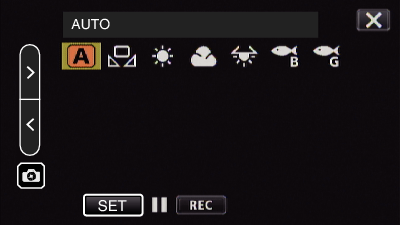
 AUTO
AUTO MWB
MWB FINE
FINE CLOUD
CLOUD HALOGEN
HALOGEN MARINE:BLUE
MARINE:BLUE MARINE:GREEN
MARINE:GREEN