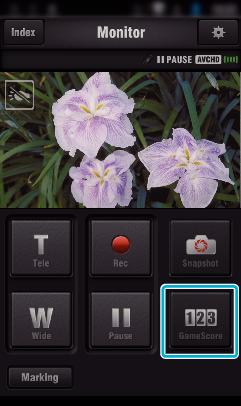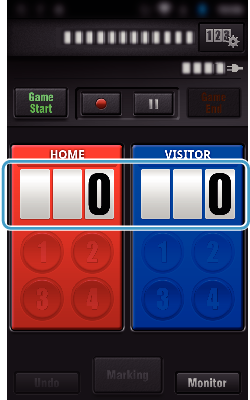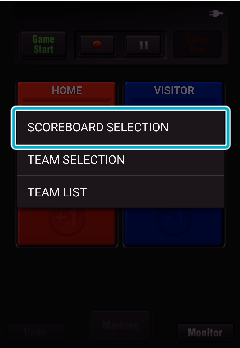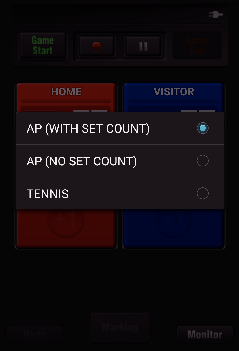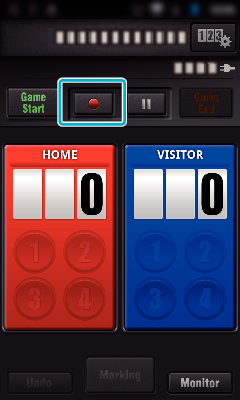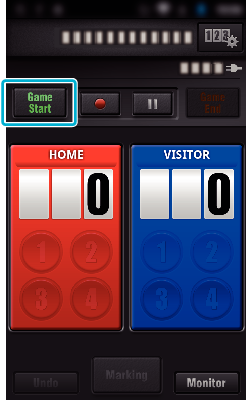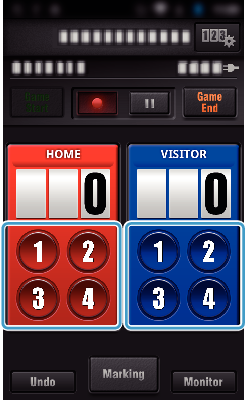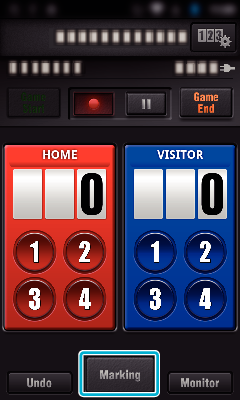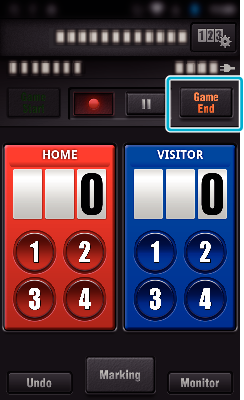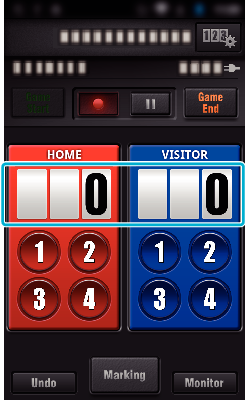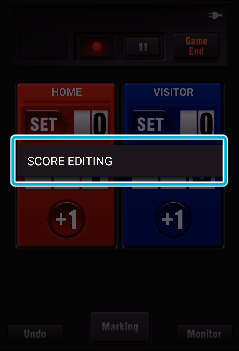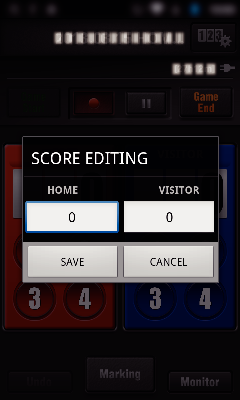Using the Game Score
The scores of various sport games can be recorded with video images.
Also, the recorded position can be marked to make it easy to find the scenes you want to view later.
* Establish a Wi-Fi connection by using the DIRECT MONITORING function.
Common for Android and iOS
Tap “SCOREBOARD SELECTION”.
(for All-Purpose Scoreboard)
Tap “TEAM SELECTION” to select the team.
Tap “TEAM LIST” to add the team name, team color and players.
Tap “Game Name” to set the name of the game.
Tap “PLAYER SELECTION” to select player(s).
Tap “PLAYER LIST” to add player(s).
Tap “GAME RULES” to change the game rules.
Tap the scoreboard to use.
The following 3 types of scoreboard are available. Select a suitable scoreboard for the sport game you are recording.
Item
|
Details
|
|
|
Table tennis, volleyball, etc
|
|
|
Football, baseball, basketball, etc
|
|
|
|
Tap  to start recording the video.
to start recording the video.
When the game is started, tap “Game Start”.
Tap the number when the score is added.
To modify the score, tap the scorecard. (“ALL-PURPOSE SCOREBOARD” only)
Tap the “Undo” button to cancel the latest score entry.
When the score is registered, next entry cannot be made for 5 seconds.
Mark the favorite scenes by tapping “Marking”.
Once a scene is marked, the next mark won’t be made within 5 seconds.
When the game is ended, tap “Game End”.
Check “STOP RECORDING” to stop video recording at the game end.
Tap “Monitor” to return to the monitor screen in Step 1.
The score button can be selected for the “AP (NO SET COUNT)” scoreboard, depending on the type of the games.
The next score won’t be registered within 5 seconds after the marking operation. But the score can be registered right after the marking operation by changing the game score setting.
Modifying Game Score Directly
You can modify the game score directly. (“ALL-PURPOSE SCOREBOARD” only)
Enter the score, then tap “SAVE”.