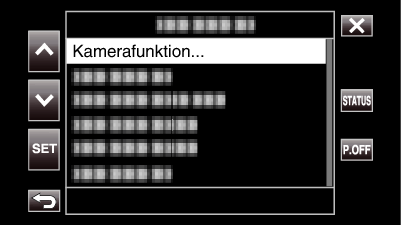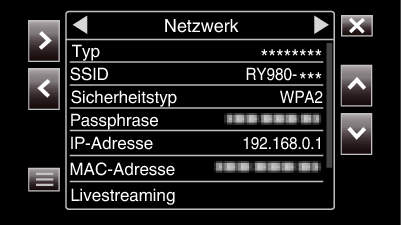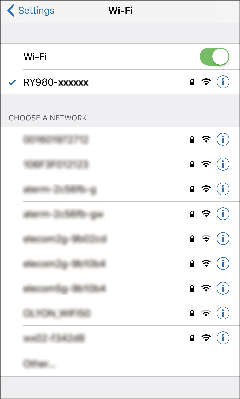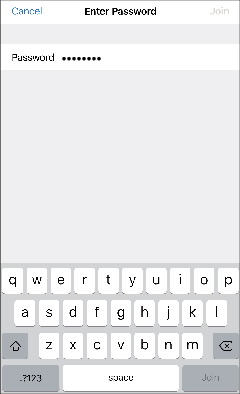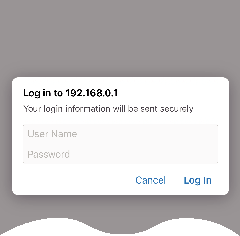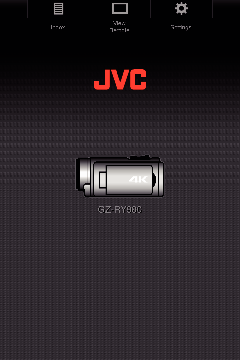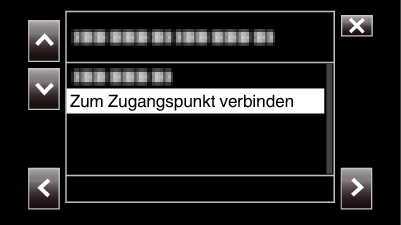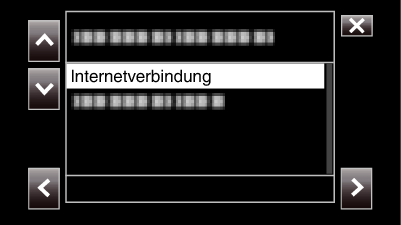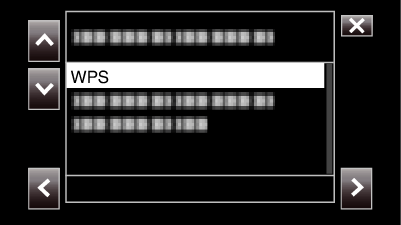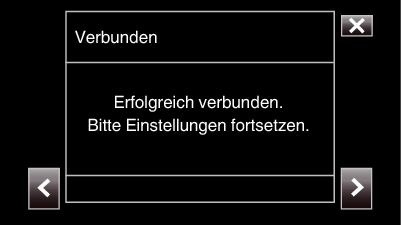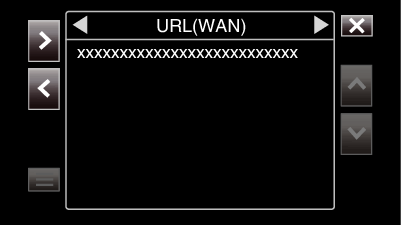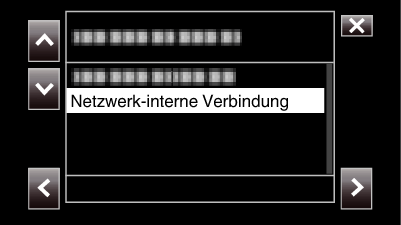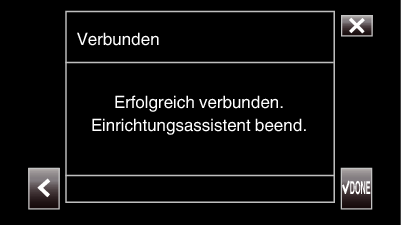Verbinden
Direkte Verbindung
Diese Verbindungsart ermöglicht den direkten Zugriff auf Web-Funktionen dieser Kamera von Geräten wie Smartphones, Tablets oder PCs.
(Bedienschritt an der Kamera)
Starten Sie den Bildschirmassistenten und tippen Sie auf  .
.
Starten des Bildschirmassistenten ( Vorbereitung an der Kamera )
Wählen Sie „Direktverbindung“ aus und tippen Sie auf  .
.
Folgen Sie den Anweisungen auf dem Bildschirm, um Einstellung abzuschließen.
Konfigurieren Sie die Einstellungen für die folgenden Punkte.
Konfigurationsmethode
* Konfiguration von SSID und Passwort bei manueller Konfiguration.
Wenn die angezeigte SSID und das Passwort beibehalten werden können, schreiben Sie sich die Daten auf und tippen Sie auf die  -Schaltfläche.
-Schaltfläche.
Tippen Sie auf  , um zum nächsten Schritt zu gelangen. Um zum vorigen Schritt zurückzukehren, tippen Sie auf
, um zum nächsten Schritt zu gelangen. Um zum vorigen Schritt zurückzukehren, tippen Sie auf  .
.
Tippen Sie auf  DONE unten rechts auf dem Bildschirm.
DONE unten rechts auf dem Bildschirm.
* Bildschirmdarstellung, wenn „Manuell“ ausgewählt und die Konfiguration abgeschlossen ist.
Wenn „WPS“ auf dem „Einri.-Typ auswählen“-Bildschirm ausgewählt ist, sind die folgenden Schritte 4 und 5 nicht erforderlich.
Tippen Sie auf 
 , um den „Netzwerk“-Bildschirm aufzurufen.
, um den „Netzwerk“-Bildschirm aufzurufen.
Überzeugen Sie sich davon, dass die im Assistenten konfigurierten „SSID“ und „Passphrase“ angezeigt werden.
(Bedienung am Smartphone, Tablet oder PC)
Rufen Sie die Liste mit Zugangspunkten in den WLAN-Einstellungen auf und wählen Sie „RY980-xxxxxx“.
xxxxx hängt vom verwendeten Gerät ab.
Ein Bildschirm zur Passworteingabe wird angezeigt.
Geben Sie den „Passphrase“ ein, der in Schritt 5 auf dem „Netzwerk“-Bildschirm angezeigt wurde.
Zugriff auf die Kamera über einen Web-Browser auf Geräten wie Smartphones, Tablets oder PCs
Rufen Sie den „MENU“  „STATUS“
„STATUS“  „Netzwerk“-Bildschirm auf.
„Netzwerk“-Bildschirm auf.
Überprüfen Sie das angezeigte IP-Adresse.
(Bedienung am Smartphone, Tablet oder PC)
Starten Sie den Webbrowser auf dem Gerät, das Sie mit der Kamera verbinden möchten, geben Sie den „IP-Adresse“, den Sie in Schritt 1 geprüft haben, in das Adressfeld ein und bestätigen Sie die Eingabe.
Wenn „192.168.0.1“ in „IP-Adresse“ angezeigt wird, geben Sie „http:// 192.168.0.1“ ein.
Ein Anmeldebildschirm wird angezeigt.
Geben Sie den Benutzernamen (jvc) und das Passwort (Standardwert: 0000) ein und bestätigen Sie die Eingabe.
Die Hauptseite der Kamera wird angezeigt.
Verbindung über einen Zugangspunkt
Internet-Verbindung
Diese Verbindungsart ermöglicht den Zugriff auf Web-Funktionen dieser Kamera über das Internet von Geräten wie Smartphones, Tablets oder PCs.
Verwenden Sie einen WLAN-Router, der UPnP unterstützt.
(Produkte mit einem Wi-Fi-Zertifizierungslogo)
Einzelheiten darüber, ob UPnP unterstützt wird, finden Sie in der Bedienungsanleitung des verwendeten drahtlosen LAN-Routers.
Je nach verwendetem drahtlosen LAN-Router und der Signalstärke können Probleme beim Verbindungsaufbau oder mit der Schnelligkeit der Verbindung auftreten.
Wenn Sie die Zoomfunktion der Kamera über ein Smartphone nutzen, kann die Reaktion im Vergleich zur direkten Eingabe an der Kamera verzögert sein.
Beziehen eines dynamischen DNS (DDNS)-Kontos
Durch den Bezug eines dynamischen DNS-Kontos kann dieses Gerät wie gewöhnlich im Netz verwendet werden, auch wenn sich die IP-Adresse beim Herstellen einer Verbindung zu diesem Gerät über das Internet ändert.
An dieser Kamera kann nur der Dienst JVC Dynamic DNS konfiguriert werden.
Um ein Konto anzulegen (registrieren), gehen Sie wie folgt vor:
Rufen Sie die folgende URL über einen Browser auf und registrieren Sie ein provisorisches Konto.
(Bedienung am PC oder Smartphone)
https://dd3.jvckenwood.com/user/
Legen Sie Ihre E-Mail-Adresse als Benutzernamen fest.
Vergewissern Sie sich, dass Sie eine Bestätigungs-E-Mail an die bei der provisorischen Registrierung angegebene Adresse erhalten haben, und rufen Sie die in der E-Mail angegebene URL auf.
(Bedienschritt am Computer oder Smartphone)
Überprüfen Sie die Kontoinformationen (Benutzername und URL für den Zugriff (WAN)).
Notieren Sie die für den Zugriff benötigten Daten.
Einstellungen des Verbindungsadapters und Verbindung zur Kamera
Starten Sie den Bildschirmassistenten und tippen Sie auf  .
.
Wählen Sie „Zum Zugangspunkt verbinden“ aus und tippen Sie anschließend auf  .
.
Wählen Sie „Internetverbindung“ aus und tippen Sie anschließend auf  .
.
Wählen Sie das Konfigurationsverfahren und tippen Sie auf  .
.
Konfigurieren Sie WPS hier.
Drücken Sie die WPS-Taste am Zugangspunkt.
Weitere Informationen finden Sie in der Bedienungsanleitung für den Zugangspunkt.
Ein Bildschirm mit der Meldung Verbindung erfolgreich hergestellt erscheint.
Befolgen Sie die Anweisungen auf dem Bildschirm, um „HTTP-Port“/„UPnP“/„DDNS“/„Ben.-Name“/„Passwort“ zu konfigurieren.
HTTP-Port:
Konfigurieren Sie die Port-Nummer für die Verbindung mit dem Internet. Dieser Wert wird normalerweise auf „80“ eingestellt.
UPnP:
Wählen Sie „An“, wenn das UPnP-Protokoll verwendet werden kann, um das Gerät mit dem Netzwerk zu verbinden.
DDNS:
Konfigurieren Sie die Umgebung für die Verbindung mit dem Internet. Dieser Wert wird normalerweise auf „An“ eingestellt.
Ben.-Name:
Konfigurieren Sie einen Benutzernamen für das bezogene DDNS-Konto.
Passwort:
Konfigurieren Sie ein Passwort für das bezogene DDNS-Konto.
Bei nicht-WPS müssen auch Daten wie z. B. SSID, Verschlüsselungstyp, Passwort und IP-Adresse („DHCP“ oder „Manuell“) konfiguriert werden.
Es ist ebenfalls möglich, die Verbindungseinstellungen im „Einstell“-Tab zu konfigurieren, nachdem eine direkte Verbindung eingerichtet wurde und der Zugriff auf die Hauptseite der Kamera über den Webbrowser erfolgt. Ändern der Verbindungseinstellungen
Zugriff auf die Kamera über einen Web-Browser auf Geräten wie Smartphones, Tablets oder PCs
Prüfen Sie die URL in „MENU“  „STATUS“
„STATUS“  „URL(WAN)“ der Kamera.
„URL(WAN)“ der Kamera.
Starten Sie den Webbrowser auf dem Smartphone, Tablet oder PC auf und rufen Sie die überprüfte URL auf.
Geben Sie den Benutzernamen und das Passwort ein.
Nach der Eingabe des Benutzernamens (jvc) und Passworts (Standardwert: 0000) auf dem Anmeldebildschirm wird die Hauptseite der Kamera angezeigt.
Lokale Netzwerkverbindung (LAN)
Diese Verbindungsart ermöglicht den Zugriff auf Web-Funktionen dieser Kamera von Geräten wie Smartphones, Tablets oder PCs im selben lokalen Netzwerk (LAN).
Einstellungen des Verbindungsadapters und Verbindung zur Kamera
Starten Sie den Bildschirmassistenten und tippen Sie auf  .
.
Wählen Sie „Zum Zugangspunkt verbinden“ aus und tippen Sie anschließend auf  .
.
Wählen Sie „Netzwerk-interne Verbindung“ aus und tippen Sie anschließend auf  .
.
Wählen Sie das Konfigurationsverfahren und tippen Sie auf  .
.
Konfigurieren Sie WPS hier.
Drücken Sie die WPS-Taste am Zugangspunkt.
Weitere Informationen finden Sie in der Bedienungsanleitung für den Zugangspunkt.
Ein Bildschirm mit der Meldung Verbindung erfolgreich hergestellt erscheint.
Bei nicht-WPS müssen auch Daten wie z. B. SSID, Verschlüsselungstyp, Passwort und IP-Adresse („DHCP“ oder „Manuell“) konfiguriert werden.
Es ist ebenfalls möglich, die Verbindungseinstellungen im „Einstell“-Tab zu konfigurieren, nachdem eine direkte Verbindung eingerichtet wurde und der Zugriff auf die Hauptseite der Kamera über den Webbrowser erfolgt. Ändern der Verbindungseinstellungen
Zugriff auf die Kamera über einen Web-Browser auf Geräten wie Smartphones, Tablets oder PCs
Verbinden Sie ein Smartphone, Tablet oder einen PC mit einem lokalen Netzwerk.
Diese Einstellung ist nicht erforderlich, wenn das Smartphone, Tablet oder der PC bereits mit dem lokalen Netzwerk verbunden ist.
Rufen Sie den „MENU“  „STATUS“
„STATUS“  „Netzwerk“-Bildschirm auf.
„Netzwerk“-Bildschirm auf.
Überprüfen Sie das angezeigte IP-Adresse.
(Bedienung am Smartphone, Tablet oder PC)
Starten Sie den Webbrowser auf dem Gerät, das Sie mit der Kamera verbinden möchten, geben Sie den „IP-Adresse“, den Sie in Schritt 2 geprüft haben, in das Adressfeld ein und bestätigen Sie die Eingabe.
Wenn „192.168.0.1“ in „IP-Adresse“ angezeigt wird, geben Sie „http:// 192.168.0.1“ ein.
Ein Anmeldebildschirm wird angezeigt.
Geben Sie den Benutzernamen (jvc) und das Passwort (Standardwert: 0000) ein und bestätigen Sie die Eingabe.
Die Hauptseite der Kamera wird angezeigt.
![]() „System“
„System“ ![]() „Netzwerk“/„Einstell“
„Netzwerk“/„Einstell“ ![]() „Web“
„Web“ ![]() „Loginpasswort“ geändert werden.
„Loginpasswort“ geändert werden.![]() „System“
„System“ ![]() „Netzwerk“/„Einstell“
„Netzwerk“/„Einstell“ ![]() „Web“
„Web“ ![]() „Loginpasswort“ geändert werden.
„Loginpasswort“ geändert werden.
 .
.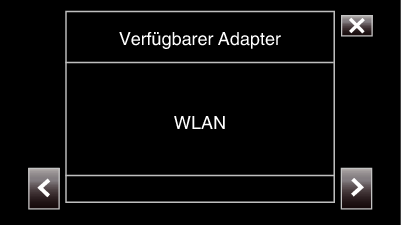
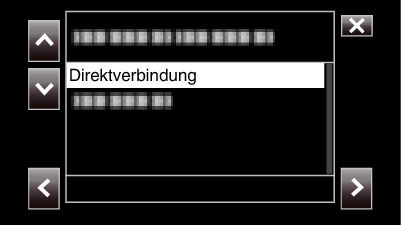
 .
.