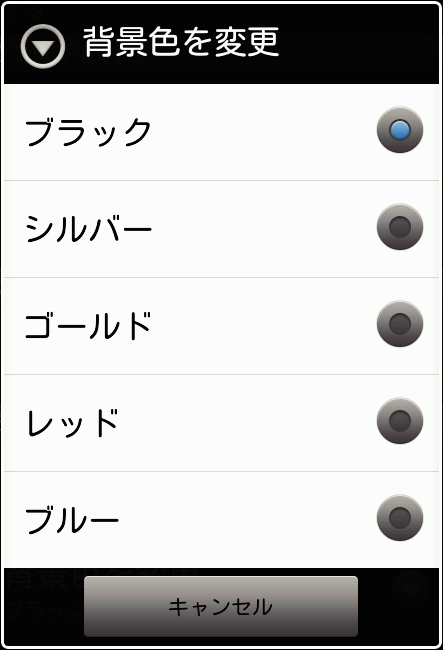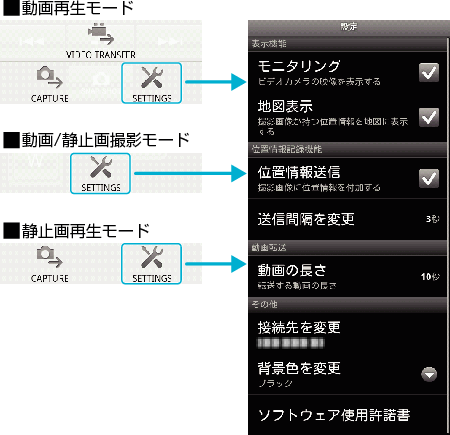準備する |
操作のしかた |
ビデオカメラの画面をスマートフォンに表示させるには—MONITOR 機能

動画撮影モードに切り換える

「メニュー」ボタンを押して、設定ボタン(SETTINGS)を表示する
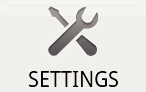

設定ボタン(SETTINGS)をタッチして、設定メニューを表示する
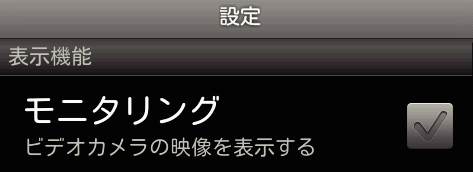

[モニタリング]をタッチして、チェックボックスにチェックマークを表示させる


「戻る」ボタンを押して、設定メニューを終了する
ビデオカメラの映像がスマートフォンに表示されます。
モニター表示をやめるには
- 「手順4」でチェックボックスのチェックマークを消します。
メモ
- 映像は連続した静止画で表示されます。
閉じる
動画再生中や静止画再生中に地図表示をさせるには

動画再生モードに切り換える

「メニュー」ボタンを押して、設定ボタン(SETTINGS)を表示する
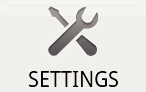

設定ボタン(SETTINGS)をタッチして、設定メニューを表示する


[地図表示]をタッチして、チェックボックスにチェックマークを表示させる


「戻る」ボタンを押して、設定メニューを終了する
動画や静止画の再生をすると、記録された位置情報を元に地図が表示されます。
地図表示をやめるには
- 「手順4」でチェックボックスのチェックマークを消します。
メモ
- 静止画再生モードでも、設定できます。
- 地図表示をさせるには、位置情報送信を有効にした状態で撮影した動画や静止画が必要です。
- 動画再生中は、位置情報の変化に合わせて地図も変化(移動)します。
- 地図表示は、インターネット接続が必要です。(パケット通信料が発生する可能性があります。)
閉じる
位置情報を記録するには

動画撮影モードに切り換える

「メニュー」ボタンを押して、設定ボタン(SETTINGS)を表示する
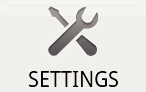

設定ボタン(SETTINGS)をタッチして、設定メニューを表示する
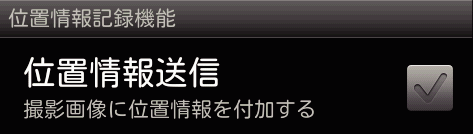

[位置情報送信]をタッチして、チェックボックスにチェックマークを表示させる


「戻る」ボタンを押して、設定メニューを終了する
位置情報送信をやめるには
- 「手順4」でチェックボックスのチェックマークを消します。
メモ
- スマートフォンにGPS機能がない場合は、この機能を利用できません。
- 初期状態では、1秒ごとに位置情報が送信されます。
送信間隔を変更するに、,設定メニューで変更できます。
閉じる
位置情報の送信間隔を変更するには

動画撮影モードに切り換える

「メニュー」ボタンを押して、設定ボタン(SETTINGS)を表示する
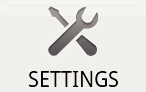

設定ボタン(SETTINGS)をタッチして、設定メニューを表示する


[送信間隔を変更]をタッチして、変更ウィンドウを表示する
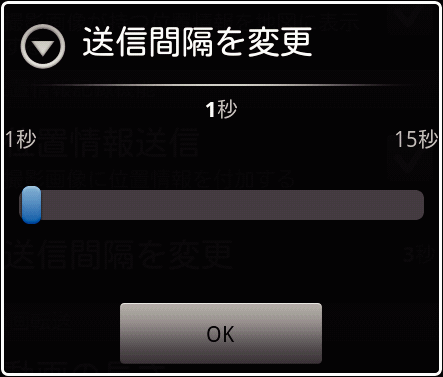

変更ウインドウのスライドバーを左右に動かして、間隔を変更する

[OK]をタッチして、変更を終了する

「戻る」ボタンを押して、設定メニューを終了する
変更をやめるには
- 「手順6」で「戻る」ボタンを押します。
メモ
- スマートフォンにGPS機能がない場合は、この機能を利用できません。
GoogleマップTMで表示するには
- 地図の操作は、スマートフォンの説明書をご覧ください。
- 地図の拡大表示をやめるには、「戻る」ボタンを押します。
" ![]() "アイコンをタッチすると、全画面に地図が表示されます。
"アイコンをタッチすると、全画面に地図が表示されます。
閉じる
動画をスマートフォンに転送するには

動画再生モードに切り換える

 /
/  ボタンをタッチして、転送したい動画を選ぶ
ボタンをタッチして、転送したい動画を選ぶ

 ボタンをタッチして、再生する
ボタンをタッチして、再生する

転送を開始したい場面で  ボタンをタッチして、一時停止する
ボタンをタッチして、一時停止する

「メニュー」ボタンを押し、転送ボタン(VIDEO TRANSFER)を表示して、タッチする


変更ウインドウのスライドバーを左右に動かして、映像の長さを選ぶ
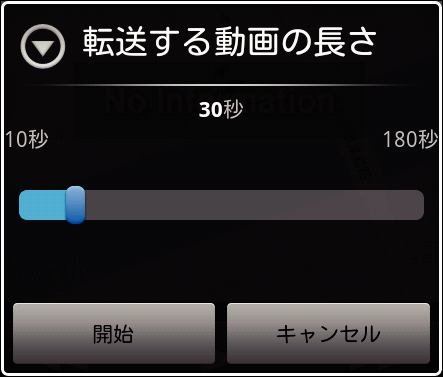
メモ
- 転送できる動画の長さには、制限があります。
初期値は、10秒に設定されています。
10秒から180秒の間で時間の変更ができます。

[開始]をタッチする
ビデオカメラでは転送の準備がはじまり、準備が完了すると転送が始まります。
スマートフォンでは転送が始まると、転送の進行状況が表示されます。
転送が完了すると、データの処理方法を決めるウインドウが表示されます。
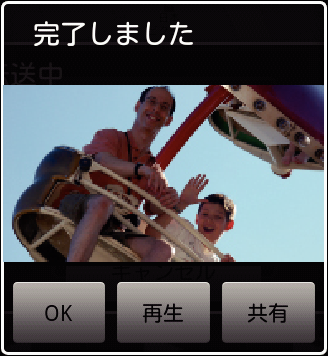

[OK]をタッチして、転送を終了する
転送した動画を確認するには
- 「手順8」で[再生]をタッチすると、転送された動画が再生されます。
転送した動画をYoutubeなどにアップロードするには
- 「手順8」で[共有]をタッチしすると、アップロード先(サービス)の選択枝が表示されます。
アップロードしたいサービスをタッチして、アップロード作業に進みます。 - サービスを利用するには、事前に登録が必要です。
転送をやめるには
- 「手順7」の転送中に[キャンセル]をタッチします。
閉じる
静止画をスマートフォンに転送するには

動画再生または静止画再生モードに切り換える

 /
/  ボタンをタッチして、転送したい静止画を選ぶ
ボタンをタッチして、転送したい静止画を選ぶ

 ボタンをタッチして、再生する
ボタンをタッチして、再生する
※ 静止画再生の場合は、手順5に進む

動画再生の場合は、転送したい場面で  ボタンをタッチして、一時停止する
ボタンをタッチして、一時停止する

「メニュー」ボタンを押して、転送ボタン(CAPTURE)を表示する


転送ボタン(CAPTURE)をタッチして、設定メニューを表示する
ビデオカメラでは転送の準備がはじまり、準備が完了すると転送が始まります。
スマートフォンでは転送が始まると、転送の進行状況が表示されます。
転送が完了すると、データの処理方法を決めるウインドウが表示されます。
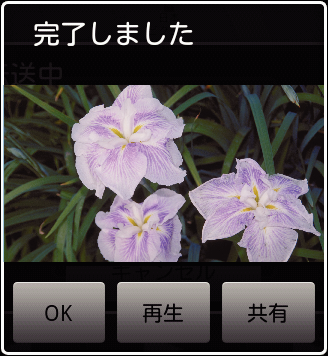

[OK]をタッチして、転送を終了する
転送した静止画を確認するには
- 「手順7」で[再生]をタッチすると、転送された静止画が再生されます。
転送した静止画をアップロードするには
- 「手順7」で[共有]をタッチしすると、アップロード先(サービス)の選択枝が表示されます。
アップロードしたいサービスをタッチして、アップロード作業に進みます。 - サービスを利用するには、事前に登録が必要です。
転送をやめるには
- 「手順6」の転送中に[キャンセル]をタッチします。
閉じる
接続するビデオカメラを変更するには

「メニュー」ボタンを押して、設定ボタン(SETTINGS)を表示する
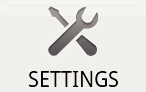

設定ボタン(SETTINGS)をタッチして、設定メニューを表示する


[接続先を変更]をタッチして、変更ウィンドウを表示させる

変更ウィンドウの[OK]をタッチする
接続が解除され、接続デバイス選択ウインドウが表示されます。
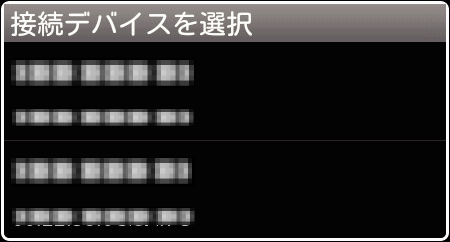

接続デバイス選択ウインドウに表示されたデバイス一覧から、接続したい機器をタッチする
選択した機器との接続が行われます。
※ 変更するビデオカメラは、事前にペアリングが必要です。
変更をやめるには
- 「手順4」で[キャンセル]をタッチします。
閉じる